El entorno Windows 10 en tableta
Activar/desactivar el Modo Tableta
Continuum es una funcionalidad de Windows 10 que permite adaptar el sistema operativo al dispositivo del usuario. Cuando un ordenador se utiliza con un teclado y un ratón, la interfaz de usuario trabajará en un modo similar al del ordenador de escritorio de toda la vida, con un botón Inicio y ventanas cuyo tamaño se puede cambiar. Si el dispositivo es una tableta, se activará el Modo tableta. En el caso de los dispositivos dos en uno (tableta provista de un teclado extraíble), el sistema activará automáticamente el Modo Tableta (tras la aceptación del usuario) en el momento en que el teclado se separe de la tableta, y se desactivará cuando se conecte de nuevo el teclado.
Aunque este modo se ha diseñado para las tabletas y pantallas táctiles, también es posible activarlo en un PC y usarlo con un teclado y un ratón.
Para activar/desactivar el Modo tableta
en un ordenador, muestre el Centro de actividades haciendo clic
en la herramienta  del área
de notificación; a continuación, haga clic en
el icono Modo tableta, en la
parte inferior del panel.
del área
de notificación; a continuación, haga clic en
el icono Modo tableta, en la
parte inferior del panel.
Si es preciso, haga clic en cualquier punto fuera del panel para ocultarlo.
En este modo, el menú Inicio y las aplicaciones abiertas se muestran a pantalla completa:
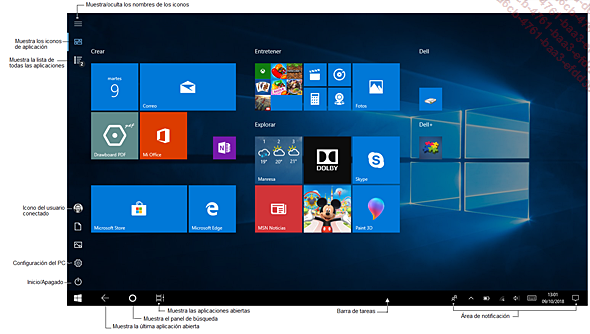
He aquí algunas de las operaciones táctiles que puede realizar cuando este modo está...
Las funcionalidades táctiles
En lo que respecta a las funcionalidades táctiles, la mayoría de las acciones pueden ejecutarse mediante gestos que son comunes a cualquier dispositivo táctil; no obstante, algunas funcionalidades concretas pueden exigir gestos específicos en Windows 10.
Presentamos a continuación algunos movimientos básicos reconocidos por Windows 10, que permiten utilizar la interfaz de usuario y efectuar interacciones táctiles.
|
Nombre |
Representación |
Tipo |
Descripción |
|
Pulsar |
 |
Acción estática |
Efectuar una breve presión con un dedo en la pantalla. |
|
Pulsar y mantener |
 |
Acción estática |
Efectuar una presión prolongada con un dedo en la pantalla. |
|
Arrastrar |
 |
Acción de movimiento |
Efectuar una presión con uno o más dedos y arrastrarlos en la misma dirección. |
|
Barrer |
 |
Acción de movimiento |
Efectuar una presión con uno o varios dedos y arrastrarlos rápidamente una distancia corta en la misma dirección. |
|
Girar |
 |
Acción de movimiento |
Efectuar una presión con dos dedos o más y realizar un movimiento en forma de arco de círculo. |
|
Pellizcar |
 |
Acción de movimiento |
Efectuar una presión con dos dedos o más y acercarlos. |
|
Estirar |
 |
Acción de movimiento |
Efectuar una presión con dos dedos o más y separarlos. |
He aquí una lista no exhaustiva de gestos de uso frecuente:...
Utilizar el teclado táctil
Para mostrar el teclado virtual en una pantalla táctil, pulse con un dedo en la zona en la que desee escribir.
 , situado a la derecha de la barra de tareas
o, si el icono no está visible, muestre el menú contextual
de la barra de tareas (pulsación prolongada), escoja la
opción Mostrar el botón del teclado táctil y
active el icono
, situado a la derecha de la barra de tareas
o, si el icono no está visible, muestre el menú contextual
de la barra de tareas (pulsación prolongada), escoja la
opción Mostrar el botón del teclado táctil y
active el icono  .
.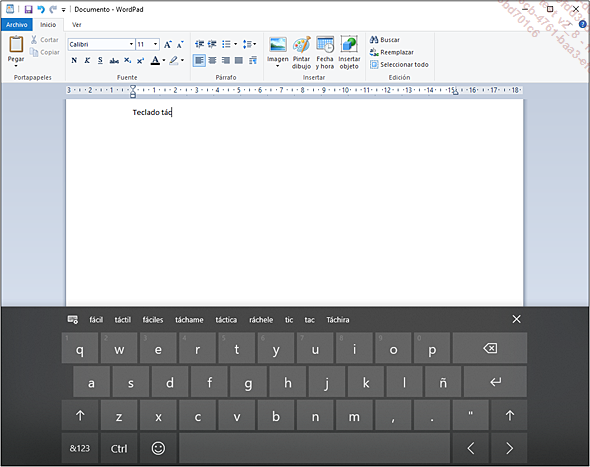
El teclado táctil puede presentarse de dos formas diferentes. Aquí nos centraremos en el teclado estándar, que es el que se muestra en la captura anterior.
Si no visualiza el teclado estándar,
muéstrelo pulsando la tecla  y luego
y luego  .
.
Para insertar un carácter, pulse la tecla correspondiente del teclado táctil.
Para insertar un carácter en mayúscula,
pulse la tecla  y a continuación
la tecla del carácter correspondiente; para mantener las
mayúsculas, pulse dos veces la tecla
y a continuación
la tecla del carácter correspondiente; para mantener las
mayúsculas, pulse dos veces la tecla  .
.
Para insertar un número o un carácter especial (paréntesis, signo de exclamación...), pulse la tecla que da acceso al carácter que busca y mantenga la presión.
Estos son los caracteres asociados a la tecla comillas:
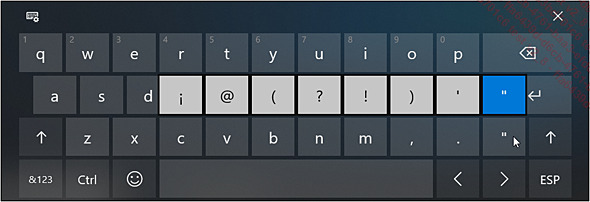
Arrastre el dedo hasta el carácter que desea insertar.
Para mostrar el teclado numérico y de caracteres especiales, pulse...
Iniciar/cerrar una aplicación
Iniciar una aplicación
Muestre, si es preciso, la pantalla de inicio
activando el botón Inicio  .
.
Si la aplicación que desea abrir dispone de un icono visible, active el icono correspondiente.
La aplicación aparece en pantalla completa.
 para mostrar la lista de todas las aplicaciones.
para mostrar la lista de todas las aplicaciones.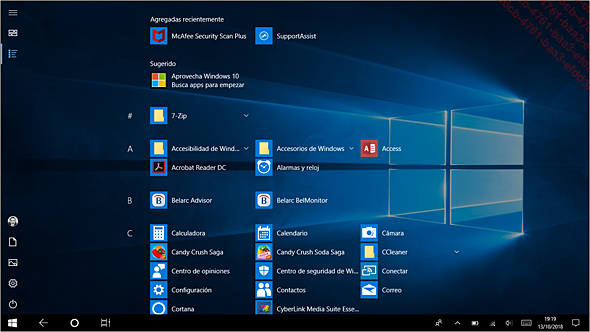
Si es preciso, haga que desfilen los iconos de la lista y active la aplicación que desee abrir.
Salir de una aplicación de Windows
En Modo tableta, determinadas aplicaciones, como las aplicaciones integradas en Windows Contactos, Correo, Calendario y Cartas, por ejemplo, no muestran ninguna herramienta de cierre.
Si la ventana de la aplicación está activa
en la pantalla, efectúe un barrido desde el borde superior
de la ventana para que aparezca la barra de título y active
la herramienta de cierre  .
.
Si la ventana de la aplicación abierta
no está visible en la pantalla, muestre las aplicaciones
activas en miniatura activando la herramienta Vista de tareas en la barra de tareas o efectúe
un barrido desde el borde izquierdo de la pantalla hacia el centro.
en la barra de tareas o efectúe
un barrido desde el borde izquierdo de la pantalla hacia el centro.
 que se muestra en la parte superior de la miniatura
de la aplicación.
que se muestra en la parte superior de la miniatura
de la aplicación.Descripción de una ventana de aplicación de Windows
Contrariamente a lo que sucede con las ventanas de las aplicaciones «clásicas» del escritorio, que muestran una barra de título, las ventanas de las aplicaciones de Windows en Modo tableta solo disponen de una vista: pantalla completa.
Ejemplo de aplicación de Windows: la aplicación Calendario.
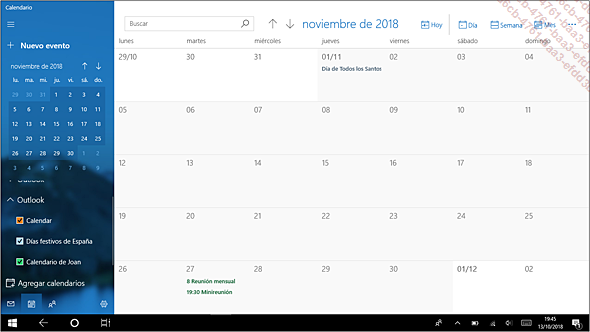
Observe la desaparición de los menús o de las pestañas tradicionales de las ventanas, si bien es cierto que puede disponerse de un «menú» específico a petición. La casi totalidad de las interacciones con las aplicaciones de Windows se realiza en este caso directamente en las pantallas principales, activando determinadas zonas.
Para mostrar la barra de título, efectúe un barrido desde la parte superior de la ventana hacia abajo.
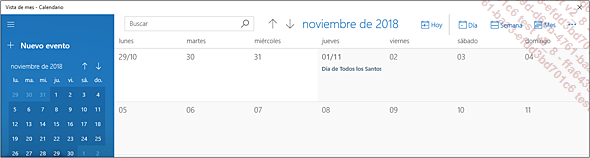
Mostrar la última aplicación abierta
Para mostrar la última aplicación
abierta, active la herramienta  que aparece en la barra de tareas.
que aparece en la barra de tareas.
Si la barra de tareas no está visible, efectúe un barrido desde el borde inferior de la pantalla hacia arriba.
 .
.Mostrar todas las aplicaciones abiertas
Para mostrar todas las aplicaciones abiertas,
active la herramienta Vista de tareas![]() que aparece en la barra de tareas o efectúe
un barrido desde el borde izquierdo de la pantalla hacia el derecho.
que aparece en la barra de tareas o efectúe
un barrido desde el borde izquierdo de la pantalla hacia el derecho.
Si la barra de tareas no está visible, realice un barrido desde el borde inferior de la pantalla hacia arriba.
Las aplicaciones abiertas aparecen en forma de miniatura:
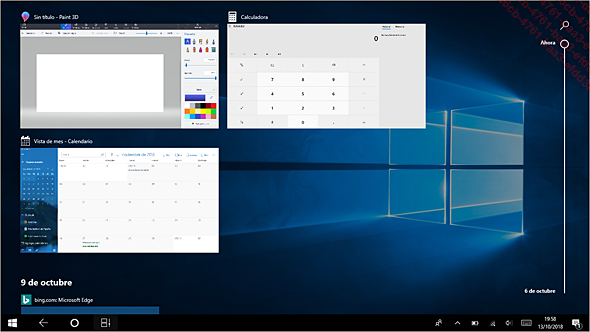
Active a continuación la aplicación que desee mostrar en primer plano.
Mostrar dos aplicaciones una al lado de otra
La resolución de la pantalla de la tableta debe ser igual o superior a 1024 x 768.
Muestre la ventana de la aplicación que desea visualizar de forma que ocupe la mitad de la pantalla. Si se trata de una aplicación de Windows, realice un barrido a partir del borde superior de la pantalla hacia abajo para mostrar su barra de título y luego arrastre la barra de título de la ventana hacia el borde izquierdo o derecho de la pantalla.
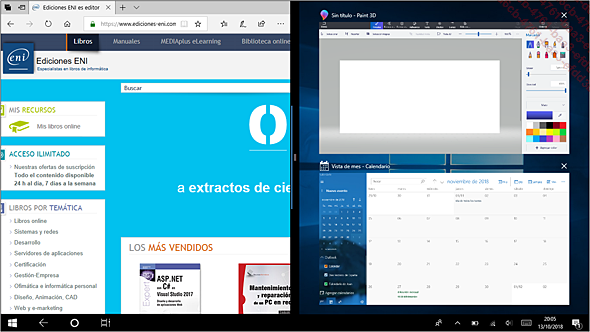
Durante el desplazamiento, aparece una barra negra en el centro de la pantalla. La ventana de la aplicación ocupa entonces la mitad de la pantalla y las miniaturas de las otras aplicaciones abiertas aparecen en la parte que queda.
Active a continuación la miniatura de la aplicación que desee mostrar al lado de la primera.
Las dos ventanas ocupan la mitad de la pantalla; puede arrastrar la barra negra situada entre las dos ventanas hacia la izquierda o hacia la derecha para modificar la longitud de una ventana. El tamaño de la otra ventana se adaptará automáticamente.
Para cancelar esta disposición, arrastre la barra vertical negra hacia el extremo izquierdo o derecho de la pantalla.
Mostrar los iconos de las aplicaciones abiertas y de las notificaciones en la barra de tareas
Por defecto, en Modo tableta los iconos de las aplicaciones abiertas no aparecen en la barra de tareas y una parte de los iconos de notificación pueden verse en el área de notificación. El siguiente procedimiento indica cómo mostrarlo todo a fin de acceder a la aplicación o notificación más fácil y rápidamente.
Efectúe una pulsación prolongada en la barra de tareas para que se muestre el menú contextual.
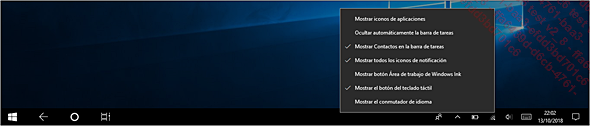
Para mostrar los iconos de las aplicaciones en la barra de tareas, active la opción Mostrar iconos de aplicaciones; para Mostrar todos los iconos de notificación, active la opción correspondiente.
En este ejemplo, todos los iconos de las aplicaciones se muestran en la barra de tareas y en el área de notificación:

Bloquear/desbloquear la rotación de pantalla
Muestre el Centro de actividades activando
la herramienta  , en la parte
derecha de la barra de tareas o efectúe un barrido desde
el borde derecho de la pantalla hacia la izquierda.
, en la parte
derecha de la barra de tareas o efectúe un barrido desde
el borde derecho de la pantalla hacia la izquierda.
Active a continuación el icono Bloqueo de rotación para desbloquear o bloquear la rotación automática de la pantalla.
 Ediciones ENI Editorial | líder en informática
Ediciones ENI Editorial | líder en informática
