Aplicaciones
Acceder a la lista de aplicaciones
Para acceder a la lista de aplicaciones, acceda
al menú Inicio activando el botón Inicio  .
.
Las aplicaciones que aparecen como iconos en el panel derecho del menú Inicio son solo una muestra de todas las aplicaciones instaladas en el equipo.
Estas aparecen listadas en el segundo panel del menú Inicio, agrupadas en distintas secciones. La primera de ellas, Agregadas recientemente, contiene las últimas aplicaciones instaladas por el usuario. La segunda, Más usadas, muestra las aplicaciones más utilizadas por el usuario. Por último, en la tercera sección, se puede ver la lista de todas las aplicaciones disponibles, ordenadas alfabéticamente.
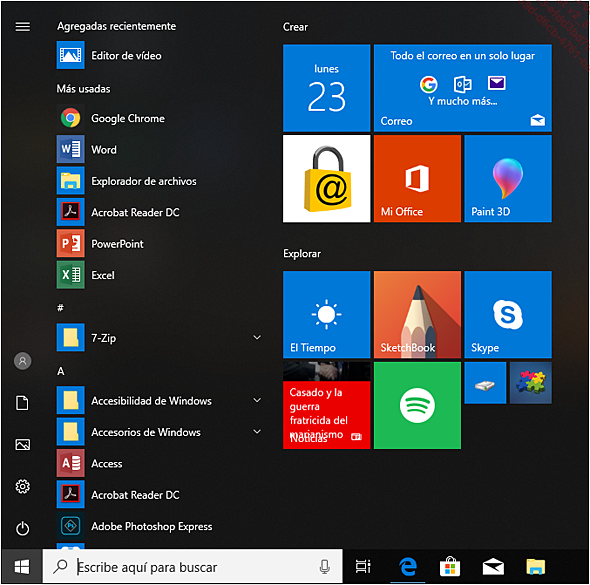
Para que las aplicaciones desfilen por la lista, utilice la ruedecilla del ratón o la barra de desplazamiento vertical; si trabaja con una pantalla táctil, arrastre un dedo hacia abajo.
Para mostrar las aplicaciones de una carpeta, como por ejemplo Accesorios de Windows, Accesibilidad de Windows, Sistema de Windows, etc., active el nombre de la carpeta.
 .
.Para ir a una aplicación más rápidamente, active una de las letras situadas a modo de encabezados de la lista.
La lista se remplaza por el repertorio alfabético.
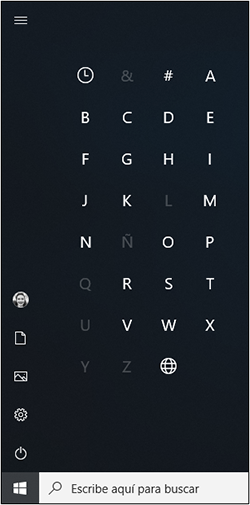
Active a continuación la inicial de la aplicación que busca.
Ejecutar una aplicación
Abra el menú Inicio pulsando en el
botón Inicio .
.
Si el icono de la aplicación que desee ejecutar aparece en el panel derecho del menú Inicio, actívelo. En caso contrario, avance por la lista de aplicaciones del panel izquierdo para acceder a ella y active su nombre.
La ventana de la aplicación se abre y aparece su icono en la barra de tareas.
Observe que, si el icono de la aplicación se ha añadido al escritorio, también puede hacer doble clic (o pulsar dos veces seguidas) en este icono para abrir la aplicación en una nueva ventana.
De igual modo, puede buscar la aplicación correspondiente escribiendo su nombre en el área de búsqueda de la barra de tareas.
Activar una aplicación abierta
Si abre una aplicación cuando ya tiene otras abiertas, esta se muestra en primer plano y «tapa» las aplicaciones que se han abierto con anterioridad, lo que significa que algunas de ellas pueden estar ejecutándose sin que puedan verse en pantalla. En dicho caso, para trabajar con una de las aplicaciones abiertas previamente, bastará con activarla, de forma que se coloque en primer plano. Se trataría, pues, de pasar de una aplicación a otra. Existen varios métodos para activar una aplicación abierta.
Desde la barra de tareas
Los iconos de las aplicaciones abiertas aparecen en la barra de tareas (a la derecha de los iconos de las aplicaciones ancladas, que están integradas por defecto en la barra de tareas).
Los iconos de las aplicaciones abiertas se caracterizan por un trazo azul que aparece debajo del icono. En este ejemplo, tenemos cuatro aplicaciones abiertas: Microsoft Edge, Explorador, Microsoft Word y Calculadora:

Active el icono de la aplicación que desee mostrar en pantalla.
Si hay varios archivos abiertos con esa aplicación, se mostrarán en pantalla las miniaturas correspondientes cuando pulse o coloque el cursor sobre el icono de la aplicación.
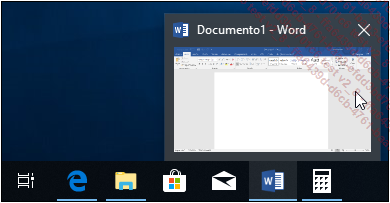
Si es preciso, active...
Salir de una aplicación
Se trata de cerrar (no de ocultar ni de minimizar) la ventana de la aplicación.
Use el comando Archivo - Cerrar o
la herramienta Cerrar , o bien el método abreviado de teclado AltF4.
, o bien el método abreviado de teclado AltF4.
Dependiendo de la aplicación, la herramienta Cerrar puede adoptar una apariencia diferente; no obstante, siempre contiene una cruz.
Si la ventana de la aplicación está minimizada (es decir, solo aparece en forma de icono en la barra de tareas), acceda al menú contextual del icono correspondiente (clic derecho o pulsación prolongada) y, dependiendo del caso, active la opción Cerrar ventana o Cerrar todas las ventanas.
Si no se ha guardado un documento de la aplicación, Windows le propone hacerlo antes de cerrar la ventana.
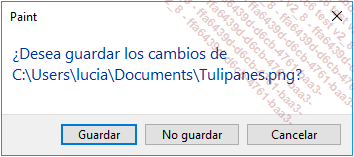
En tal caso, active el botón Guardar para guardar el documento, el botón No guardar para salir de la aplicación sin guardar los últimos cambios efectuados o el botón Cancelar para cancelar la acción (no se cerrarán ni la aplicación ni el documento).
 Ediciones ENI Editorial | líder en informática
Ediciones ENI Editorial | líder en informática
