Crear gráficos
Crear un gráfico
Seleccione los datos que desea representar en forma de gráfico:
-
Si las celdas son contiguas, selecciónelas haciendo clic y arrastrando.
-
Si las celdas no son contiguas, selecciónelas haciendo clic y arrastrando al tiempo que mantiene pulsada la tecla Ctrl. Procure que los diferentes rangos de celdas constituyan una forma rectangular.
-
Si las celdas están representadas en una tabla de datos, haga clic en una de las celdas que la componen.

En el ejemplo de arriba, debe formar parte de la selección para que los bloques de celdas puedan formar un rectángulo.
Es importante evitar dejar líneas o columnas completamente vacías dentro de la selección para que el gráfico sea coherente.
Crear un gráfico con la herramienta Análisis rápido
La herramienta Análisis rápido integrada en Excel 2021 permite crear fácilmente un gráfico a partir de datos seleccionados.
Haga clic en el botón Análisis rápido que aparece en la parte inferior
derecha de la selección (o CtrlQ).
que aparece en la parte inferior
derecha de la selección (o CtrlQ).
La galería Análisis rápido está compuesta de diferentes pestañas: Formato, Gráficos, Totales, Tablas, Minigráficos, con las que puede dar formato a sus datos. La pestaña activa aparece en negrita.
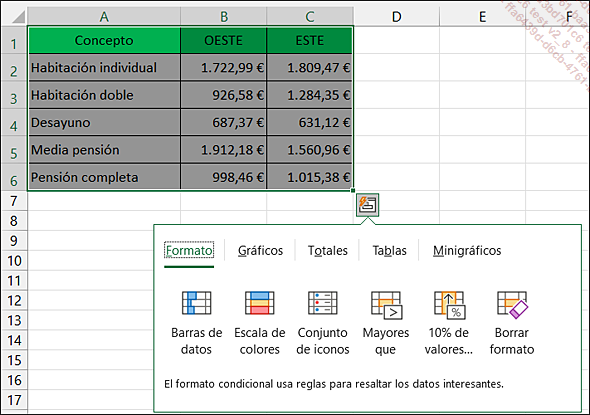
Active la pestaña Gráficos si no lo está aún y señale (sin hacer clic) uno de los cinco modelos que se ofrecen para obtener una vista previa en una ventana individual:
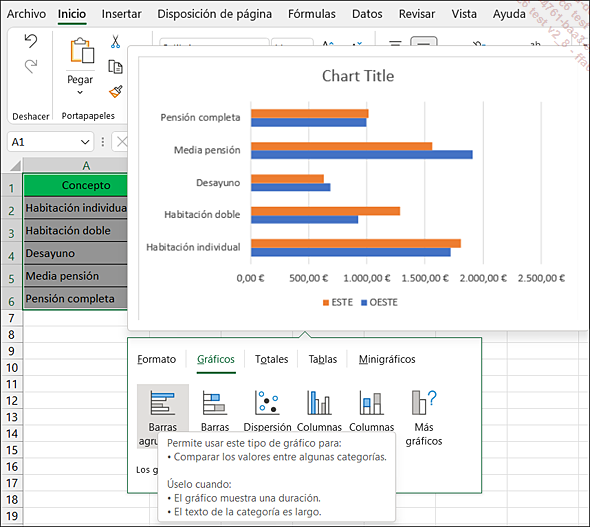
La opción Más gráficos cierra la galería Análisis rápido y abre la ventana Insertar gráfico (véase subapartado siguiente).
Haga clic en el modelo que prefiera para aceptar la creación del nuevo gráfico.
Crear un gráfico recomendado
Una vez efectuada la selección de los datos, active la pestaña Insertar.
En el grupo Gráficos, active el botón Gráficos recomendados para que Excel pueda sugerir algunos gráficos que se adaptan particularmente bien a los datos seleccionados.
Active, si no lo está todavía, la pestaña Gráficos recomendados de la ventana Insertar gráfico.
En el panel derecho, haga clic en uno de los tipos de gráficos...
Crear un gráfico de tipo Mapa 2D
Este tipo de gráficos permite representar valores o categorías en un mapa geográfico. Para usar gráficos de este tipo, los datos de la primera columna de la tabla deben incluir datos geográficos, como, por ejemplo, nombres de países, regiones, provincias, ciudades o códigos postales; los valores numéricos o las categorías deben incorporarse en las columnas siguientes.
Seleccione una única celda de la tabla si deben representarse todos los datos de la tabla o bien seleccione el rango de datos deseado.
Active la pestaña Insertar y el botón Mapas del grupo Gráficos.
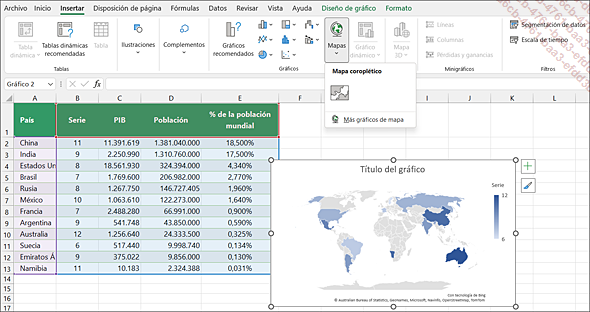
Haga clic en la plantilla Mapa coroplético.
Una vez creado el gráfico, este se muestra en la hoja de cálculo. Al igual que con cualquier otro gráfico, es posible utilizar los comandos de la pestaña contextual Diseño de gráfico para añadir elementos al gráfico, aplicar otro estilo de gráfico, modificar los colores, moverlo a una hoja gráfica, etc.
En este ejemplo, se ha aplicado a las series de datos el tipo de color Divergente (3 colores):
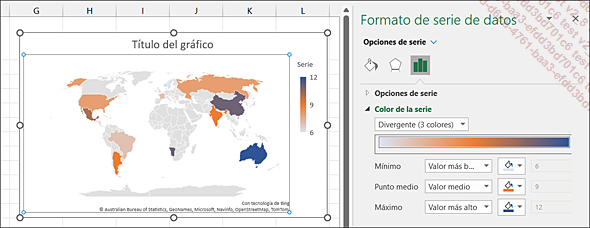
Activar y desactivar un gráfico incorporado
Para activar un gráfico incorporado, haga clic una vez sobre él si desea seleccionar el objeto gráfico o uno de los elementos del gráfico.
Aparecen nuevamente las pestañas contextuales Diseño de gráfico y Formato.
Para desactivar un gráfico incorporado, haga clic en una celda fuera del gráfico.
Cambiar la ubicación de un gráfico
De forma predeterminada, los gráficos se crean en las hojas de cálculo (gráfico incorporado). Sin embargo, es posible cambiar su ubicación de forma que aparezca en una hoja completa (hoja gráfica) o en otra hoja de cálculo como gráfico incorporado.
Si se trata de un gráfico incorporado, haga clic sobre él para seleccionarlo. Si se trata de un gráfico existente en una hoja gráfica, haga clic en la ficha de la hoja para activarla.
Active la pestaña Diseño de gráfico y haga clic en el botón Mover gráfico del grupo Ubicación.
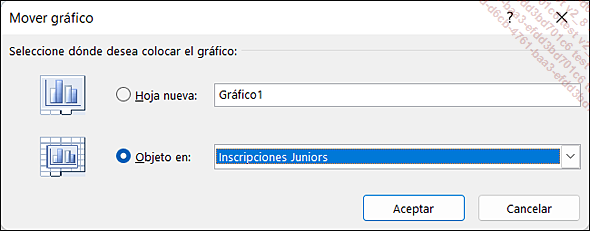
Para desplazar el gráfico a una hoja completa, active la opción Hoja nueva y en el cuadro de texto que sigue cambie, si es preciso, el nombre de la nueva hoja.
Para desplazar el gráfico a una hoja existente como gráfico incorporado, abra la lista Objeto en y seleccione la hoja deseada.
Haga clic en Aceptar.
Si ha optado por desplazar el gráfico a una nueva hoja, esta se insertará antes de la hoja activa.
Invertir los datos de un gráfico
Se trata de invertir las series de datos y las categorías.
Si es preciso, active el gráfico.
Active la pestaña Diseño de gráfico y haga clic en el botón Cambiar fila/columna del grupo Datos.
Inmediatamente, los datos representados en columnas pasan a ordenarse en filas y a la inversa.
Modificar el origen de los datos del gráfico
Esta técnica permite modificar las referencias de las celdas representadas en el gráfico.
Primer método
Este método está reservado al gráfico incorporado. Si desea agregar series de datos, estas deben ser contiguas a las existentes en el gráfico.
Seleccione la zona de gráfico.
Recordamos que, en las hojas de cálculo, las celdas que contienen los puntos de datos aparecen rodeadas por un rectángulo azul.
Arrastre el indicador del rectángulo azul para insertar o eliminar los valores de los nuevos datos en el gráfico.
Segundo método
Active el gráfico, si es preciso.
Active la pestaña Diseño de gráfico y haga clic en el botón Seleccionar datos del grupo Datos.
En el cuadro de diálogo Seleccionar origen de datos que aparece,
haga clic en el botón  para seleccionar la hoja con los nuevos datos
que desea representar, selecciónelos y haga clic en el
botón
para seleccionar la hoja con los nuevos datos
que desea representar, selecciónelos y haga clic en el
botón  para volver
a la vista del cuadro de diálogo.
para volver
a la vista del cuadro de diálogo.
Haga clic en Aceptar.
Agregar una o varias series de datos al gráfico
Active el gráfico si es preciso.
Active la pestaña Diseño de gráfico y haga clic en el botón Seleccionar datos del grupo Datos.
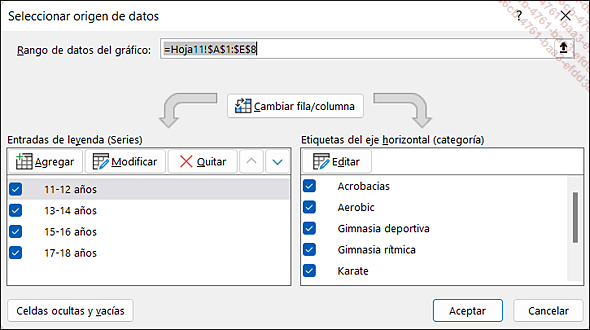
Para agregar varias series de una sola vez, estas deberán estar en celdas contiguas.
Las series (columna Entradas de leyenda) marcadas ya están integradas en el gráfico.
Haga clic en el botón Agregar del cuadro de diálogo Seleccionar origen de datos.
En el cuadro Nombre de la serie,
use el botón  para seleccionar
la celda o celdas con las etiquetas de serie que desea agregar.
para seleccionar
la celda o celdas con las etiquetas de serie que desea agregar.
En el cuadro Valores de la serie,
use el botón  para seleccionar
las celdas con los datos numéricos de la serie o series
que desea agregar.
para seleccionar
las celdas con los datos numéricos de la serie o series
que desea agregar.
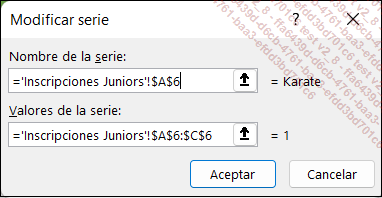
Haga clic sucesivamente en los dos botones Aceptar.
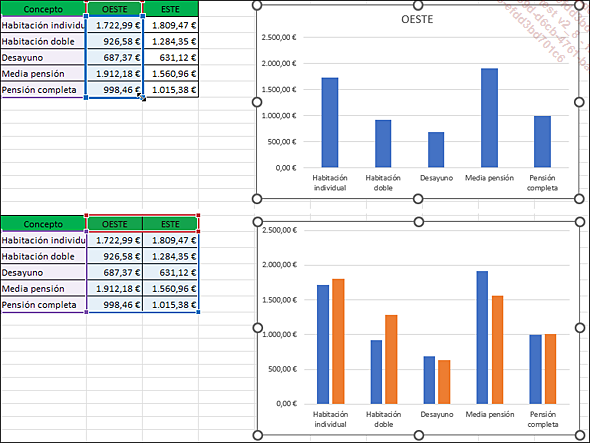
Eliminar una serie de datos del gráfico
Active el gráfico y seleccione la serie que desea eliminar haciendo clic en ella (barra, línea...).
Pulse la tecla Supr.
El botón Quitar del cuadro de diálogo Seleccionar origen de datos permite eliminar también la serie seleccionada en el cuadro Entradas de leyenda (Series). Asimismo, en este cuadro de diálogo puede desmarcar la serie o las series que elija para desactivarlas.
Modificar el orden de las series de datos del gráfico
Si es preciso active el gráfico.
Active la pestaña Diseño de gráfico y haga clic en el botón Seleccionar datos del grupo Datos.
En la parte Entradas de leyenda (Series) del cuadro de diálogo Seleccionar origen de datos, haga clic en la serie cuyo orden debe modificarse.
Haga clic en el botón  o
o  en función de hacia
dónde desea desplazarla.
en función de hacia
dónde desea desplazarla.
Haga clic en el botón Aceptar.
Modificar el origen de las etiquetas del eje horizontal
Si es preciso active el gráfico.
Active la pestaña Diseño de gráfico y haga clic en el botón Seleccionar datos del grupo Datos.
Haga clic en el botón Editar de la parte Etiquetas del eje horizontal (categoría).
Use el botón  para seleccionar las celdas con las etiquetas
del eje que desea agregar.
para seleccionar las celdas con las etiquetas
del eje que desea agregar.
Haga clic en el botón Aceptar del cuadro de diálogo Rótulos del eje.
Haga clic en el botón Aceptar del cuadro de diálogo Seleccionar origen de datos.
También es posible seleccionar la primera serie del gráfico y modificar el segundo argumento de la función SERIE(), visible en la barra de fórmula.
Administrar las plantillas de gráfico
Crear una plantilla de gráfico permite volver a usar un tipo de gráfico previamente personalizado.
Guardar un gráfico como plantilla
Haga clic con el botón derecho en el gráfico correspondiente y active la opción Guardar como plantilla del menú contextual.
Introduzca el nombre de la plantilla de gráfico en el cuadro Nombre de archivo.
Las plantillas de gráfico llevan la extensión .crtx y se guardan de forma predeterminada en la carpeta C:\Usuarios\Nombre del usuario\App Data\Microsoft\Plantillas\Charts.
Haga clic en el botón Guardar.
Aplicar una plantilla de gráfico
Para crear un nuevo gráfico a partir
de una plantilla, active la pestaña Insertar,
haga clic en el botón Gráficos recomendados o
en el iniciador de cuadro de diálogo  del grupo Gráficos y
luego en la ficha Todos los gráficos.
del grupo Gráficos y
luego en la ficha Todos los gráficos.
Para modificar un gráfico existente y atribuirle la plantilla, active la pestaña Diseño de gráfico y haga clic en el botón Cambiar tipo de gráfico del grupo Tipo.
En el cuadro de diálogo Cambiar tipo de gráfico que aparece, haga clic en la carpeta Plantillas situada en la parte izquierda.
En la parte derecha del cuadro de diálogo aparece la lista de plantillas existentes.
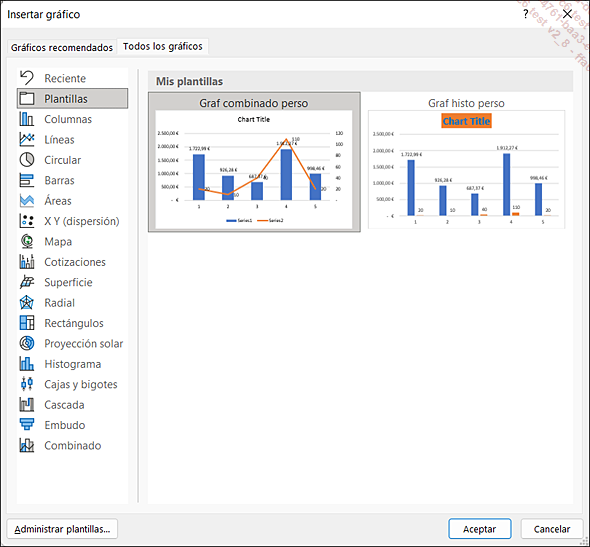
Para aplicar un zoom a una plantilla, señale...
Crear/eliminar minigráficos
Para obtener una representación visual y compacta de las tendencias de los datos directamente en una celda, puede insertar gráficos minúsculos denominados minigráficos. Estos gráficos se imprimen al mismo tiempo que la hoja de cálculo en la que se encuentran.
Seleccione una o varias celdas vacías para insertar el minigráfico (se aconseja colocar los minigráficos cerca de las celdas que contienen los datos, aunque no es obligatorio).
Active la pestaña Insertar.
En el grupo Minigráficos, haga clic en el botón que corresponda al tipo de minigráfico que desea crear: Líneas, Columnas o Pérdidas y ganancias.
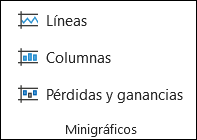
En el cuadro de diálogo Crear grupo Minigráfico que
se muestra, haga clic en el botón  para seleccionar la hoja que contiene los datos
que afectan al gráfico, selecciónelos y haga clic
en el botón
para seleccionar la hoja que contiene los datos
que afectan al gráfico, selecciónelos y haga clic
en el botón  para volver
al cuadro de diálogo.
para volver
al cuadro de diálogo.
Siguiendo el mismo principio, modifique si es preciso la Ubicación de los minigráficos.
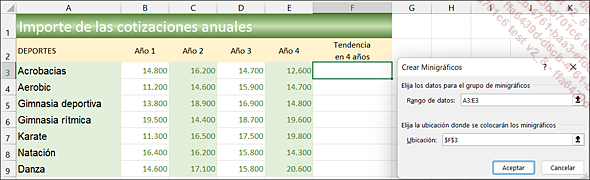
Haga clic en Aceptar para confirmar.
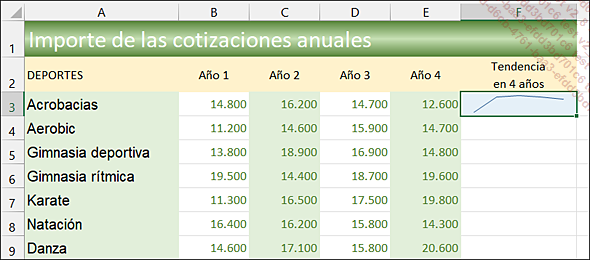
El minigráfico aparece en el fondo de la celda o de las celdas elegidas. Contrariamente a un gráfico normal, el minigráfico no es un objeto: simplemente está anidado en una celda. Esto significa que es posible introducir un texto en la celda que contiene el gráfico...
Editar un minigráfico
Para seleccionar un minigráfico, haga clic en el gráfico correspondiente (si forma parte de un grupo y solo debe modificarse el gráfico seleccionado, desagrúpelo primero).
Para desagrupar uno de los minigráficos del grupo, seleccione el gráfico correspondiente (el grupo aparece rodeado por un marco azul) y haga clic en el botón Desagrupar, situado en la pestaña Minigráficos - Grupo.
Una vez desagrupado, el minigráfico puede modificarse independientemente de los demás.
Para modificar el Tipo de minigráfico o de un grupo de minigráficos, seleccione uno de los gráficos correspondientes y haga clic en el botón Líneas, Columnas o Pérdidas y ganancias del grupo Tipo de la pestaña Minigráfico.
Para aplicar un estilo predeterminado a un minigráfico, seleccione uno de los gráficos correspondientes y haga clic en el estilo que prefiera de los que aparecen en el grupo Estilo de la pestaña Minigráfico.
Si el rango de datos relativo al minigráfico contiene fechas, puede organizar los puntos de datos en este gráfico a fin de identificar los periodos irregulares. Para ello, haga clic en el botón Eje del grupo Agrupar de la pestaña Minigráfico, y haga clic en la opción Tipo de eje de fecha. En el cuadro de diálogo Rango de fechas...
 Ediciones ENI Editorial | líder en informática
Ediciones ENI Editorial | líder en informática





