Filtrar datos
Activar/desactivar el filtro automático
El filtro automático permite filtrar los datos de una tabla para ver solo las filas correspondientes a los criterios especificados.
Si el rango de celdas se ha convertido en tabla de datos (véase Tablas de datos - Crear una tabla de datos), la función filtro automático ya se encuentra activada y los botones de las listas desplegables aparecen en los encabezados de columnas.
Active una de las celdas del rango de celdas correspondiente.
Haga clic en el botón Ordenar y filtrar de la pestaña Inicio, grupo Edición, y luego en la opción Filtro.
En cada celda de encabezado de columna aparecen unas flechas de lista desplegable: esto indica que el filtro se ha activado, pero aún no se ha aplicado.
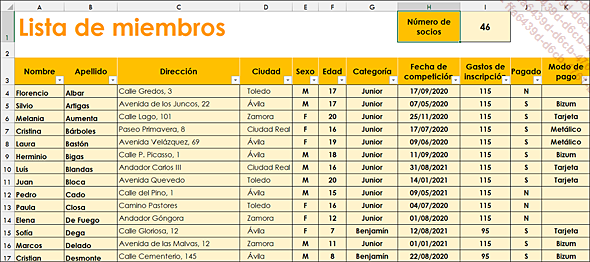
Cree los filtros deseados (véase más adelante Filtrar datos a partir de un contenido o de un formato).
Puede crear tres tipos de filtros: por valores de lista, por formato o por criterios. Una vez filtrados los datos, puede copiarlos, modificarlos, formatearlos, representarlos en forma de gráfico e imprimirlos sin reorganizarlos ni desplazarlos.
Para desactivar el filtro automático, haga clic de nuevo en el botón Ordenar y filtrar de la pestaña Inicio, grupo Edición, y luego en la opción Filtro.
La desactivación del filtro automático provoca la anulación de otros posibles filtros...
Filtrar datos a partir de un contenido o de un formato
Gracias al filtro automático, es posible filtrar los datos en función del contenido de las celdas, de su color de relleno, de su color de fuente o de su formato condicional por conjuntos de iconos.
Filtrar a partir de los valores de la columna
Active el filtro automático.
Abra la lista desplegable asociada a la columna que contiene los valores en función de los cuales desea filtrar.
Se abre el menú Filtro automático, en el que puede verse una lista con los valores comprendidos en la columna activa (hasta 10.000 valores). Las casillas de verificación correspondientes a los valores están activas de forma predeterminada: podrá ver todos los valores de la columna. En el menú encontrará también las opciones de ordenación.
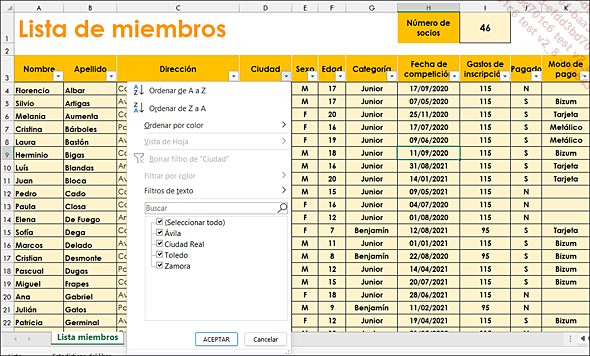
Puede cambiar el tamaño del menú Filtro automático arrastrando la esquina inferior derecha.
Para ocultar determinados valores, desactive las casillas de verificación correspondientes a los valores que desea ocultar.
Para ver valores, resulta más rápido desactivar la opción (Seleccionar todo) y activar los valores en cuestión.
Para buscar un valor preciso, introdúzcalo en el cuadro Buscar.
Si ese valor existe en la columna, también se seleccionará. En caso contrario, aparecerá el mensaje No hay coincidencias en lugar...
Filtrar a partir de un criterio personalizado
La operación consiste en filtrar los datos de acuerdo con valores contenidos en la columna. En función del tipo de datos de la columna, Excel propone tres tipos de filtro: filtros numéricos (para datos de tipo numérico), filtros cronológicos (para datos de tipo fecha) o filtros textuales (para datos alfanuméricos).
Active el filtro automático y abra la lista desplegable asociada a la columna que contiene los datos en función de los cuales desea aplicar el filtro.
De acuerdo con el tipo de datos de la columna, haga clic en la opción Filtros de número, Filtros de fecha o Filtros de texto.
Haga clic en la opción Filtro personalizado o en cualquier otra que abra un cuadro de diálogo (por ejemplo: Es igual a, No es igual a, Mayor que, Antes, etc.).
Cualquiera que sea la opción escogida, se abrirá el cuadro de diálogo Autofiltro personalizado. Si ha seleccionado una opción diferente de Filtro personalizado, la primera lista del cuadro de diálogo mostrará el término correspondiente a la opción escogida (p. ej.: no es igual a o es anterior a).
Seleccione el operador de comparación en la primera lista.
Active el cuadro siguiente e introduzca o seleccione el valor de comparación. Puede usar caracteres genéricos como ? para reemplazar un solo carácter...
Usar filtros específicos para los tipos de datos
Filtrar a partir de un intervalo de datos (filtro por número o por fecha)
Active el filtro automático y abra la lista desplegable asociada a la columna.
Active la opción Filtros de fecha o Filtros de número y haga clic en la opción Entre.
En el cuadro de diálogo Autofiltro personalizado que aparece, especifique el valor inferior del intervalo con respecto al operador de comparación (es posterior o igual a o mayor o igual a).
Compruebe que está activa la opción Y.
Especifique el valor superior del intervalo con respecto al segundo operador de comparación (es menor o igual a o es inferior o igual a).
Haga clic en el botón Aceptar.
Filtrar a partir de los valores máximos o mínimos (filtro numérico)
Active el filtro automático y abra la lista desplegable asociada a la columna.
Active la opción Filtros de número y luego la opción Diez mejores.
Indique qué valores desea obtener, los máximos (superiores) o los mínimos (inferiores).
Especifique el número de filas que desea ver, correspondientes a su criterio.
En la última lista del cuadro de diálogo, seleccione la opción Elementos para filtrar las filas correspondientes al criterio establecido o la opción Por ciento para filtrar un número...
Filtrar a partir de varios criterios
Dos criterios para una misma columna
Active el filtro automático y abra la lista desplegable asociada a la columna.
De acuerdo con el tipo de datos de la columna, haga clic en la opción Filtros de número, Filtros de fecha o Filtros de texto.
Haga clic en la opción Filtro personalizado.
Concrete el primer criterio de filtro en la primera lista: especifique el operador y el valor de comparación.
Especifique cómo deben concatenarse los dos criterios:
-
Mediante Y lógico: para que Excel filtre los datos que respondan simultáneamente a todos los criterios.
-
Mediante O lógico: para que Excel filtre los datos que respondan a uno u otro de los criterios.
Especifique el segundo criterio de filtro en la segunda lista: especifique el operador y el valor de comparación.
En este ejemplo solo se muestran las filas con una fecha de inscripción comprendida entre el 15/09/2020 y el 15/09/2021.
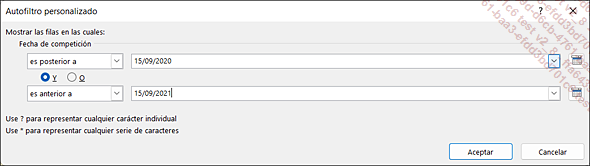
Haga clic en Aceptar.
No es posible establecer un criterio de contenido y un criterio de formato en una misma columna.
Varios criterios en columnas diferentes
Active el filtro automático.
Defina cada criterio en su columna respectiva.
Los filtros son acumulativos, es decir, cada filtro complementario se basa en el filtro activo, lo que reduce aún más el subconjunto de datos.
Es posible establecer un criterio de contenido...
Borrar un filtro o todos los filtros
La operación consiste, simplemente, en volver a ver todos los datos.
Para desactivar el filtro de una columna, abra la lista desplegable asociada a la columna y active la opción Borrar filtro de "nombre de la columna".
Para desactivar todos los filtros, haga clic en el botón Ordenar y filtrar del grupo Edición (pestaña Inicio) y haga clic en la opción Borrar o en el botón Borrar de la pestaña Datos - grupo Ordenar y filtrar.
También se puede desactivar el filtrado automático (pestaña Inicio - botón Ordenar y filtrar - Filtro o pestaña Datos - grupo Ordenar y filtrar - Filtrar) para volver a mostrar todos los datos de la tabla.
Filtrar datos con un filtro complejo
Los filtros complejos necesitan la creación previa de una zona de criterios en la que usted mismo introducirá los criterios de filtro. A continuación podrá filtrar los datos directamente en la lista, pero también copiarlos en otras ubicaciones.
Crear una zona de criterios
Encima o al lado de los datos que se van a filtrar deberá haber varias filas y columnas vacías.
En la primera de esas filas vacías, introduzca o copie el nombre de los encabezados de columnas que servirán para definir los criterios.
En las filas de debajo introduzca los criterios que deben respetarse, sin olvidar las siguientes consignas:
-
Para vincular criterios con O lógico, introdúzcalos en varias filas.
-
Para vincular criterios con Y lógico, introdúzcalos en varias columnas.
-
Para vincular criterios con Y y O lógicos, introdúzcalos en varias filas y columnas.
Ejemplos:
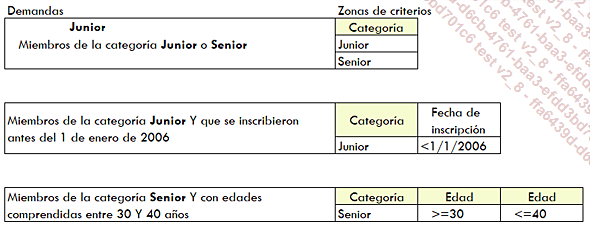
Filtrar datos a partir de una zona de criterios
Haga clic en la celda de la tabla que contiene los datos que se han de filtrar.
Active la pestaña Datos y haga clic en el botón Avanzadas del grupo Ordenar y filtrar.
Se abre el cuadro de diálogo Filtro avanzado. En él aparece seleccionada la opción Filtrar la lista sin moverla a otro lugar.
Especifique, si es preciso, las referencias de las celdas que contienen los datos en el cuadro...
Filtrar una tabla de datos por medio de segmentaciones
Con Excel 2021 es posible filtrar una tabla de datos utilizando segmentaciones. Recordemos que el uso de este tipo de filtro, introducido en Excel 2010, no se aplicaba más que a las tablas dinámicas.
También puede utilizar esta función con las tablas de consultas y otras tablas de datos.
Cree una tabla de datos (véase Tablas de datos - Crear una tabla de datos) y haga clic en una de sus celdas.
Inmediatamente se activa la pestaña contextual Diseño de tabla.
Haga clic en la herramienta Insertar segmentación de datos del grupo Herramientas de
la pestaña Diseño de tabla.
del grupo Herramientas de
la pestaña Diseño de tabla.
Marque el campo o los campos de la tabla de datos para los que desea crear un filtro de segmentación.
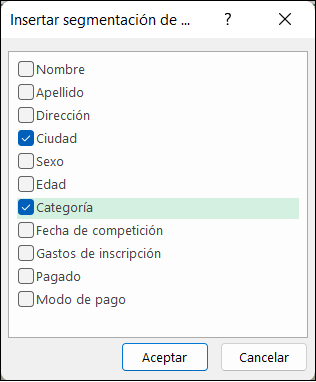
Haga clic en Aceptar.
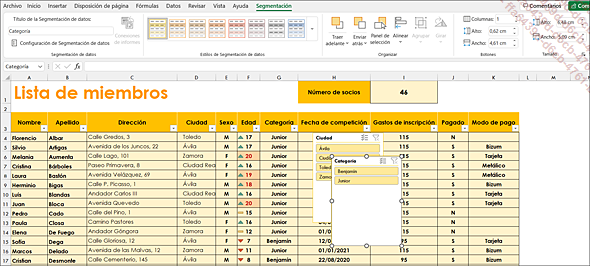
En este ejemplo, se superponen dos filtros de segmentación. Puede mover estos paneles arrastrando su barra de título, así como cambiar su tamaño arrastrando uno de sus ángulos.
Observe asimismo la aparición de una nueva pestaña contextual Segmentación, que se muestra cuando uno de los filtros de segmentación (paneles) está activado.
Para filtrar los datos de la tabla, haga clic en uno de los botones del filtro de segmentación.
Efectuar estadísticas de los datos filtrados mediante una zona de criterios
Estos cálculos estadísticos harán referencia a las filas cuyos valores respondan a los criterios definidos en la zona de criterios.
Cree la zona de criterios adecuada e introduzca los criterios (véase Filtrar datos con un filtro complejo).
Seleccione la celda en la que desea que se muestre el resultado y use las funciones siguientes:
|
=BDCONTAR(BDD;nombre_de_campo;criterios) |
cuenta el número de celdas. |
|
=BDSUMA(BDD;nombre_de_campo;criterios) |
suma los valores del campo. |
|
=BDPROMEDIO(BDD;nombre_de_campo;criterios) |
devuelve el promedio de los valores del campo. |
|
=BDMAX (BDD;nombre_de_campo;criterios) |
extrae el valor máximo del campo. |
|
=BDMIN (BDD;nombre_de_campo;criterios) |
extrae el valor mínimo del campo. |
En las cuales reemplazará:
-
BDD por la referencia de las celdas que corresponda a la lista de datos sobre la que se realiza el cálculo (incluidas las etiquetas de columna).
-
Nombre_de_campo por la referencia de la celda que contiene la etiqueta de la columna sobre la que debe hacerse el cálculo; si utiliza la función BDCONTAR, debe especificar el valor 0 para este argumento con el fin de que el cálculo se efectúe correctamente.
-
criterios por las referencias de las celdas que correspondan a la zona de criterios.
Cuando modifique un elemento de la zona de criterios, las estadísticas se actualizarán...
 Ediciones ENI Editorial | líder en informática
Ediciones ENI Editorial | líder en informática





