Optimizar la introducción de datos
Crear una serie de datos personalizada
Si la lista se encuentra en la hoja de cálculo, seleccione las celdas que formarán la nueva lista personalizada. Si no es así, no es preciso que seleccione nada
Haga clic en la pestaña Archivo y luego en Opciones.
Seleccione la categoría Avanzadas y haga clic en el botón Modificar listas personalizadas del cuadro General.
En el cuadro Listas personalizadas, haga clic en la opción Nueva lista, incluso si esta ya está seleccionada, e introduzca sus datos en el cuadro Entradas de lista, separándolos con la tecla Intro.
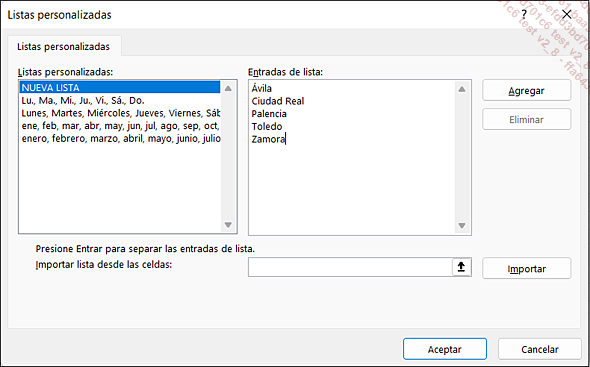
Haga clic en Agregar. Para importar una nueva serie a partir de las celdas previamente seleccionadas, haga clic en el botón Importar.
 y seleccionar
las celdas en la hoja de cálculo.
y seleccionar
las celdas en la hoja de cálculo.La nueva lista se coloca a continuación de las series existentes y cada dato se separa del siguiente con una coma.
Haga clic en el botón Aceptar una primera vez para cerrar el cuadro de diálogo Listas personalizadas y una segunda para cerrar el cuadro Opciones de Excel.
Las series de datos personalizadas se usan igual que las demás series de datos: introduzca el primer valor de la serie en una celda y arrastre el indicador de relleno de la celda.
Modificar o eliminar una serie de datos personalizada
Entre en el cuadro de diálogo Listas personalizadas (pestaña Archivo - Opciones - categoría Avanzadas botón Modificar listas personalizadas).
Para modificar una lista personalizada, seleccione la serie en el cuadro Listas personalizadas.
Lleve a cabo las modificaciones oportunas en el cuadro Entradas de lista: agregue o elimine caracteres o entradas.
Para eliminar una serie personalizada, selecciónela en el cuadro Listas personalizadas y haga clic en el botón Eliminar. Confirme la eliminación definitiva haciendo clic en el botón Aceptar.
Haga clic en Aceptar una primera vez para cerrar el cuadro de diálogo Listas personalizadas y una segunda vez para cerrar el cuadro Opciones de Excel.
Crear una lista desplegable de valores
Esta operación permite crear listas desplegables en celdas a partir de datos introducidos en celdas situadas en otra parte del libro. Cuando está activa, la celda que contiene la lista desplegable muestra un botón, una flecha que permite abrir la lista y seleccionar la entrada deseada.
Si es preciso, introduzca cada entrada de la lista desplegable en una celda, en una sola fila o una sola columna, delimitada por una celda vacía.
Es posible ordenar los datos según el orden en que desea que aparezcan en la lista desplegable.
Si quiere crear la lista en una hoja de cálculo diferente de aquella en la que se encuentran las entradas, es preferible asignar un nombre a las celdas que contienen las entradas (véase capítulo Rangos con nombre).
Si los valores de la lista no son muy numerosos, puede introducir sus diferentes elementos en el momento en que la cree.
Seleccione la celda o las celdas en las que desea que aparezca la lista desplegable.
Active la pestaña Datos y
haga clic en la herramienta Validación de datos del grupo Herramientas de datos.
del grupo Herramientas de datos.
Se abre el cuadro de diálogo Validación de datos.
En la pestaña Configuración, abra la lista Permitir y seleccione la opción Lista.
Para seleccionar las celdas con entradas de lista situadas en una hoja, active el cuadro de texto Origen y escriba el signo...
Definir los datos permitidos
Este procedimiento permite limitar el tipo de datos autorizados en una o varias celdas definiendo los criterios de validación.
Definir los criterios de validación
Seleccione las celdas.
Active la pestaña Datos y
haga clic en la herramienta Validación de datos del grupo Herramientas de datos.
del grupo Herramientas de datos.
Se abre el cuadro de diálogo Validación de datos.
En la pestaña Configuración, abra la lista Permitir y seleccione una opción en función del tipo de datos que desea autorizar en la celda:
|
Cualquier valor |
No hay restricciones. |
|
Número entero |
El dato debe ser un número entero. |
|
Decimal |
El dato debe ser un número o una fracción. |
|
Lista |
El dato ya debe estar seleccionado en una celda (véase Crear una serie de datos personalizada). |
|
Fecha |
El dato debe ser una fecha. |
|
Hora |
El dato debe ser una hora. |
|
Longitud del texto |
Esta opción permite precisar el número de caracteres autorizados para el dato. |
|
Personalizada |
Esta opción permite introducir una fórmula para definir los datos autorizados. |
En las opciones Número entero, Decimal, Fecha, Hora, Longitud del texto, seleccione un operador en la lista Datos y complete las opciones en función del operador seleccionado.
Los criterios de validación siguientes autorizan la introducción de un número entero o decimal comprendido entre...
Hacer anotaciones en las celdas
Crear el comentario
Active la celda a la que desea añadir un comentario.
Active la pestaña Revisar y haga clic en el botón Nuevo comentario del grupo Comentarios.
Aparece una etiqueta informativa con el nombre del usuario.
Escriba el texto del comentario.
El comentario se inserta directamente en la etiqueta informativa. Se puede saltar de línea pulsando la tecla Intro.
Pulse la tecla Esc o haga clic en otra parte para interrumpir la redacción del comentario.
De forma predeterminada, en la parte superior derecha de la celda, una pequeña marca morada avisa de la existencia del comentario.
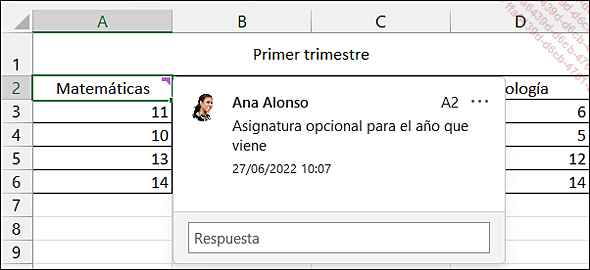
Visualizar los comentarios
Para visualizar un comentario, simplemente señale el triángulo rojo.
Para ver los comentarios unos tras otros, haga
clic en los botones Anterior y Siguiente
y Siguiente del grupo Comentarios (pestaña Revisar).
del grupo Comentarios (pestaña Revisar).
Para ver todos los comentarios simultáneamente,
haga clic en el botón Mostrar todos los comentarios
Para modificar la vista general de los comentarios, haga clic en la pestaña Archivo y luego en Opciones, categoría Avanzadas, zona Mostrar, active la opción Sin comentarios ni indicadores, Solo indicadores y comentarios al mantener el mouse o Comentarios e indicadores y confirme.
Para modificar un comentario, haga clic en la celda que lo contiene...
Distribuir el contenido de una celda en varias celdas
Aunque Excel 2021 dispone de la función de relleno rápido (véase Introducir y modificar datos - Utilizar el Relleno rápido automático para completar una columna), vamos a ver en este apartado el comando Texto en columnas, que permite repartir en diferentes celdas el contenido de una celda en función de un separador, como un espacio, una coma, un punto, un punto y coma o un salto de columna.
Prevea una o varias columnas vacías a la derecha de las celdas cuyo contenido se va a repartir.
Seleccione el rango de celdas que corresponda, active la pestaña Datos y haga clic en el botón Texto en columnas del grupo Herramientas de datos.
Aparece el primer paso del Asistente para convertir texto en columnas.
Active si es preciso la opción Delimitados y haga clic en el botón Siguiente.
En el paso 2, en el cuadro Separadores, active la opción que corresponda al separador utilizado para efectuar la distribución.
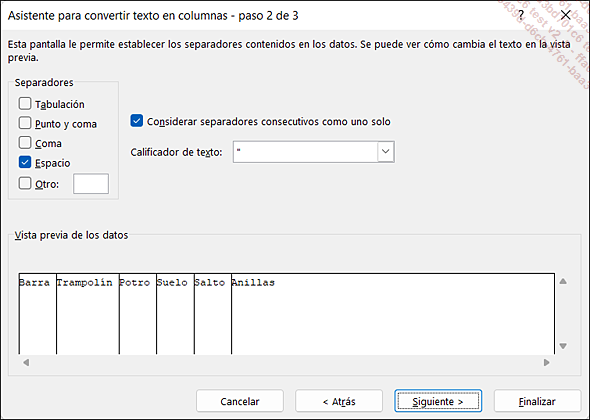
La zona Vista previa de los datos muestra en columnas distintas la forma como se separarán los datos.
Haga clic en el botón Siguiente.
En el paso 3, especifique el formato de cada columna:
-
En la zona Vista previa de los datos, haga clic en la columna correspondiente para seleccionarla.
-
Escoja el formato que debe aplicarse en el cuadro Formato de los datos...
 Ediciones ENI Editorial | líder en informática
Ediciones ENI Editorial | líder en informática





