Opciones gráficas
Seleccionar los elementos de un gráfico
Si no lo ha hecho ya, active el gráfico.
Señale el elemento que desea seleccionar y haga clic.
Al señalar un elemento, su nombre y, dependiendo del elemento, su valor, aparecen en una etiqueta informativa. Al seleccionar el elemento, este aparece rodeado de una serie de indicadores de selección.
Si hace clic con el botón izquierdo del ratón, activará simultáneamente las pestañas contextuales Diseño de gráfico y Formato, y si hace clic derecho en un elemento del gráfico aparecerá un menú contextual que incluye opciones específicas:
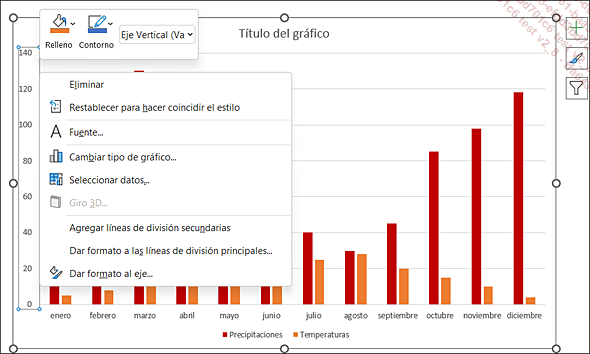
Para seleccionar un punto de una serie, haga clic primero sobre la serie y luego sobre el punto que desea seleccionar.
Seleccionar todos los elementos de un gráfico equivale a seleccionar el elemento llamado Área del gráfico.
Cambiar el tipo de gráfico y de serie
Para modificar todo el gráfico, simplemente actívelo. Para modificar una serie de datos del gráfico, selecciónela.
Active la pestaña Diseño de gráfico y haga clic en el botón Cambiar tipo de gráfico del grupo Tipo.
Active la pestaña Todos los gráficos si es preciso.
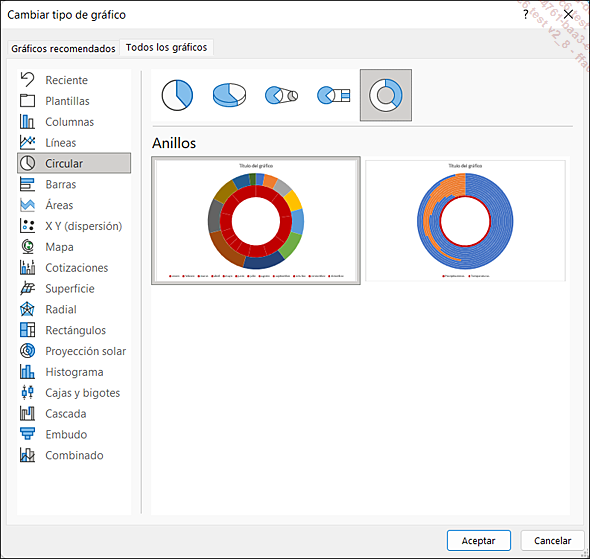
Haga clic en un tipo de gráfico en la parte izquierda del cuadro de diálogo y haga doble clic en el subtipo de gráfico que desee, en la parte derecha.
Aplicar un diseño predefinido al gráfico
Las diferentes plantillas de diseño propuestas de forma predeterminada reservan una ubicación para el título del gráfico, la leyenda, la tabla de datos, etc.
Si es preciso active el gráfico y la pestaña Diseño de gráfico.
Aplicar una disposición
Abra la lista asociada al botón Diseño rápido del grupo Diseños de gráfico y haga clic en el diseño que prefiera.
Por ejemplo, la disposición denominada Diseño 5 permite ver la tabla de datos en el espacio reservado al gráfico.
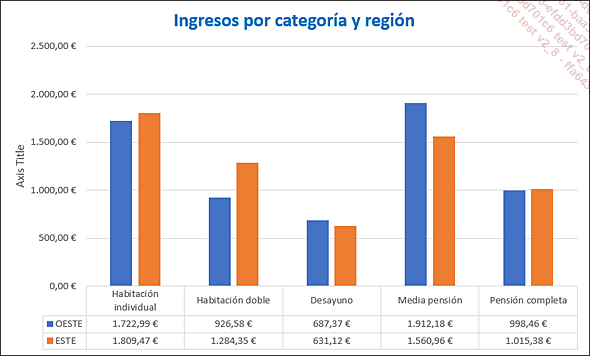
Aplicar un conjunto de colores
Para aplicar colores preestablecidos al gráfico seleccionado, haga clic en el botón Cambiar colores.
Señale una de las muestras del cuadro Multicolor o Monocromático para obtener una vista previa instantánea en el gráfico.
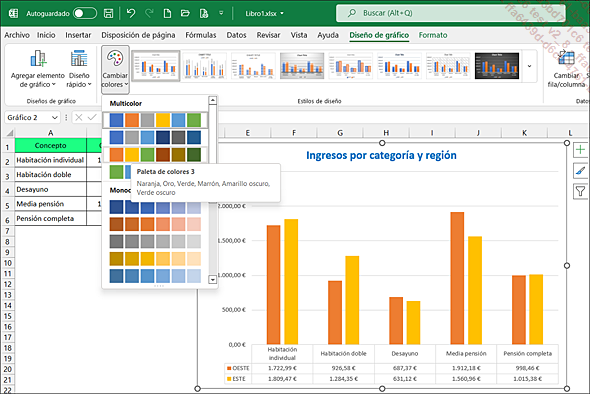
Haga clic en la serie de colores que desee para aplicarla al gráfico seleccionado.
 , situada al lado del área
del gráfico, active la pestaña Color y
escoja la paleta de colores que prefiera aplicar.
, situada al lado del área
del gráfico, active la pestaña Color y
escoja la paleta de colores que prefiera aplicar.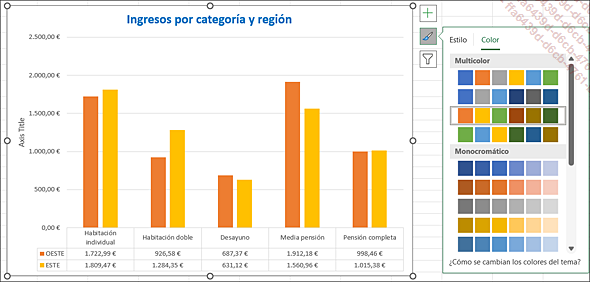
Mostrar/ocultar elementos del gráfico
Se trata de ver (eligiendo una posición de vista predefinida) u ocultar el título del gráfico, los títulos de los ejes, la leyenda, los rótulos de datos, la tabla de datos, los ejes, las líneas de cuadrícula, las barras de error, etc.
Si es preciso, active el gráfico correspondiente.
Primer método
Active la pestaña Diseño de gráfico y haga clic en el botón Agregar elemento de gráfico del grupo Diseños de gráfico.
Para mostrar un elemento, haga clic en el botón que corresponda al elemento en cuestión:
|
Ejes |
Para ver el eje horizontal principal, con o sin los rótulos, y el eje vertical principal seleccionando su escala de valores (millares, millones, miles de millones, etc.). |
|
Títulos de ejes |
Para ver un cuadro de texto modificable correspondiente al eje horizontal y un cuadro de texto modificable correspondiente al eje vertical. |
|
Título del gráfico |
Para ver un cuadro de texto modificable, superpuesto y centrado en el gráfico o por encima del gráfico; para introducir el título del gráfico, basta con hacer clic en el cuadro de texto y luego escribirlo. |
|
Etiquetas de datos |
Para ver los valores de la serie de datos seleccionada. Si no hay seleccionada ninguna serie, Excel muestra los rótulos de todas ellas. |
|
Tabla de datos |
Para ver la tabla... |
Modificar las opciones del eje de las abscisas
El eje de las abscisas también se denomina eje de las X o eje de las categorías.
Esta operación permite modificar la posición de las graduaciones, los rótulos, la intersección entre el eje vertical y el horizontal, etc.
Si es preciso, active el gráfico y haga doble clic en el eje de las abscisas.
El panel de Office Dar formato a eje se muestra a la derecha de la ventana. Este panel se administra (abrir, mover, cambiar, etc.) siguiendo los mismos principios que el panel Selección.
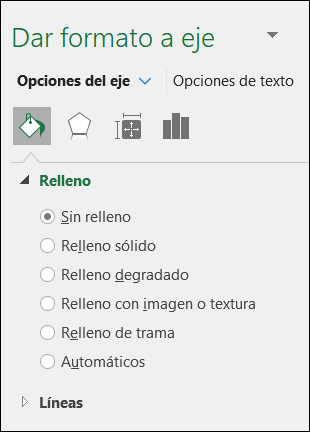
Las opciones del panel de Office Dar formato al eje se organizan en dos temas: Opciones del eje y Opciones de texto. A su vez, las opciones de los temas se clasifican por categorías, las cuales están representadas por iconos.
Opciones de eje:
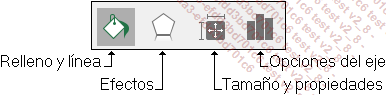
Opciones de texto:
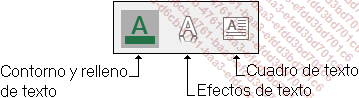
El icono correspondiente a la categoría activa aparece de color (verde por defecto).
Muestre la categoría Dar formato al eje (tema Opciones del eje).
Las opciones del tema Dar formato al eje - categoría Opciones del eje están agrupadas, a su vez, en cuatro listas: Opciones del eje, Marcas de graduación, Etiquetas y Número.
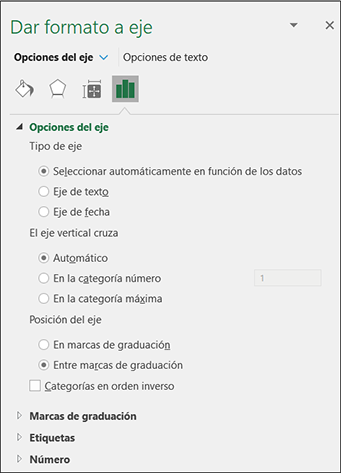
Para abrir una lista, haga clic en la pequeña flecha blanca situada al lado de su nombre.
Para ocultar una lista, haga clic en el símbolo  situado al lado de su nombre.
situado al lado de su nombre.
En nuestro ejemplo, la lista Opciones del eje está...
Modificar las opciones del eje de las ordenadas
El eje de las ordenadas también se denomina eje vertical, eje de las Y o eje de valores. Esta técnica permite modificar la escala del gráfico, la posición de las graduaciones, los rótulos, la intersección entre el eje horizontal y el vertical, etc.
Si es preciso active el gráfico correspondiente y haga doble clic en el eje de las ordenadas.
El panel Dar formato al eje se muestra a la derecha de la ventana. Este panel es casi idéntico al que hemos estudiado en el apartado anterior (véase Modificar las opciones del eje de las abscisas).
Opciones del eje
Si es preciso, abra la lista Opciones del eje.
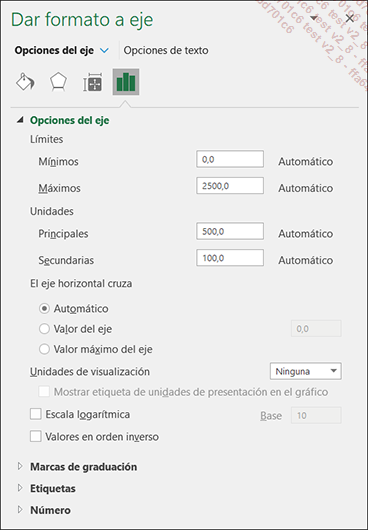
Para definir un valor de escala particular, cambie los valores de las opciones Mínimo o Máximo de la zona Límites.
En ese caso, la indicación Automático se transforma en el botón Restablecer, que le permitirá volver al valor predeterminado.
Para definir el intervalo de las marcas de graduación y de las cuadrículas del gráfico, modifique los valores de las opciones Mayor o Menor de la zona Unidades.
Si desea modificar el punto de intersección del eje de las ordenadas y el eje de las abscisas, en la zona El eje horizontal cruza active la opción:
-
Valor del eje e introduzca en el campo asociado el número que desee.
-
Valor máximo del eje para establecer...
Añadir un eje vertical secundario
Esta técnica permite representar en un mismo gráfico datos completamente diferentes, a partir de su escala o su unidad. En este ejemplo, la primera serie (Precipitaciones) se representa con barras asociadas al eje vertical principal, mientras que la segunda (valores de la serie Temperaturas) está representada por una curva asociada al eje vertical secundario:
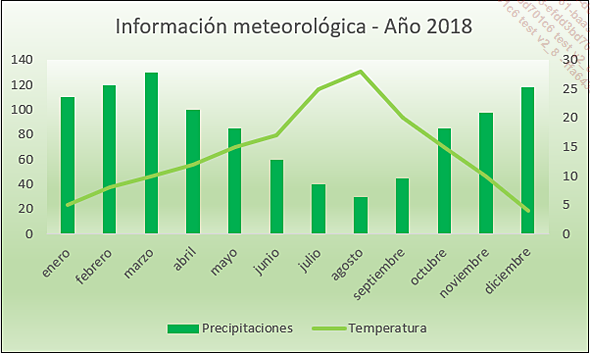
El principio consiste en convertir un gráfico en gráfico combinado.
Haga clic en cualquier parte del gráfico que desea convertir en gráfico combinado.
Active la ficha Diseño de gráfico y haga clic en el botón Cambiar tipo de gráfico del grupo Tipo.
Active la ficha Todos los gráficos.
Active la categoría Cuadro combinado en el panel izquierdo de la ventana.
Haga clic en la subcategoría Columna agrupada - Línea en eje secundario
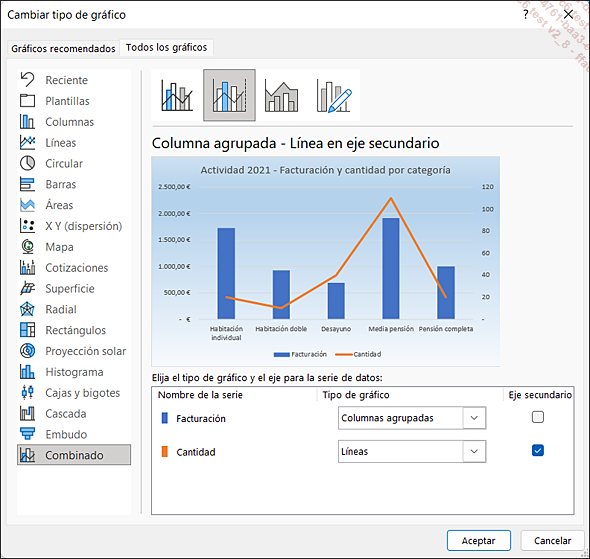
En el cuadro Elija el tipo de gráfico y el eje para la serie de datos, marque la opción Eje secundario de cada serie de datos que desee trazar en el eje secundario.
A continuación, escoja la opción Líneas en cada una de las listas Tipo de gráfico correspondientes.
Compruebe que el Tipo de gráfico de las demás series sea Columna agrupada.
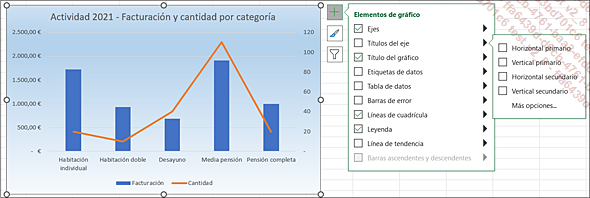
Después seleccione la o las opciones...
Modificar los rótulos de datos
Se trata de modificar la vista de los valores correspondientes a los datos de cada serie.
En el gráfico, muestre, si es preciso, las etiquetas de datos de las series deseadas (véase Mostrar/ocultar elementos del gráfico).
Active el gráfico y haga clic en la
herramienta Elementos de gráfico .
.
Señale (sin hacer clic) la opción Etiquetas de datos para mostrar las opciones suplementarias y haga clic en Más opciones para que se muestre el panel de Office Formato de etiquetas de datos.
Active la categoría Opciones de etiqueta del panel de Office y luego la subcategoría Opciones de etiqueta.
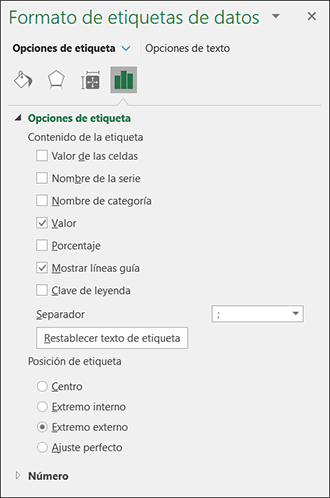
Las opciones de etiquetas pueden ser ligeramente distintas según el tipo de gráfico utilizado.
Especifique lo que deben mostrar las etiquetas dentro de la zona Contenido de la etiqueta.
Para mostrar también la clave de la leyenda en la etiqueta, marque la opción Clave de leyenda.
Seleccione la disposición de las etiquetas en relación con la representación de las series (barras, líneas, etc.) en la zona Posición de etiqueta.
 . Para eliminar la visualización
de una etiqueta en particular, haga clic en la zona correspondiente...
. Para eliminar la visualización
de una etiqueta en particular, haga clic en la zona correspondiente...Aplicar un estilo rápido al gráfico
Un estilo rápido es un conjunto predefinido de colores, relleno y contornos para los elementos del gráfico.
Primer método
Haga clic en el estilo que prefiera del grupo Estilos de diseño, en la pestaña Diseño de gráfico;
para visualizar todos los estilos disponibles al mismo tiempo, haga
clic en el botón Más de ese mismo grupo.
de ese mismo grupo.
Segundo método
Active el gráfico, haga clic en la
herramienta Estilos de gráfico situada al lado del área
del gráfico y si es preciso haga clic en la pestaña Estilo de la ventana que aparece.
situada al lado del área
del gráfico y si es preciso haga clic en la pestaña Estilo de la ventana que aparece.
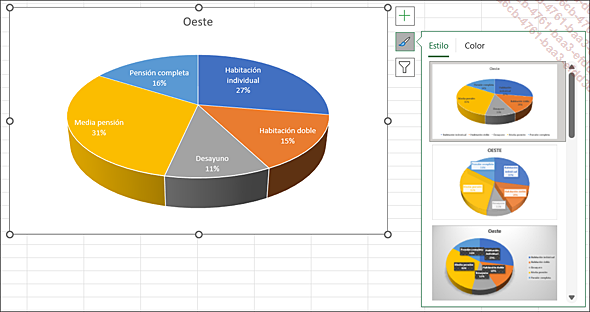
Haga clic en la plantilla que desee.
Es posible aplicar un estilo rápido a un elemento en particular del gráfico.
Para cambiar los colores del gráfico, véase el apartado Aplicar un diseño predefinido al gráfico.
Para borrar el formato personalizado del elemento de gráfico seleccionado y restablecer el estilo visual que se le aplicó de forma predeterminada, active la pestaña Formato y haga clic en el botón Restablecer para hacer coincidir el estilo del grupo Selección actual.
Agregar una línea de tendencia a un gráfico
La línea de tendencia, asociada (obligatoriamente) a una serie de datos, permite ilustrar las tendencias de los datos existentes o las previsiones de datos futuros. Esta herramienta sirve para hacer un análisis de regresión que puede usarse para efectuar previsiones.
Según el tipo de análisis que busque, podrá, por ejemplo, extender una línea de tendencia en un gráfico más allá de los datos existentes con el fin de prever valores futuros. Pero también puede crear una media móvil que permita suavizar las fluctuaciones de los datos para, de este modo, ilustrar la tendencia con más precisión.
Observe que es imposible añadir una línea de tendencia a un gráfico 3D, apilado, radial, circular, de superficie o de anillos.
Seleccione la serie a la que desea añadir una línea de tendencia.
Haga clic en la herramienta Elementos de gráfico , señale la opción Línea de tendencia y haga
clic en la pequeña flecha asociada.
, señale la opción Línea de tendencia y haga
clic en la pequeña flecha asociada.
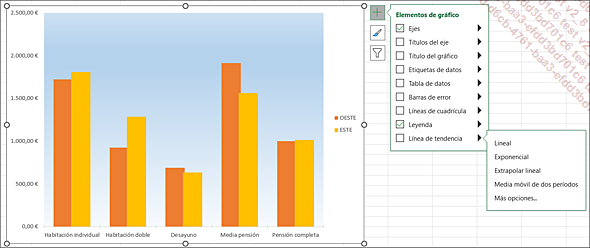
Escoja una de las líneas de tendencia preestablecidas o haga clic en la opción Más opciones para definir su configuración, seleccione la serie correspondiente y haga clic en Aceptar.
Si ha seleccionado Más opciones aparece a la derecha de la pantalla el panel de Office Formato de línea de tendencia.

Para mostrar este panel, también puede hacer clic con el botón derecho en la serie de datos que corresponda y escoger...
Modificar la orientación del texto en un elemento
Haga doble clic en el elemento del gráfico que contiene el texto que desee modificar, a fin de que aparezca el panel de Office.
Active la categoría Tamaño y propiedades y abra la lista de la opción Dirección del texto.
y abra la lista de la opción Dirección del texto.
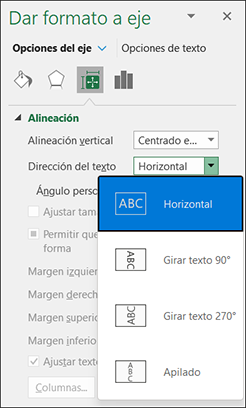
Seleccione la opción Girar texto 90°, la opción Girar texto 270° o la opción Apilado para ver los caracteres unos debajo de otros,
o
conserve la opción Horizontal en la lista Dirección del texto y especifique un grado de inclinación en el cuadro Ángulo personalizado.
En este ejemplo, los rótulos del eje horizontal se han orientado a -36°.
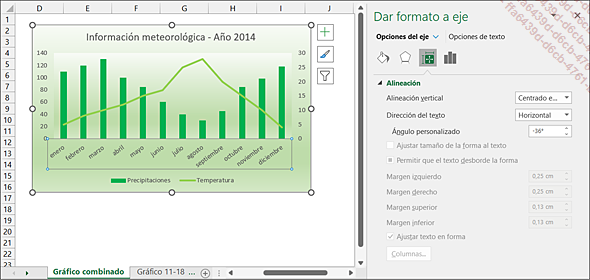
Modificar el formato 3D de un elemento
Estas opciones permiten formatear el elemento de gráfico seleccionado con un efecto en tres dimensiones.
Seleccione el elemento del gráfico en cuestión.
Active la pestaña Formato y haga clic en el botón Aplicar formato a la selección del grupo Selección actual.
Active la categoría Efectos del panel de Office y abra la lista Formato 3D.
del panel de Office y abra la lista Formato 3D.
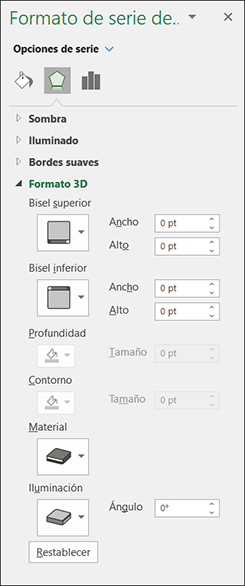
Algunas opciones de formato 3D no están disponibles con ciertos gráficos.
Para obtener un efecto en 3D en el borde superior de un elemento, abra la lista Bisel superior o Bisel inferior, según el caso, y seleccione la opción deseada. A continuación defina el Ancho y el Alto del borde.
Los efectos de bisel dan relieve al contorno gracias a la incorporación de sombras y luces en torno al elemento.
Seleccione seguidamente, si es posible, el Contorno y la Profundidad del efecto 3D.
Para modificar el aspecto del elemento cambiando su iluminación especular, abra las listas Material e Iluminación, seleccione el modelo que desee y defina, si es preciso, el Ángulo (en grados) de reflexión de la luz.
La iluminación especular hace que los objetos aparezcan más o menos brillantes. El uso de un efecto de la lista Material permite hacer los elementos más mates, plásticos, metálicos o traslúcidos.
El botón Restablecer...
Modificar la orientación y la perspectiva de un gráfico en 3D
Haga doble clic en el área del gráfico.
También puede seleccionar el área del gráfico o el área de trazado, activar la pestaña Formato y hacer clic en el botón Aplicar formato a la selección del grupo Selección actual.
Active la categoría Efectos del panel de Office y abra la lista Giro 3D.
del panel de Office y abra la lista Giro 3D.
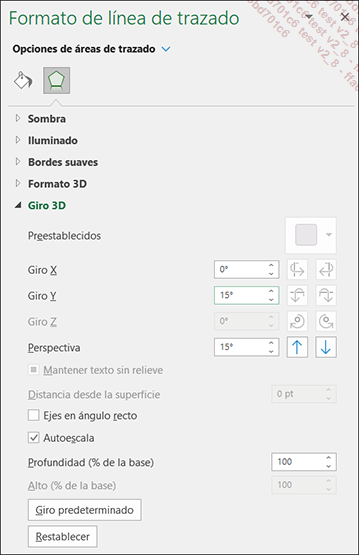
Para modificar la orientación (el giro) y la posición de la cámara (vista) usada para visualizar los elementos, especifique los valores en los cuadros:
Giro X para modificar la orientación del eje horizontal.
Giro Y para modificar la orientación del eje vertical.
Giro Z para modificar la posición de las formas por encima o por debajo de otras formas.
Para modificar la profundidad del efecto 3D, teclee un valor en el cuadro Perspectiva.
El valor mínimo (0) es como tener una cámara en paralelo, y el valor máximo (120) produce una perspectiva más exagerada, similar a la generada por una cámara con gran angular.
Active la opción Mantener texto sin relieve para evitar que, al girar la forma, rote también el texto situado dentro de ella.
Cuando esta opción está seleccionada, el texto permanece siempre encima de la forma. Si no lo está, el texto insertado en la forma sigue el movimiento de rotación...
Modificar un gráfico sectorial
También es posible hacer rotar gráficos sectoriales e incluso separar una o varias de sus partes.
Seleccione la serie del gráfico o uno de sus datos.
Active la ficha Formato y haga clic en el botón Aplicar formato a la selección del grupo Selección actual.
También puede hacer doble clic directamente en la selección.
Si ha seleccionado el conjunto de la serie gráfica, el título del panel de Office es Formato de serie de datos; si la selección concierne solo a un dato, el panel de Office se llama Formato de punto de datos.
Para hacer que el gráfico sectorial rote, desde las opciones de series, arrastre el cursor del cuadro Ángulo del primer sector o introduzca un grado de rotación en el cuadro de texto situado debajo del cursor.
Para separar las partes del gráfico, arrastre el cursor del cuadro Explosión de gráfico circular si se trata de un solo dato o introduzca un porcentaje en el cuadro de texto.
En este ejemplo, solo se ha separado una parte.
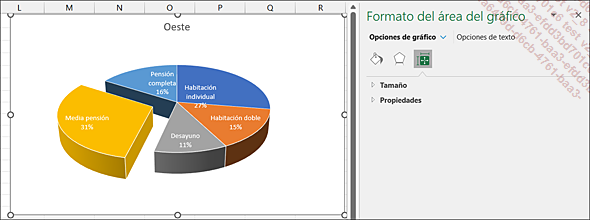
Usar un subgráfico circular o un subgráfico de barras
Los gráficos sectoriales son prácticos para mostrar puntos de datos en forma...
Unir los puntos de un gráfico de tipo línea
Active la pestaña Diseño de gráfico.
Para ver líneas entre los puntos, haga clic en el botón Agregar elemento de gráfico y luego en la opción Líneas y seleccione:
|
Líneas de unión |
Para ver líneas que parten del valor de la ordenada más alta y acaban en el eje de las abscisas. |
|
Líneas de máximos y mínimos |
Para ver filas que unen el valor de la ordenada más alta y el valor de la más baja. |
Para ver barras entre los puntos, haga clic en el botón Barras ascendentes o descendentes del botón Agregar elemento de gráfico y active la opción del mismo nombre.
En este ejemplo aparecen líneas de unión y barras ascendentes y descendentes.
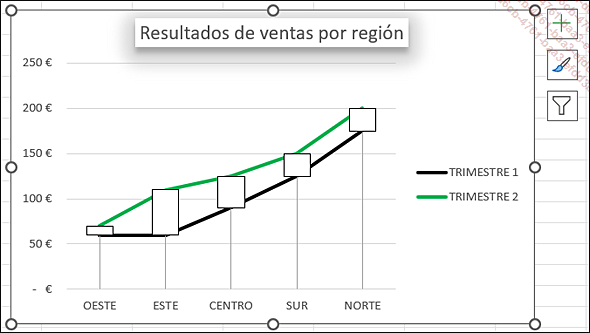
 y marcar la opción Barras ascendentes o descendentes.
y marcar la opción Barras ascendentes o descendentes. Ediciones ENI Editorial | líder en informática
Ediciones ENI Editorial | líder en informática





