Gestionar objetos
Seleccionar los objetos
Las técnicas abordadas en este capítulo son válidas para los objetos gráficos, pero también para los gráficos (exceptuando los minigráficos) y, en lo que respecta a formato, para los elementos de un gráfico.
Sin el panel Selección
Para seleccionar un objeto, haga clic en él.
Atención: en los cuadros de texto u objetos WordArt, pulse Esc para seleccionar el objeto entero, y no su contenido. En los diagramas, pulse Esc dos veces si ha seleccionado una forma haciendo clic sobre ella.
Cuando los objetos están seleccionados (exceptuando los diagramas y gráficos), aparece un marco ficticio a su alrededor que contiene indicadores de selección, representados por círculos blancos en los laterales y en los ángulos:
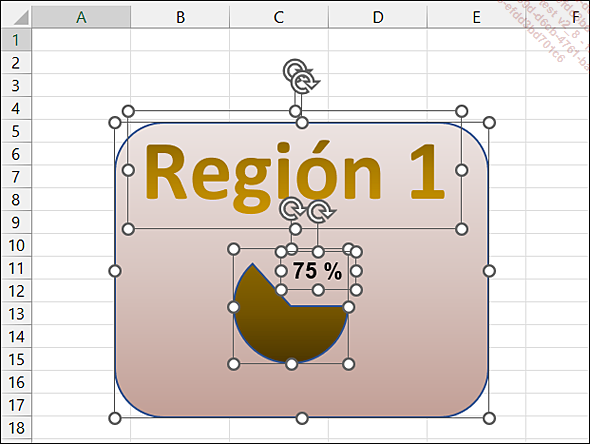
Al señalar estos indicadores, el cursor del ratón adopta la forma de una flecha doble vertical, horizontal u oblicua, en función del indicador.
Algunos objetos presentan también un círculo verde encima, llamado indicador de rotación (véase Administrar objetos). Por su parte, los diagramas o gráficos seleccionados aparecen rodeados de un marco más elaborado, pero el principio de los indicadores sigue siendo el mismo.
Para seleccionar varios objetos al mismo tiempo, seleccione el primero de ellos y, manteniendo pulsada la tecla Mayús o Ctrl, haga clic sobre...
Administrar objetos
Para eliminar, mover, cambiar su tamaño, rotar, agrupar o desagrupar objetos, empiece siempre seleccionando los objetos que corresponda.
Para eliminar los objetos seleccionados, pulse la tecla Supr.
Para mover los objetos seleccionados, señale
uno de los bordes de la selección hasta que el puntero
del ratón adopte la siguiente forma:  y haga clic y arrastre hasta la nueva ubicación.
y haga clic y arrastre hasta la nueva ubicación.
Para cambiar el tamaño de los objetos, arrastre uno de los indicadores de selección.
También es posible especificar las dimensiones exactas del objeto en los cuadros Alto y Ancho del grupo Tamaño (pestaña Formato de...).
Para rotar un objeto, señale el controlador
circular  situado en la parte superior del
objeto y arrástrelo para hacer girar el elemento.
situado en la parte superior del
objeto y arrástrelo para hacer girar el elemento.
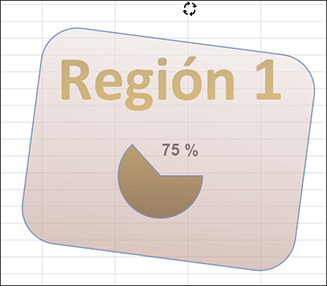
Es posible hacer girar cuadros de texto, formas, objetos WordArt, imágenes, así como formas situadas dentro de diagramas.
Para aplicar una rotación precisa,
haga clic en la herramienta Girar o
o  , situada
en el grupo Organizar de la pestaña Formato, y escoja una de las opciones
propuestas.
, situada
en el grupo Organizar de la pestaña Formato, y escoja una de las opciones
propuestas.
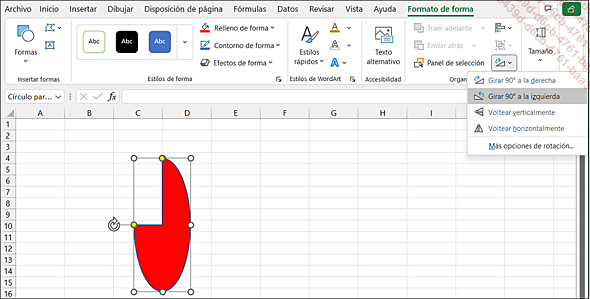
Aquí arriba se pueden observar los pequeños matices en las formas de los botones y los nombres de las pestañas según el tipo de objeto (Formato de forma, Formato de gráficos). La diana es un icono mientras que el otro objeto es una forma.
Para agrupar/desagrupar...
Cambiar el formato de un objeto
Para aplicar un estilo de forma predefinido a los objetos seleccionados (cuadros de texto, formas y objetos WordArt, así como formas incluidas dentro de diagramas e incluso de elementos de gráfico), active la pestaña Formato y haga clic en el estilo deseado en el grupo Estilos de forma.
Para modificar el relleno de los objetos seleccionados (cuadros de texto, formas, objetos WordArt, así como formas incluidas dentro de diagramas o diagramas enteros e incluso elementos de gráfico), active la pestaña Formato..., y haga clic en el botón Relleno de forma del grupo Estilos de forma:
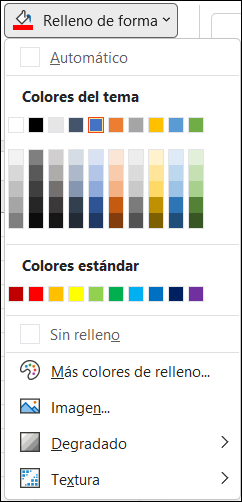
Efectúe una de las siguientes operaciones:
-
Haga clic en una de las muestras de los Colores del tema o los Colores estándar para rellenar el objeto con el color escogido.
La opción Más colores de relleno le permite crear sus propios colores.
-
Haga clic en la opción Imagen para rellenar el objeto con un archivo Imagen que se seleccionará en el cuadro de diálogo Insertar imágenes.
-
Haga clic en la opción Degradado para aplicar al fondo del objeto un degradado del color escogido más arriba.
-
Haga clic en la opción Textura para aplicar una textura particular al fondo del objeto.
Para modificar el borde de la selección, haga clic en el botón Contorno de forma del grupo Estilos de forma:
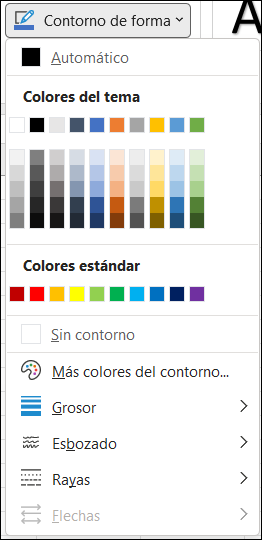
Efectúe una de las siguientes...
Modificar el formato de una imagen
Seleccione la imagen haciendo clic una vez o, en caso necesario, dos veces para que aparezca la pestaña contextual Formato de imagen.

Para aplicar un estilo predefinido a la imagen,
abra la galería del grupo Estilos de imagen haciendo
clic en la herramienta  y haga clic
en uno de los estilos que se proponen.
y haga clic
en uno de los estilos que se proponen.
Para modificar el borde de la imagen, haga clic en el botón Contorno de imagen del grupo Estilos de imagen y seleccione el color, el grosor y el estilo del borde.
Para aplicar un efecto concreto a la imagen, haga clic en el botón Efectos de la imagen del grupo Estilos de imagen y seleccione el tipo de efecto Preestablecer (para un efecto 3D), Sombra, Reflexión, Iluminado, Bordes suaves, Bisel o Giro 3D y haga clic en el subtipo deseado.
Para modificar la luminosidad y el contraste de la imagen, haga clic en el botón Correcciones del grupo Ajustar.
Para modificar los parámetros de color de una imagen, haga clic en el botón Color del grupo Ajustar.
Señale uno de los modelos para ver el efecto que produce en la imagen seleccionada y luego haga clic en el modelo que elija,
o
haga clic en Opciones de color de imagen para establecer la Saturación de color, y el Tono de color en el panel de Office Formato de imagen.
Para aplicar transparencia a un color de la imagen seleccionada, haga clic en el botón Color del grupo Ajustar y luego...
Recortar una imagen
Esta técnica sirve para eliminar áreas situadas en los bordes de la imagen.
Seleccione la imagen que corresponda.
En la pestaña Formato, haga clic en el botón Recortar del grupo Tamaño, señale el lado o el ángulo de la imagen que corresponda a la parte que desea eliminar y arrastre el ratón hacia el interior. Ajuste el cuadro de recorte haciendo clic y arrastrando si es necesario.
Las partes que se van a suprimir aparecen con una película gris.
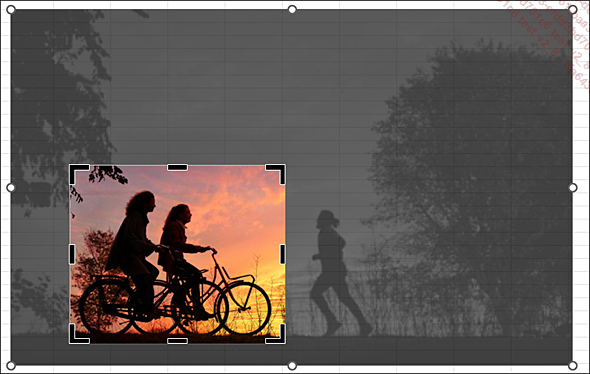
Para recortar la imagen según una forma particular, haga clic en la parte inferior del botón Recortar (grupo Tamaño - pestaña Formato de imagen), señale la opción Recortar a la forma y luego haga clic en la forma con la que desea recortar la imagen.
Para recortar la imagen seleccionada a fin de adaptarla a las proporciones habituales de fotografía, haga clic en la flecha asociada al botón Recortar (grupo Tamaño - pestaña Formato de imagen), señale la opción Relación de aspecto y haga clic en la proporción que prefiera.
Cuando haya terminado, pulse Esc o haga clic de nuevo en el botón Recortar.
 , situada en la barra de herramientas de acceso rápido (o pulse CtrlZ).
, situada en la barra de herramientas de acceso rápido (o pulse CtrlZ).Si tras haber recortado una imagen desea que esta ocupe toda el área de imagen...
Eliminar el fondo de una imagen
Con esta técnica puede suprimir determinadas partes de una imagen.
Seleccione la imagen correspondiente.
Haga clic en el botón Quitar fondo del grupo Ajustar de la pestaña Formato de imagen.
Arrastre el contorno de selección de forma que se incluyan (o se excluyan) las zonas que deben conservarse (o eliminarse).
Las partes de color rosa corresponden a los elementos que se eliminarán (no se verán) en la imagen final:
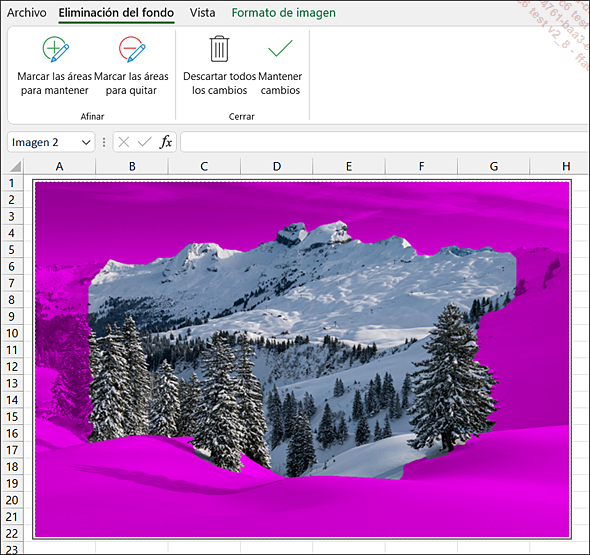
Observe que la ficha Eliminación del fondo se mostrará mientras se mantenga activo el proceso de eliminación.
Si es preciso, utilice los siguientes botones del grupo Afinar de la ficha Eliminación del fondo:
Marcar las áreas para mantener para indicar, mediante un clic o haciendo clic y arrastrando, las zonas que no deben suprimirse automáticamente.
Marcar las áreas para quitar para indicar (siguiendo el mismo principio) las zonas que se deben eliminar al mismo tiempo que las zonas marcadas automáticamente.
Para salir del proceso de eliminación del fondo, haga clic en el botón Descartar todos los cambios o Mantener cambios, según desee.
Cambiar la resolución de las imágenes
Puede resultar interesante cambiar la resolución o la calidad, o bien comprimir una imagen para disminuir su tamaño con el fin de que el archivo correspondiente ocupe menos espacio en su disco duro o para reducir el tiempo de descarga.
Modificar la resolución por defecto de las imágenes
Para cambiar la resolución que se aplica por defecto a las imágenes insertadas en un libro, abra el libro de Excel correspondiente.
Active la pestaña Archivo haga clic en Opciones y seleccione la categoría Avanzadas.
Abra si es necesario la lista Tamaño y calidad de la imagen y seleccione el libro correspondiente.
En la lista Resolución predeterminada, escoja la resolución que quiera.
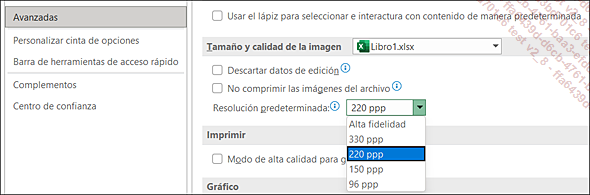
Por defecto, la resolución definida es de 220 ppp. Esta resolución se aplica generalmente a las imágenes destinadas a impresión de alta calidad. Para verlas por pantalla o si solo se requiere una calidad normal de impresión, puede elegir una resolución inferior.
Si está marcada la opción No comprimir las imágenes del archivo, la imagen conservará la máxima calidad, pero en este caso el tamaño del archivo puede resultar muy elevado (sin límite máximo).
Cambiar la resolución de las imágenes seleccionadas
Seleccione la imagen o las imágenes...
Formatear los caracteres de un objeto
Estas operaciones permiten modificar el aspecto de los caracteres de los cuadros de texto, las formas, los objetos WordArt, así como de las formas incluidas en diagramas o en elementos de gráfico.
Seleccione el objeto o los objetos que contienen el texto que se desea formatear.
Sin el panel Formato de forma
Use la minibarra de herramientas asociada a la selección de caracteres o las herramientas y botones del grupo Fuente de la pestaña Inicio para modificar la fuente, el tamaño, el formato y el color de los caracteres.
Para aplicar efectos especiales, active la pestaña Formato de forma y use los siguientes botones del grupo Estilos de WordArt:
|
Estilos rápidos |
Para aplicar un efecto de carácter de tipo WordArt a partir de uno de los 20 modelos. |
 |
Para aplicar un color, un degradado, una imagen o una textura al fondo de los caracteres. |
 |
Para aplicar un contorno a los caracteres. |
 |
Para aplicar un efecto especial a los caracteres (sombra, luz, etc.). |
Con el panel Formato de forma
Haga clic en el iniciador de cuadro de diálogo  del grupo Estilos de WordArt (pestaña Formato de forma) para mostrar el panel
de Office Formato de forma.
del grupo Estilos de WordArt (pestaña Formato de forma) para mostrar el panel
de Office Formato de forma.
Si es preciso, active la ficha Opciones de texto.
 , Efectos de texto
, Efectos de texto y Cuadro...
y Cuadro... Ediciones ENI Editorial | líder en informática
Ediciones ENI Editorial | líder en informática





