Copiar y mover
Copiar un contenido en celdas contiguas
Esta técnica permite copiar rápidamente texto o fórmulas de cálculo.
Active la celda que desea copiar.
Señale el indicador de relleno de la celda:
 cuando se sitúa sobre este indicador.
cuando se sitúa sobre este indicador.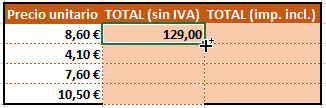
Haga clic y, sin soltar el botón del ratón, deslícelo hasta la última celda en la que debe copiarse el contenido.
Las celdas «barridas» así aparecen encuadradas.
Cuando llegue a la última celda, suelte el botón del ratón.
 .
.
Haciendo clic sobre ese botón, podrá, en caso de precisarlo así, modificar el tipo de copia y optar por la opción Rellenar formatos solo o por Rellenar sin formato, o bien Relleno rápido (véase el capítulo Introducir y modificar datos - Utilizar el relleno rápido automático para completar una columna).
Copiar y desplazar celdas
La copia consiste en duplicar celdas no contiguas.
Haciendo clic y arrastrando
Esta técnica se usa, sobre todo, cuando es posible visualizar al mismo tiempo las celdas que se desean transferir y su lugar de destino.
Seleccione las celdas que desea transferir.
Señale uno de los bordes de la selección:
El ratón adopta entonces la forma de una flecha. Cuidado, no señale el indicador de relleno.
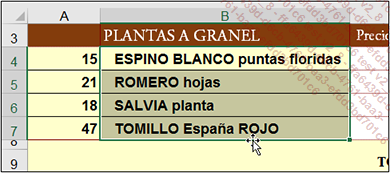
Si lo que desea hacer es copiar, pulse la tecla Ctrl y, sin soltarla, haga clic y arrastre hasta el lugar de destino del duplicado.
Durante la operación de copia, al arrastrar las celdas aparece un pequeño signo + a la derecha del puntero del ratón.
Si lo que desea es desplazar las celdas, haga clic y arrastre hasta el lugar de destino.
Suelte el botón del ratón y, en caso necesario, la tecla Ctrl.
De esta forma, se copia o desplaza el contenido y el formato de las celdas.
Usando el portapapeles
Seleccione las celdas que desea transferir.
Active la pestaña Inicio.
Si lo que desea es copiar las celdas, haga
clic en la herramienta Copiar del grupo Portapapeles o
utilice el método abreviado Ctrl C.
del grupo Portapapeles o
utilice el método abreviado Ctrl C.
 o utilice el método abreviado Ctrl X.
o utilice el método abreviado Ctrl X.La selección aparece rodeada de unas pequeñas líneas parpadeantes.
Active la primera...
Copiar celdas en otras hojas
Seleccione las celdas que desea copiar.
Seleccione las hojas de destino de la copia; para ello, mantenga pulsada la tecla Ctrl y haga clic en las etiquetas de las hojas.
Haga clic en la flecha de la herramienta Rellenar
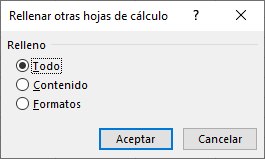
De acuerdo con sus necesidades, opte por copiar Todo, solo el Contenido o los Formatos.
Confirme pulsando Aceptar.
Otra posibilidad para copiar un grupo de celdas en otra hoja es usar el primer método del apartado precedente: manteniendo pulsadas las teclas Ctrl y Alt, deslice la selección hasta la etiqueta de hoja y luego hasta la primera celda de destino.
Usar el panel Portapapeles
El panel Portapapeles permite efectuar copias y desplazamientos de selecciones múltiples.
Mostrar y ocultar el panel Portapapeles
Para ver el panel Portapapeles de
Office, haga clic en el iniciador de cuadro de diálogo del grupo Portapapeles de
la pestaña Inicio.
del grupo Portapapeles de
la pestaña Inicio.
Para ocultar el panel Portapapeles,
haga clic en el botón  , situado a la derecha de la barra de título
del panel.
, situado a la derecha de la barra de título
del panel.
Definir las opciones del panel Portapapeles
Haga clic en el botón Opciones, situado debajo del todo del panel Portapapeles.
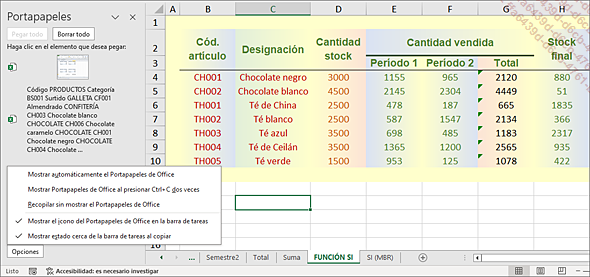
Las opciones «marcadas» están activas.
Marque la opción u opciones que más le convengan:
Mostrar automáticamente el Portapapeles de Office para que el panel Portapapeles aparezca al copiar elementos.
Mostrar Portapapeles de Office al presionar Ctrl+C dos veces para que el panel Portapapeles aparezca al utilizar el método abreviado Ctrl C (Copiar) dos veces.
Recopilar sin mostrar el Portapapeles de Office para copiar automáticamente los elementos en el Portapapeles sin mostrar el panel.
 en la zona de notificación, en la parte
derecha de la barra de tareas del sistema cuando el Portapapeles
de Office está activo.
en la zona de notificación, en la parte
derecha de la barra de tareas del sistema cuando el Portapapeles
de Office está activo.Mostrar estado cerca de la barra de tareas al copiar para que aparezca un mensaje referente...
Copiar un formato
Esta técnica permite copiar el formato (fuente, color, bordes...) de un rango de celdas en otro.
Seleccione la celda o celdas que contienen los formatos que desea copiar.
Haga clic en la herramienta Copiar formato
 .
.Seleccione las celdas a las que desea aplicar el formato.
 , situada en la lista asociada al botón Pegar (véase Copiar contenido,
resultado o formato de celdas).
, situada en la lista asociada al botón Pegar (véase Copiar contenido,
resultado o formato de celdas). . Copie el formato seleccionando sucesivamente las celdas deseadas y pulse a continuación la tecla Esc para desactivar la función.
. Copie el formato seleccionando sucesivamente las celdas deseadas y pulse a continuación la tecla Esc para desactivar la función.Copiar contenido, resultado o formato de celdas
Por defecto, Excel copia la totalidad de las celdas (valores o fórmulas, formato y comentarios), pero es posible elegir qué es lo que hay que copiar antes de pegar los datos.
Seleccione las celdas que desea copiar.
Haga clic en la herramienta Copiar
Active la primera celda de destino de la copia.
Abra la lista asociada al botón Pegar
Señale el icono correspondiente al tipo de copia que debe efectuarse a fin de mostrar su etiqueta informativa y obtener una vista previa del resultado de lo que se pega en la celda de destino.
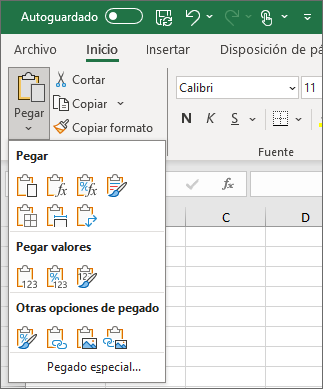
Los iconos de la categoría Pegar valores permiten, por ejemplo, pegar solamente (con formatos o sin ellos) el valor resultante de una fórmula que esté en otra hoja de cálculo, pero sin copiar la fórmula.
 permite Mantener ancho de columnas de origen,
para que los datos copiados no usen los parámetros de ancho
de columna de las celdas de destino. Y el icono
permite Mantener ancho de columnas de origen,
para que los datos copiados no usen los parámetros de ancho
de columna de las celdas de destino. Y el icono  permite conservar el Formato de celdas y números.
permite conservar el Formato de celdas y números.Haga clic a continuación en el icono que elija para llevar a cabo la copia.
También puede utilizar la opción Pegado especial para seleccionar el tipo de elemento que se ha de pegar.
Copiar los datos transponiéndolos
Esta técnica permite transponer las columnas y las filas de una tabla al copiarla.
Seleccione los datos que desea copiar; para
copiarlos, utilice el método abreviado Ctrl C o haga clic en 
Abra la lista del botón Pegar

De esta manera las filas de la selección se convierten en columnas y viceversa.
Copiar datos de Excel estableciendo un vínculo
Los vínculos permiten que todas las modificaciones de datos efectuadas en el libro de Microsoft Excel se transfieran a otra hoja u otro libro.
Seleccione los datos que desea copiar.
Utilice el método abreviado Ctrl C o haga clic en la herramienta Copiar
Active la primera celda de destino de la copia (en la misma hoja, en otra hoja o en otro libro).
Abra la lista del botón Pegar

Las celdas receptoras de la copia pasarán a incluir una fórmula que permite ver el contenido de la celda de origen. Si se modifica un valor de origen, se modificará automáticamente el contenido de la celda de destino correspondiente.
Cuando se crean vínculos durante la operación de pegado, no es posible recuperar al mismo tiempo los formatos.
Si pega con vínculo una celda vacía, Excel muestra un cero.
Obtendrá el mismo resultado insertando en la celda una fórmula de tipo =celda.
Efectuar cálculos simples al copiar
Esta operación permite copiar datos a la vez que se lleva a cabo una operación (suma, resta, etc.) que combina los datos copiados y los datos contenidos en las celdas de destino.
Seleccione los datos que desea copiar.
Utilice el método abreviado Ctrl C o haga clic en la herramienta Copiar
Active la primera celda de destino (las celdas receptoras deben contener datos).
Abra la lista del botón Pegar
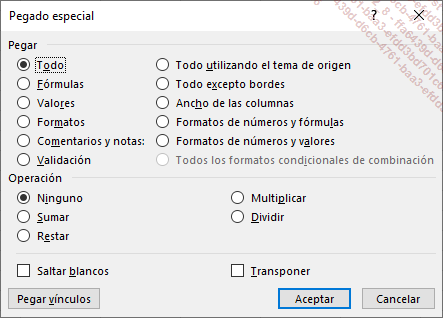
Determine en el apartado Pegar aquello que debe copiarse.
A continuación, especifique la Operación deseada activando la opción correspondiente.
Si deben omitirse las celdas vacías de la selección, marque la opción Saltar blancos.
Haga clic en Aceptar.
Copiar datos como imagen
Seleccione los datos que desea copiar.
Utilice el método abreviado Ctrl C o haga clic en la herramienta Copiar
Active la celda destinataria de la copia (en la hoja activa, en otra hoja o en otro libro).
Abra la lista del botón Pegar
 .
.
 puede usarse si desea que cualquier modificación
que se efectúe en la imagen de origen se aplique también
a la copiada.
puede usarse si desea que cualquier modificación
que se efectúe en la imagen de origen se aplique también
a la copiada. y hacer clic en el botón Pegar para pegar los datos como imagen.
y hacer clic en el botón Pegar para pegar los datos como imagen. Ediciones ENI Editorial | líder en informática
Ediciones ENI Editorial | líder en informática