Libros
Crear un nuevo libro vacío
Los archivos creados en Excel Microsoft 365 reciben el nombre de libros.
Haga clic en la pestaña Archivo y seguidamente en la opción Nuevo.
Haga clic en la viñeta Libro en blanco.
Se abre una nueva ventana vacía con el nombre Libro seguido de un número.
Otra posibilidad para crear un nuevo libro consiste en hacer clic en la viñeta Libro en blanco de la página de Inicio de Excel o simplemente usar el método abreviado de teclado CtrlU.
Crear un libro basado en una plantilla
Se trata de crear un nuevo libro a partir de una plantilla diferente a la usada para los libros en blanco: bien a partir de una de las plantillas predefinidas de Excel, bien a partir de una plantilla creada por usted mismo (véase Crear una plantilla de libro personalizada).
Crear un libro basándose en una de las plantillas propuestas
En la parte derecha de la página de Inicio, o en la pestaña Archivo - opción Nuevo, Excel ofrece algunas plantillas predeterminadas que se muestran en forma de viñetas.
En este ejemplo, se trata de la opción Nuevo de la pestaña Archivo.
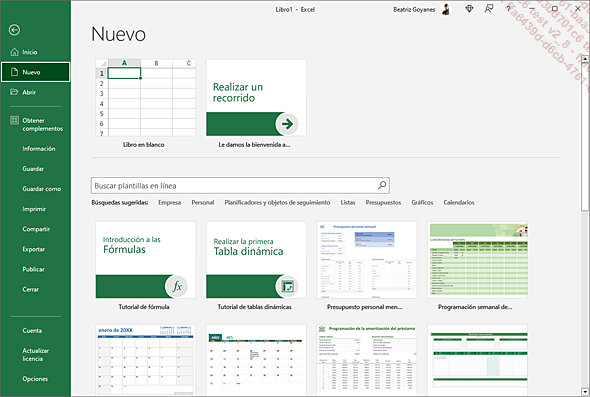
Si usted ha creado por lo menos una plantilla personalizada, las plantillas se distribuyen en dos grandes grupos: Office y Personal. En caso contrario, solo aparecerán las plantillas preestablecidas de Excel.
Observe que el nombre de la plantilla destacada aparece debajo de su viñeta y proporciona una idea del tema que trata dicha plantilla.
Si es preciso, active el vínculo Office para que se muestre una lista de las plantillas preestablecidas por Excel.
Utilice la barra de desplazamiento vertical para que se muestren las demás plantillas.
Para crear una nueva plantilla a partir de una plantilla preestablecida, haga clic en la viñeta que corresponda a la plantilla que desea usar.
En una ventana de vista previa se muestran tanto la descripción de la plantilla...
Crear una plantilla de libro personalizada
Una plantilla es un documento que contiene hojas de cálculo, datos con formato, fórmulas de cálculo, etc., que pueden aprovecharse para crear nuevos libros.
Elabore el libro-plantilla integrando en él los elementos que tendrá en común con los futuros libros que se crearán a partir de dicha plantilla; proteja, si es preciso, hojas o celdas (véase el capítulo Protección).
Haga clic en la pestaña Archivo y luego en la opción Guardar como.
Haga clic en el botón Examinar del panel central.
Abra la lista Tipo y escoja la opción Plantilla de Excel (*.xltx).
También puede usar el comando Archivo - Exportar, seleccionar Cambiar el tipo de archivo, activar Plantilla y hacer clic en Guardar como.
La carpeta de almacenamiento por defecto es Plantillas personalizadas de Office, situada en la carpeta Documentos del disco duro.
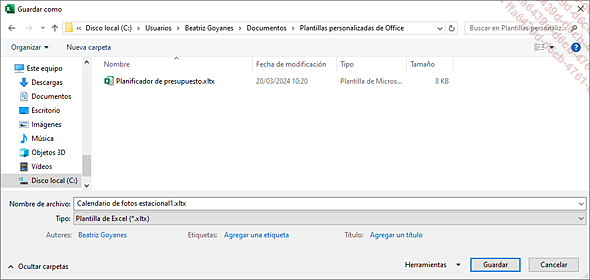
La ubicación predeterminada de las plantillas está definida (aunque puede modificarse) en las Opciones de Excel (pestaña Archivo - Opciones - categoría Guardar - zona Guardar libros - campo Ubicación predeterminada de plantillas personales).
Especifique el nombre de la plantilla completando la zona Nombre de archivo.
Haga clic en el botón Guardar.
La extensión atribuida a los archivos de plantilla es .xltx (dependiendo de la configuración...
Abrir un libro
Haga clic en la pestaña Archivo y luego en la opción Abrir o bien Ctrl A.
Por defecto, y dado que el modo Backstage está activado para abrir (y guardar) libros, no se ve directamente el cuadro de diálogo Abrir, sino la pantalla siguiente.
Observe que, para mostrar ocasionalmente el cuadro de diálogo Abrir en lugar de esta pantalla, puede utilizar el método abreviado de teclado CtrlF12 en lugar de Ctrl A.
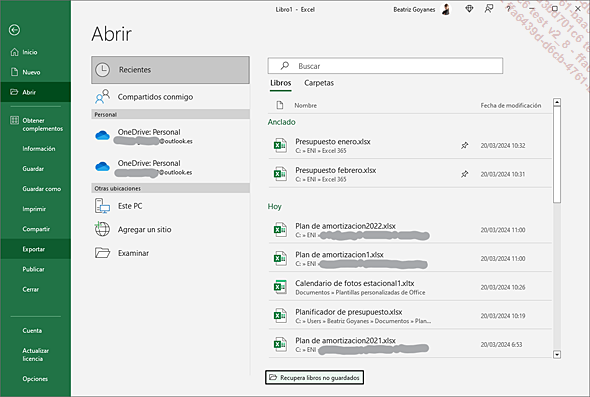
En la vista Backstage, Excel ofrece la posibilidad de acceder con rapidez a los archivos usados recientemente (opción Recientes), así como a todas las publicaciones desde las cuales su cuenta de usuario puede abrir archivos (en nuestro ejemplo, OneDrive: Personal para el espacio de almacenamiento en línea personal y Este PC para los datos guardados en el disco duro).
El botón Recupera libros no guardados, situado en la lista de los libros recientemente utilizados, permite mostrar el contenido de la carpeta C:\Usuarios\Nombre_usuario\AppData\Local\Microsoft\Office\UnsavedFiles, en el que Excel efectúa los guardados automáticos (generalmente cada 10 minutos) (véase Recuperar una versión anterior de un archivo).
Para abrir uno de los libros usados recientemente, active (si aún no lo ha hecho) la opción Recientes y haga clic en el libro que desee abrir de la lista de la derecha.
Para abrir un libro guardado...
Guardar un libro
Guardar un nuevo libro
Los libros que no se han guardado nunca no tienen un nombre personalizado (p. ej.: Libro1, Libro2...) ni uno provisional (p. ej.: Plantilla1, Plantilla2...). Si apaga el ordenador antes de guardar un archivo, perderá todos los cambios que haya hecho en ese archivo.
Haga clic en la herramienta Guardar
Aparece la ventana Guardar este Archivo:
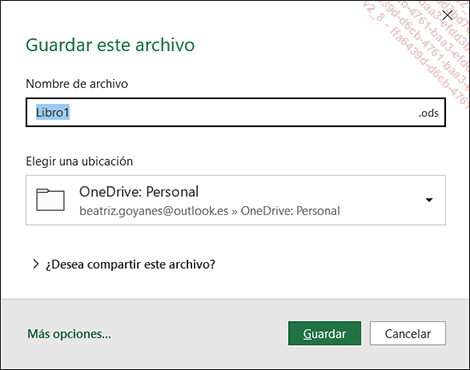
En vínculo Más opciones… permite acceder a la opción Guardar como de la pestaña Archivo.
Escriba el nombre del libro en la zona Nombre del archivo.
En la lista Elegir una ubicación, seleccione la carpeta donde desea guardar el archivo si aparece en la lista y luego haga clic en el botón Guardar.Si la carpeta no aparece en la lista, haga clic en Más ubicaciones.
Aparece la opción Guardar como de la pestaña Archivo.
De manera predeterminada, la opción Recientes del panel central propone, a la derecha, las carpetas usadas recientemente junto con las usadas con más frecuencia:.
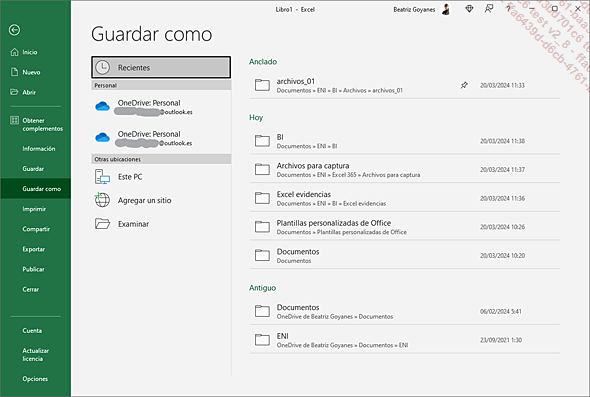
Si la carpeta de guardado del archivo aparece en el panel derecho, haga clic sobre ella. En caso contrario, para guardar el libro nuevo en su ordenador, seleccione Este PC).
Para guardarlo en un espacio OneDrive, seleccione OneDrive - nombre de la empresa o OneDrive - Personal.
Para guardarlo en un sitio SharePoint o en un equipo Teams...
El espacio de almacenamiento en línea OneDrive
OneDrive es el servicio de almacenamiento en línea disponible con una suscripción Microsoft 365. Podrá disponer de un espacio OneDrive personal y también de un espacio OneDrive profesional.
Los datos (archivos, fotos, música...) guardados en este espacio de almacenamiento son accesibles desde cualquier ordenador o tableta que disponga de conexión a Internet: la sincronización es automática. Puede acceder a los archivos desde su ordenador profesional o personal, desde una tableta conectada a Internet por Wi-Fi o incluso desde su móvil.
En su espacio OneDrive, existen dos carpetas de forma predeterminada: la carpeta Documentos (para guardar sus archivos personales) y la carpeta Imágenes (para almacenar los archivos multimedia). Cuando un libro se ha guardado en este espacio, es posible que varios usuarios trabajen con él en tiempo real (véase el capítulo Trabajo de grupo).
Para administrar los archivos guardados en OneDrive, puede usar el Explorador de archivos de Windows: la ubicación de OneDrive aparece en el panel de navegación (panel izquierdo), aunque también puede acceder a ellos desde la dirección OneDrive.com o desde la página de inicio de Microsoft 365.
También puede instalar la aplicación móvil OneDrive en su tableta o smartphone (iOS o Android).
Comprobar la compatibilidad de un libro Excel Microsoft 365 con las versiones anteriores
A los libros creados con Microsoft Office Excel 2007 o las versiones posteriores, se les asocia un nuevo formato de archivo basado en el lenguaje XML. Ahora llevan la extensión .xlsx, mientras que los creados con versiones anteriores a la de 2007 llevan la extensión .xls.
No obstante, sigue siendo posible guardar los libros en versiones anteriores (97 a 2003), aunque se recomienda comprobar previamente la compatibilidad para detectar y resolver los posibles problemas de compatibilidad, que pueden provocar una pérdida de información.
Abra el libro en Excel Microsoft 365.
Haga clic en la pestaña Archivo y después en la opción Información.
Haga clic en el botón Comprobar si hay problemas y luego en la opción Comprobar compatibilidad.
Se abre el siguiente cuadro de diálogo:
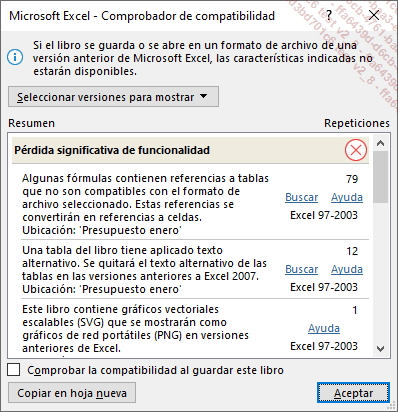
Para comprobar la compatibilidad del libro cada vez que este se guarda, marque la opción Comprobar la compatibilidad al guardar este libro.
Si se detectan problemas, haga clic en el botón Copiar en hoja nueva para crear un informe que recoja los problemas descritos en una hoja de cálculo distinta. En caso contrario, haga clic en el botón Aceptar para salir del cuadro de diálogo Comprobador de compatibilidad.
Usar libros de versiones anteriores a Excel 2007
Trabajar en modo de compatibilidad en Excel Microsoft 365
Abra en Excel Microsoft 365 el libro creado en una versión anterior a 2007.

El libro se abre automáticamente en Modo de compatibilidad: el término aparece al lado del nombre del archivo, en la barra de título. Se usa el formato de archivo Excel 97-2003 (.xls).
Las nuevas funciones de Excel Microsoft 365 o aquellas que han sido mejoradas no se encuentran disponibles (para impedir la pérdida de datos y de confidencialidad cuando el libro se abra en una versión anterior a 2007).
Trabaje y guarde las modificaciones de la forma habitual, pero teniendo en cuenta los consejos anteriores.
Al guardar los cambios se conserva el formato de archivo Excel 97-2003 (.xls).
Convertir un libro al formato de archivo Excel Microsoft 365
Cuando desee trabajar definitivamente con un libro concreto en la nueva versión de Office y aprovechar así las nuevas funciones de Excel Microsoft 365, además de reducir su tamaño, puede convertir el libro al formato nuevo.
Si el archivo que va a convertir está guardado en su disco duro, la conversión eliminará y reemplazará el archivo de la antigua versión sin que sea posible restaurarlo más adelante. En caso de que desee conservar la antigua versión del archivo, le aconsejamos que efectúe una copia y la guarde en otra ubicación...
Guardar un libro en formato PDF o XPS
Los formatos de archivos PDF y XPS son formatos que permiten distribuir documentos electrónicos (documentos transmitidos por correo electrónico). Dichos formatos conservan las fuentes, imágenes, gráficos y formato de los documentos tal y como se crearon en sus aplicaciones de origen. Un usuario puede ver, compartir e imprimir archivos PDF si tiene el programa Acrobat Reader (disponible de forma gratuita en el sitio web de Adobe) y archivos XPS si cuenta con Microsoft .NET Framework (disponible de forma gratuita en el sitio de Microsoft).
Una vez se ha guardado el archivo en los formatos PDF o XPS, ya no puede convertirse de nuevo al formato de Excel (.xls, .xlsx...) con el programa Excel, sino que solo podrá hacerse con una aplicación especializada.
Haga clic en la pestaña Archivo y luego en la opción Exportar.
Si es preciso, elija la opción Crear documento PDF/XPS en el panel central y haga clic en el botón Crear documento PDF/XPS.
Si es preciso, verifique o modifique la carpeta de almacenamiento y el Nombre de archivo en el cuadro de texto correspondiente.
Si es preciso, abra la lista Tipo y seleccione la opción Documento XPS (*.xps).
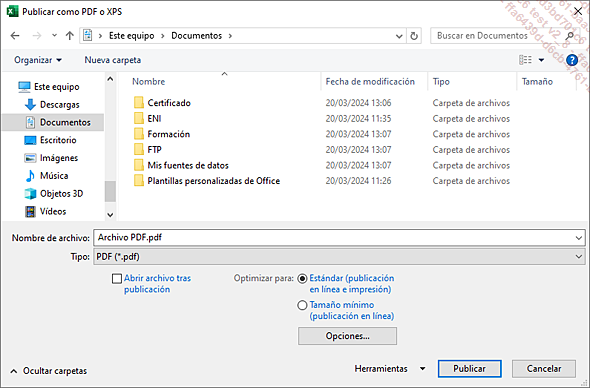
Marque la opción Abrir archivo tras publicación si desea abrir el archivo (PDF o XPS) inmediatamente después de haberlo guardado.
Active una de las opciones asociadas...
Ver y modificar las propiedades de un libro
Las propiedades, también llamadas metadatos (es decir, datos que describen a otros datos; por ejemplo, las palabras de un libro son datos y el número de palabras que contiene es un metadato), es información relativa a un archivo, que lo describe o lo identifica. Comprende información como el título, el nombre del autor, el objeto, etc.
Haga clic en la pestaña Archivo y luego en la opción Información.
A la derecha de la ventana, el panel Propiedades presenta, en forma de lista, el nombre de cada propiedad, seguido de su contenido.
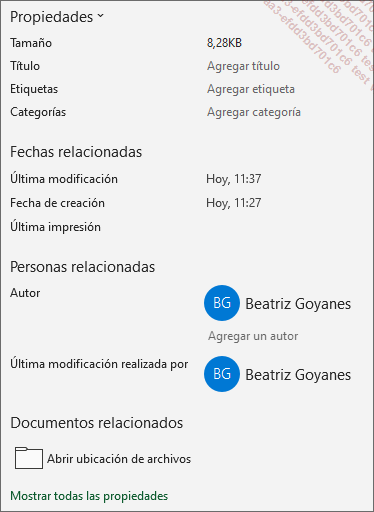
Para mostrar todas las propiedades, haga clic en el vínculo Mostrar todas las propiedades; haga clic en Mostrar menos propiedades para reducir su número.
Para modificar una de las Propiedades, haga clic en el campo asociado al nombre de la propiedad e introduzca el título de la etiqueta que desee. Para añadir varias etiquetas, sepárelas con punto y coma (;). Confirme mediante la tecla Intro.
Para volver al libro y guardar automáticamente
los cambios efectuados, haga clic de nuevo en la flecha  .
.
Administrar las propiedades avanzadas
Para mostrar las propiedades específicas, abra la lista Propiedades y escoja la opción Propiedades avanzadas.
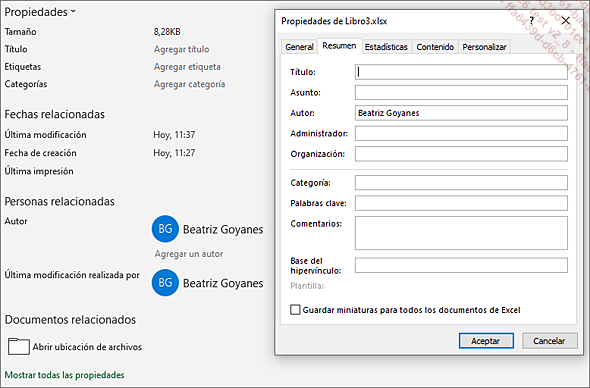
Efectúe las modificaciones que desee y confirme con Aceptar.
Comparar libros en paralelo
Si es preciso, active uno de los dos libros: en la pestaña Vista, haga clic en el botón Cambiar ventanas y luego en el nombre del libro que desea ver.
También puede hacer clic en la ventana correspondiente para activarla.
En la pestaña Vista,
haga clic en el botón Ver en paralelo del grupo Ventana.
del grupo Ventana.
Si hay más de dos libros abiertos, aparece el cuadro de diálogo Comparar en paralelo.
Haga clic en el nombre del segundo libro que desea comparar.
 de la pestaña Vista - grupo Ventana está activado).
de la pestaña Vista - grupo Ventana está activado). Si la disposición de las ventanas no es la más conveniente, active el botón Organizar todo, active la opción Vertical y haga clic en Aceptar.
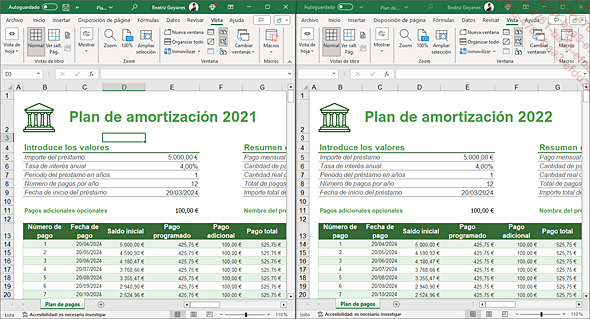
Para desplazar el contenido de las dos ventanas
de forma independiente, haga clic en el botón Desplazamiento sincrónico
Si ha modificado el tamaño o la posición
de las ventanas, haga clic en el botón Restablecer posición de la ventana
Cuando haya terminado de comparar los documentos...
Cerrar un libro
Haga clic en la pestaña Archivo y luego en la opción Cerrar o use el método abreviado CtrlF4.
Si ha modificado el libro después de la última vez que lo guardó, Excel le propone que lo guarde antes de cerrarlo.
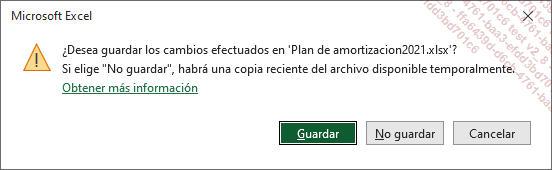
En ese caso, haga clic en uno de los siguientes botones:
|
Guardar |
Para guardar y cerrar el libro. |
|
No guardar |
Para cerrar el libro sin guardar los cambios introducidos en él. |
|
Cancelar |
Para cancelar la acción de cerrar el libro. |
Elegir la carpeta de trabajo usada de manera predeterminada
Esta carpeta será la que se proponga automáticamente al guardar o abrir el libro.
Haga clic en la pestaña Archivo, en Opciones y seleccione la categoría Guardar.
Especifique la carpeta de trabajo que desea usar de forma predeterminada en el área de escritura Ubicación predeterminada de archivos locales de la zona Guardar libros.
Haga clic en Aceptar.
Configurar la recuperación automática de los libros
A veces puede ocurrir que Excel sufra una interrupción (corte de electricidad, fallo del sistema, etc.) sin que haya tenido tiempo de guardar el trabajo en curso. El sistema de recuperación automática, activo de forma predeterminada, permite guardar los datos y el estado del programa automáticamente. Este sistema puede configurarse.
Haga clic en la pestaña Archivo y, a continuación, en Opciones y seleccione la categoría Guardar.
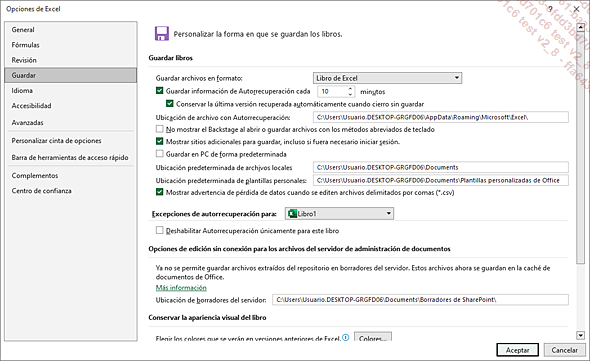
Para activar la recuperación automática, active, en caso necesario, la opción Guardar información de Autorrecuperación cada x minutos.
Especifique la frecuencia con la que desea que el programa guarde los datos en la lista minutos.
Si la autorrecuperación está activada, puede marcar, en caso de que sea necesario, la opción Conservar la última versión autoguardada cuando se cierra sin guardar para poder restaurarla la próxima vez que se abra.
Si es preciso, modifique la carpeta en la que el programa guarda automáticamente las versiones de los archivos con los que está trabajando en el cuadro de texto Ubicación de archivo con Autorrecuperación.
Haga clic en Aceptar.
Recuperar una versión anterior de un archivo
Si se han activado las funciones de autorrecuperación (véase Configurar la recuperación automática de los libros), puede abrir fácilmente una versión anterior del archivo con el que trabajaba para verificar su estado o recuperarlo. Dependiendo de si ese libro se ha guardado o no por lo menos una vez, el procedimiento de recuperación es ligeramente distinto.
Recuperar un libro guardado por lo menos una vez
Asegúrese de que el libro cuyas versiones guardadas desea visualizar esté activo.
Haga clic en la pestaña Archivo y luego en Información.
La lista con las versiones guardadas se muestra al lado del botón Administrar libro.
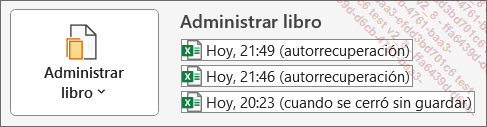
Si se cierra un libro sin haber guardado los cambios, Excel muestra su versión con el nombre (cuando se cerró sin guardar).
Haga clic en la versión que desee abrir.
Puede constatar mediante el botón Cambiar ventanas de la pestaña Vista, por ejemplo, que las dos versiones del archivo están abiertas:
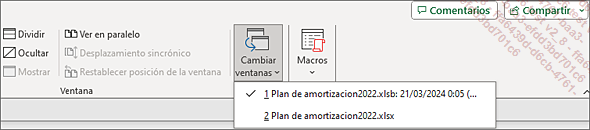
Tras efectuar la comprobación, si desea reemplazar el archivo actual por esa versión anterior (cuyo nombre y fecha en la que fue guardado aparecen en la barra de título), haga clic en el botón Restaurar de la barra de información denominada VERSIÓN RECUPERADA AUTOMÁTICAMENTE, situada encima de la barra...
Enviar un libro por correo electrónico
Excel Microsoft 365 permite enviar libros en un correo electrónico usando el programa de correo electrónico (Outlook, Correo, etc.).
Abra el libro que desea enviar.
Haga clic en la pestaña Archivo y luego en la opción Compartir.
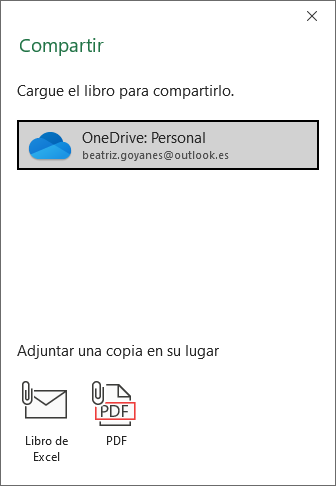
Despendiendo de lo que quiera hacer, haga clic en el botón Libro de Excel o PDF (en este caso, el libro se convierte al formato PDF).
Aparece la ventana de mensajes del programa de correo.
Escriba la dirección del destinatario o destinatarios del mensaje en el cuadro Para separando sus nombres mediante punto y coma, o haga clic en el botón Para para seleccionar las direcciones a partir de una libreta de direcciones.
Si es preciso, especifique en el cuadro CC la dirección de los destinatarios del mensaje a quienes desea enviar una copia.
En el cuadro Asunto, introduzca o modifique el tema del mensaje.
Escriba el mensaje en el cuadro de texto reservado a tal efecto.
Haga clic en el botón Enviar.
Para abrir y modificar el libro enviado, el destinatario deberá abrir el mensaje y hacer doble clic en el nombre del libro: al abrir el libro se iniciará automáticamente la aplicación Excel.
Utilizar el comprobador de accesibilidad
Esta función permite comprobar si el libro puede ser utilizado por personas minusválidas que dispongan de un dispositivo específico que les permita trabajar en el ordenador a pesar de su discapacidad.
Si la utilidad que comprueba la accesibilidad del archivo detecta problemas potenciales, en la barra de estado aparece la indicación Accesibilidad: es necesario investigar y los posibles problemas encontrados se indican bajo el título Inspeccionar libro (pestaña Archivo - Información).
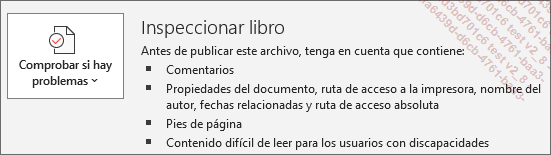
Para comprobar o reparar el problema o problemas de accesibilidad, haga clic en la indicación Accesibilid ...
Obtener las estadísticas del libro
Esta función permite obtener la cantidad de metadatos de la hoja de cálculo activa y del libro abierto.
En la pestaña Revisión, haga clic en el botón Estadísticas del libro del grupo Revisión o use el método de teclado abreviado CmG.

Aparece la ventana Estadísticas del libro:
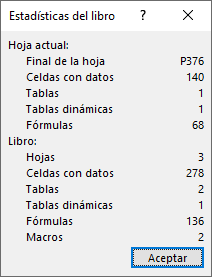
Estadísticas de la hoja actual
|
Final de la hoja |
Permite saber con rapidez cuál es la última celda activa de la hoja. Si la última celda activa está muy lejos, después de muchas filas y columnas vacías, esto influirá en el rendimiento del archivo, principalmente le costará más tiempo abrirse y cerrarse. Así podrá eliminar todas las filas y las columnas vacías para acercar la última celda activa y mejorar el rendimiento del archivo. |
|
Celdas con datos |
Excel puede contener muchos datos. Generalmente no es un problema respecto al rendimiento cuando se trata de datos introducidos. Hay que mirar más cuántas fórmulas se utilizan si queremos solucionar un problema de rendimiento. |
|
Tablas |
Excel indica la cantidad de tablas de datos en la hoja actual (tabla creada con ayuda de la función Dar formato como tabla: ver el capítulo Tablas de datos, de un rango de datos sencillo con formato). |
|
Fórmulas |
Excel indica la cantidad de fórmulas en la hoja actual.... |
 Ediciones ENI Editorial | líder en informática
Ediciones ENI Editorial | líder en informática