Filas, columnas y celdas
Insertar filas y columnas
Para insertar una sola fila o columna, seleccione la fila o la columna (haciendo clic en el número de la fila o en la letra de la columna) después de la cual desea insertar la nueva.
Para insertar varias filas o columnas, seleccione tantas filas o columnas como desee insertar.
No se pueden insertar a la vez filas y columnas.
Active la pestaña Inicio y haga clic en el botón Insertar del grupo Celdas, use el método abreviado Ctrl + o bien active la opción Insertar del menú contextual de la selección.
 (que aparece al lado del elemento agregado) y seleccionando luego la opción El mismo formato de arriba/abajo (para las filas), El mismo formato de la derecha/izquierda (para las columnas) o la opción Borrar formato.
(que aparece al lado del elemento agregado) y seleccionando luego la opción El mismo formato de arriba/abajo (para las filas), El mismo formato de la derecha/izquierda (para las columnas) o la opción Borrar formato.Eliminar filas y columnas
Seleccione las filas (o columnas) que desea eliminar haciendo clic sobre los números de fila (o las letras de columna).
Active la pestaña Inicio y haga clic en el botón Eliminar del grupo Celdas, use el método abreviado Ctrl - o bien active la opción Eliminar del menú contextual de la selección.
Modificar el ancho de columna y el alto de fila
Seleccione las columnas a las que desea dar el mismo ancho o las filas a las que desea dar el mismo alto. Si se trata de una sola columna o fila, no es necesario seleccionarlas.
Señale la línea vertical situada a la derecha de una de las columnas (o la línea horizontal situada debajo del número de una de las filas).
Observe el nuevo aspecto del puntero del ratón.

Ahora haga clic y arrastre sin soltar el botón del ratón.
El nuevo ancho (alto) se representa con una línea de puntos y su valor aparece en una etiqueta.
Suelte el botón del ratón cuando alcance el ancho (alto) que estime conveniente.
El ancho de las columnas se calcula en número de caracteres (y en píxeles), y el alto de fila, en puntos (y en píxeles).
Ajustar el ancho de columna y el alto de fila
Los anchos de columna se calculan en función de la entrada de celda más larga de la columna y los altos de fila se basan en la entrada de celda más alta de la fila.
Seleccione, si es preciso, las filas o columnas en cuestión.
Para el ancho de columna, haga doble clic en la línea vertical situada a la derecha de la letra de la columna.
Para el alto de fila, haga doble clic en la línea horizontal situada debajo del número de la fila.
Insertar celdas vacías
Las celdas se insertarán debajo o a la izquierda del rango de celdas seleccionadas.
Seleccione tantas celdas como desee insertar.
Active la pestaña Inicio, abra la lista del botón Insertar del grupo Celdas y haga clic en la opción Insertar celdas, o use el método abreviado Ctrl + o bien active la opción Insertar del menú contextual de la selección.
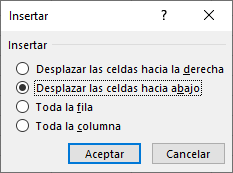
Active la primera o la segunda opción para indicar de qué manera separar las celdas existentes tras insertar las nuevas.
Confirme pulsando Aceptar.
Eliminar celdas
Seleccione las celdas que desea eliminar.
Active la ficha Inicio, abra la lista del botón Eliminar del grupo Celdas y haga clic en la opción Eliminar celdas o active la opción Eliminar del menú contextual de la selección.
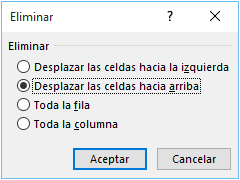
Active la primera o la segunda opción para indicar de qué manera deben moverse las celdas existentes tras eliminar las celdas seleccionadas.
Haga clic en Aceptar.
Mover e insertar celdas, filas y columnas
Las celdas (filas o columnas) se desplazarán e insertarán entre las existentes.
Seleccione las celdas (filas o columnas) que desea desplazar.
Señale uno de los bordes de la selección hasta que el puntero adopte la forma de una flecha de cuatro puntas.
Arrastre la selección manteniendo pulsada la tecla Mayús.
Aparece una barra horizontal (o vertical) entre las filas (o las columnas). En este ejemplo, la fila 4 (49 - ORENSE) se va a insertar entre las filas 6 y 7:
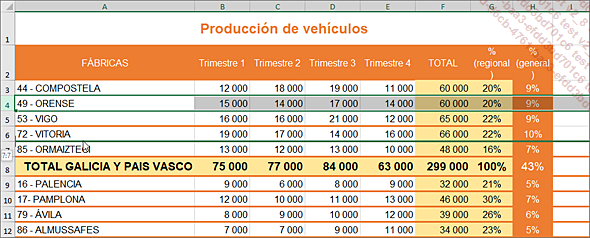
Haga clic cuando la barra horizontal (o vertical) se encuentre en el lugar donde desee que se produzca la inserción.
Si se mantiene pulsada la tecla Ctrl, además de la tecla Mayús, al hacer clic y arrastrar la selección, las celdas, filas o columnas se copian en lugar de desplazarse.
Eliminar las filas con repeticiones
Se trata de eliminar las filas con datos iguales en varias columnas.
Haga clic en una celda cualquiera de la tabla correspondiente.
Active la pestaña Datos y
haga clic en la herramienta Quitar duplicados
En el cuadro de diálogo Quitar duplicados que aparece, seleccione las columnas que contienen las repeticiones que desea eliminar. Para ello, desactive las casillas de verificación correspondientes a las columnas en las que no debe eliminarse nada. Otra opción es hacer clic en el botón Anular selección para desactivar todas las casillas de verificación y seleccionar las columnas que desee o hacer clic en el botón Seleccionar todo para activar todas las casillas de verificación.
En este ejemplo, se eliminarán las filas repetidas correspondientes a los datos de los clientes cuyo Nombre y Apellidos sean idénticos, a fin de no conservar más que una sola fila.
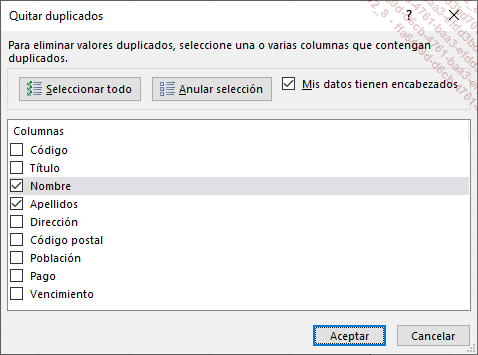
Haga clic en el botón Aceptar.
El número de valores duplicados hallados y eliminados se muestra con objeto de que usted pueda controlarlo.

Haga clic en Aceptar para cerrar este cuadro de diálogo.
 Ediciones ENI Editorial | líder en informática
Ediciones ENI Editorial | líder en informática