Objetos gráficos
Trazar una forma
Active la pestaña Insertar y haga clic en el botón Formas del grupo Ilustraciones.
Haga clic en la forma que desea dibujar.
Haga clic en el lugar de la hoja donde desea que aparezca la forma para insertarla con unas medidas predefinidas,
o
haga clic y arrastre en la hoja de cálculo pulsando o no, según lo que más le convenga, una de las teclas siguientes:
-
Use la tecla Alt para alinear la forma con las celdas.
-
Use la tecla Mayús para dibujar un cuadrado, un círculo o para disminuir las dimensiones de las demás formas.
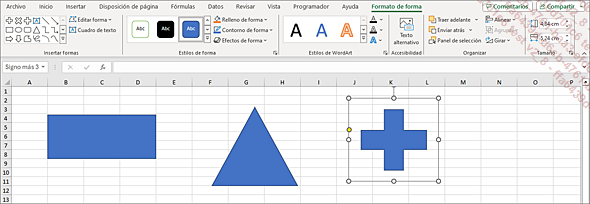
En caso necesario, introduzca el texto que deberá aparecer en la forma; use la tecla Intro para pasar a la siguiente línea y la tecla Esc para finalizar la introducción de texto.
Para dar formato al texto introducido, utilice las herramientas de la pestaña Formato de forma o de la pestaña Inicio.
Es posible agregar formas a un gráfico o a un diagrama para personalizarlos.
Si desea agregar texto a una forma ya creada, haga clic en ella para seleccionarla e introduzca el texto deseado.
Insertar un objeto WordArt
Un objeto WordArt es un objeto gráfico destinado, al igual que los cuadros de texto, a contener caracteres presentados con un efecto decorativo. Ejemplo:

Active la pestaña Insertar y haga clic en el botón WordArt del grupo Texto.
Haga clic en el efecto deseado.
El objeto aparece en la hoja de cálculo con el contenido: Espacio para el texto.
Introduzca el texto al que se aplicará el objeto WordArt. Use la tecla Intro para insertar saltos de línea.
Para dar formato al texto introducido, use las herramientas de la pestaña Formato de forma o de la pestaña Inicio.
Si desea seleccionar un objeto WordArt, y no solo su contenido, haga clic en él y pulse Esc (el objeto de WordArt aparecerá rodeado con un borde sólido, y no de puntos). Basta con hacer clic una vez sobre el cuadro para activar su contenido y poder modificarlo.
Insertar un icono
Los iconos son símbolos que pueden añadirse a las hojas de cálculo.
Active la pestaña Insertar y el botón Iconos del grupo Ilustraciones.
Seleccione el tema de símbolos deseado y haga clic en el icono o iconos que quiere añadir.
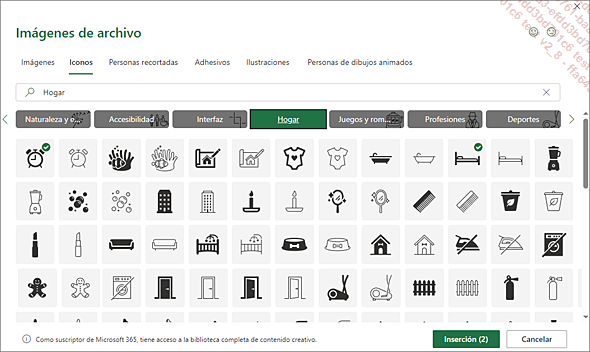
Haga clic en Insertar.
Insertar un archivo de imagen
Active la pestaña Insertar y haga clic en el botón Imágenes del grupo Ilustraciones si la imagen está almacenada en el propio ordenador, haga clic en la opción Este dispositivo para acceder a la carpeta donde está guardado el archivo y haga doble clic la imagen que desea insertar.
Para buscar una imagen en Internet o una imagen guardada en el espacio OneDrive, haga clic en el botón Imágenes en línea.
Se abre el cuadro de diálogo En línea imágenes.
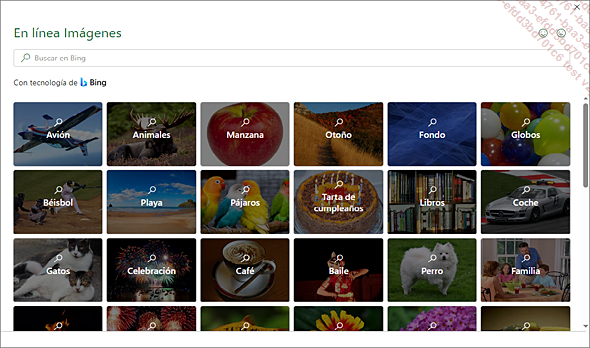
Haga clic en la viñeta de uno de los temas propuestos para ver las imágenes correspon-dientes o bien busque la imagen introduciendo el elemento buscado en el cuadro correspondiente y pulsando la tecla Intro para mostrar los resultados.
El motor de búsqueda de Bing muestra primero las imágenes correspondientes a las palabras clave introducidas que tengan una licencia Creative Commons, lo que significa que pueden usarse libremente siempre que se cumplan determinadas condiciones de reutilización establecidas por el autor; desactivando la opción Solo Creative Commons, pueden verse todas las imágenes correspondientes a los criterios de búsqueda, con independencia de su licencia de uso.
Haga clic en la viñeta de las imágenes que desea añadir y después en el botón Insertar.
Insertar un modelo 3D
Los modelos o imágenes 3D son objetos de tres dimensiones que se pueden girar para verlos desde otro ángulo. A las hojas de cálculo pueden añadirse archivos 3D almacenados en el ordenador o procedentes de sitios de Internet (vía Remixer 3D).
Desde un archivo
Active la pestaña Insertar, abra la lista del botón Modelos 3D del grupo Ilustraciones y seleccione la opción Este dispositivo.
Acceda a la carpeta del archivo y haga doble clic sobre su nombre.
Desde la biblioteca en línea Remixer 3D
Active la pestaña Insertar y haga clic en el botón Modelos 3D (sin abrir la lista) del grupo Ilustraciones.
Se abre la ventana En línea Modelos 3D con varias categorías de modelos:
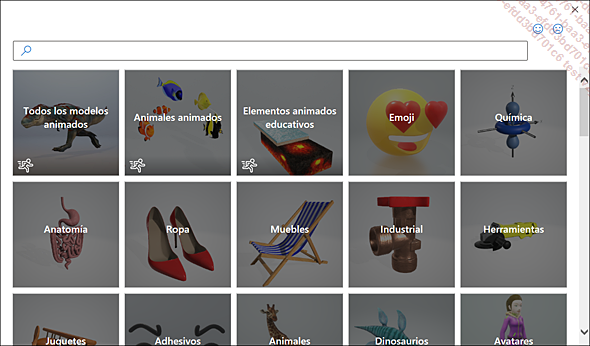
Para ver los modelos 3D de una categoría, haga clic en su correspondiente viñeta.
Para buscar un modelo 3D, haga clic en el cuadro de búsqueda e introduzca la palabra o palabras clave para encontrarlo. A continuación, pulse la tecla Intro para ver los resultados de la búsqueda.
Haga clic en la viñeta del modelo que desea añadir y en el botón Insertar.
La imagen 3D aparece en la hoja de cálculo con la pestaña contextual Modelo 3D activa:
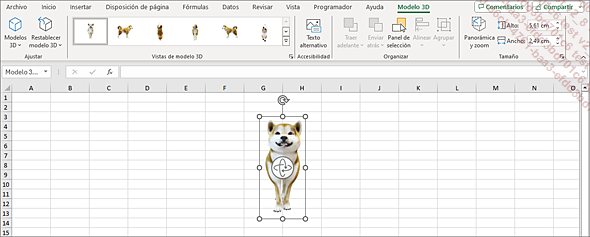
Editar un modelo 3D
Para editar el tamaño de la imagen, arrastre uno indicadores de selección (círculos blancos) o bien especifique el Alto...
Insertar una captura de pantalla
Esta función permite integrar una «foto» de un elemento (página, ventana, etc.) abierto en la pantalla en una hoja de Excel.
Asegúrese de que la ventana/elemento de la otra aplicación que quiere capturar está abierta.
Active la hoja de Excel en la que desea insertar la captura de pantalla.
En la pestaña Insertar,
haga clic en la herramienta Captura
Para integrar en forma de imagen la totalidad de una de las ventanas abiertas, haga clic en la viñeta correspondiente del cuadro Ventanas disponibles.
Para integrar solo una parte de una ventana, y en caso de que estén abiertas varias ventanas, tenga en cuenta que, por defecto, la selección se efectúa en la primera ventana del cuadro Ventanas disponibles. Haga clic en la opción Recorte de pantalla situada en Ventanas disponibles.
La ventana de Excel también se reduce y solo se muestra la ventana de fondo (más opaca, aunque visible a pesar de todo; el puntero del ratón se transforma en una pequeña cruz).
Haciendo clic y arrastrando, seleccione la zona que desea capturar.
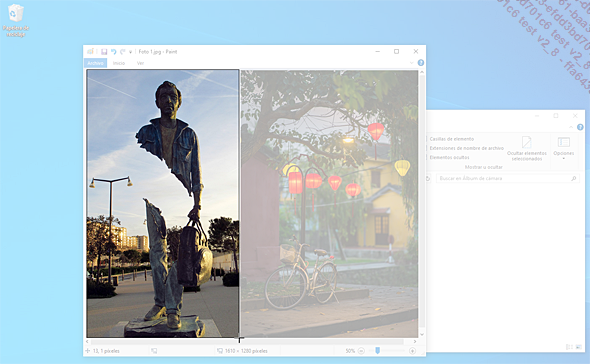
Una vez finalizada la selección, la hoja de Excel aparece de nuevo; Excel inserta automáticamente la zona seleccionada en forma de objeto gráfico. Esta imagen se gestiona con las herramientas de la pestaña Formato de imagen.
Insertar un diagrama (SmartArt)
Los diagramas, llamados también gráficos SmartArt, son representaciones gráficas de informaciones e ideas como puede ser, por ejemplo, un organigrama.
Active la pestaña Insertar y
haga clic en el botón SmartArt
La parte izquierda del cuadro de diálogo agrupa todos los tipos de diagramas disponibles; la parte central muestra todas las disposiciones para el tipo seleccionado en la parte izquierda y la parte derecha muestra la descripción de la disposición seleccionada.
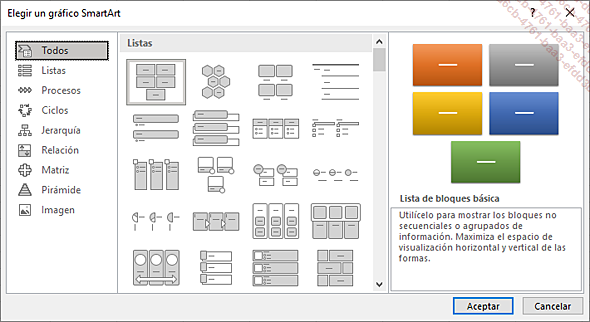
En la parte izquierda del cuadro de diálogo, seleccione el tipo de diagrama deseado. La opción Todos agrupa las disposiciones de todos los tipos de diagramas.
En la parte central del cuadro de diálogo, haga clic en la disposición deseada y luego en el botón Aceptar.
Aparece un diagrama sin texto, acompañado a la izquierda por un panel de Texto que permite completarlo. El punto de inserción parpadea en el primer espacio del panel reservado al texto, llamado viñeta, y que corresponde a la primera forma del diagrama. Aparecen también las pestañas contextuales Diseño de SmartArt y Formato.
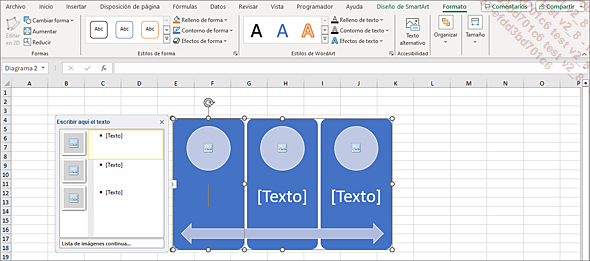
En el panel de Texto, haga clic en el espacio reservado [Texto] que desea completar e introduzca el texto.
El panel de Texto puede compararse con un esquema o con una lista de viñetas. Cada viñeta...
Administrar las formas de un diagrama
Existen varias soluciones: es posible trabajar en el panel de Texto y, por tanto, en las líneas de texto con viñeta o directamente sobre las formas del diagrama.
Crear una nueva forma
Seleccione la forma después de la cual desea agregar una nueva y haga clic en el botón Agregar forma del grupo Crear gráfico, pestaña Diseño de SmartArt; luego haga clic en la opción Agregar forma detrás o Agregar forma delante, según el caso.
Para agregar una nueva forma al final de la lista, también puede, en el panel de Texto, hacer clic al final de la línea de texto con viñeta después de la cual desea agregar una nueva línea y pulsar la tecla Intro.
Como consecuencia de esta acción, se creará una nueva forma en el diagrama o bien una viñeta dentro de una forma. En los diagramas con un número constante de formas, aparece una X roja en el panel de Texto y la forma no se inserta en el diagrama:
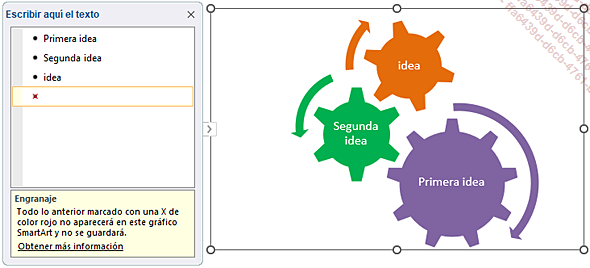
Para evitar esto, cambie la disposición del diagrama (véase apartado Modificar la presentación general de un diagrama).
Modificar el nivel de una forma
Para disminuir el nivel de una forma, es decir, para sangrar una línea de viñeta, haga clic a partir del panel de Texto en la línea en cuestión y pulse la tecla Tab o haga clic en el botón Disminuir nivel del grupo...
Modificar la presentación general de un diagrama
Es posible cambiar la disposición, el tipo y los colores de un diagrama e incluso aplicarle un estilo rápido.
Haga clic, si es preciso, en el diagrama y active la pestaña Diseño de SmartArt.
Para modificar la disposición o el tipo de diagrama, selecciónelo en el grupo Diseños de la pestaña Diseño de SmartArt.
 del grupo Diseños,
pestaña Diseño de SmartArt,
y luego en la opción Más diseños,
para que aparezca el cuadro de diálogo Elegir un gráfico SmartArt.
del grupo Diseños,
pestaña Diseño de SmartArt,
y luego en la opción Más diseños,
para que aparezca el cuadro de diálogo Elegir un gráfico SmartArt.Para personalizar la presentación de las diferentes formas del diagrama (colores, efectos, tamaño...) puede usar los botones de la pestaña Formato, o los de la pestaña Diseño de SmartArt (estilo, colores...).
Para volver a la presentación de origen, haga clic en el botón Restablecer gráfico del grupo Restablecer (pestaña Diseño de SmartArt).
Para separar las formas a fin de poder moverlas, cambiar su tamaño, eliminar una forma independientemente de las otras, haga clic en el botón Convertir en formas de la pestaña Diseño de SmartArt - grupo Restablecer.
 Ediciones ENI Editorial | líder en informática
Ediciones ENI Editorial | líder en informática