Archivos Teams
Descripción
De manera predeterminada, los archivos de la aplicación Teams se comparten con los miembros de un equipo y son accesibles dentro del canal donde se han añadido. Podrá compartirlos con otras personas.
La lista de los archivos de un canal está formada por los archivos que ha cargado desde su ordenador, los copiados de su espacio OneDrive o de una biblioteca SharePoint, así como los que ha recibido o enviado durante sus conversaciones.
Cuando se crea un canal, se crea una biblioteca de documentos SharePoint de un sitio que lleva el nombre del equipo seguido del nombre del canal. Todos los archivos añadidos en un canal se almacenan en esta biblioteca. Para administrar los archivos de un canal, también puede hacerlo directamente en la biblioteca del sitio SharePoint correspondiente.
La administración de los archivos de un canal es casi idéntica a la administración de los archivos de su espacio de almacenamiento OneDrive para la Empresa o la de una biblioteca de documentos SharePoint. En este capítulo vamos a explicar las funciones específicas para archivos en la aplicación Teams.
Ver la lista de archivos de un canal
Los archivos compartidos de un equipo se almacenan en los canales. La lista de estos archivos será distinta según el canal donde se almacenen. En todos los canales, salvo en los privados, los archivos se comparten con todos los miembros del equipo.
Haga clic en el icono Equipo en la barra lateral izquierda.
En el panel central, seleccione el canal donde se encuentran los archivos compartidos que desea consultar y luego, en el panel principal, haga clic en la pestaña Archivos.
En la ventana de los archivos, el nombre del canal (aquí, Comunicación) aparece en la parte superior.
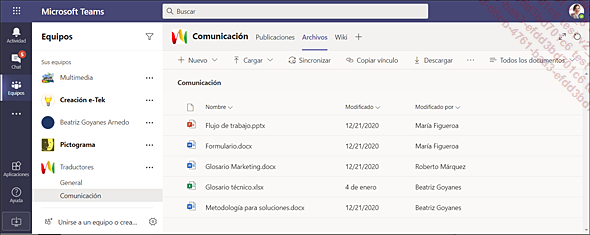
 permite aumentar la ventana de archivos ocultando
el panel central.
permite aumentar la ventana de archivos ocultando
el panel central.En la barra de comandos, puede utilizar los siguientes botones cuando no hay ningún archivo ni carpeta seleccionados:
 para crear
una Carpeta, un Documento de Word, un Libro de Excel, una Presentación de PowerPoint,
un Bloc de notas de OneNote o
una encuesta (Forms para Excel).
para crear
una Carpeta, un Documento de Word, un Libro de Excel, una Presentación de PowerPoint,
un Bloc de notas de OneNote o
una encuesta (Forms para Excel). para añadir
archivos procedentes de su ordenador.
para añadir
archivos procedentes de su ordenador. para sincronizar
los archivos de este canal con su ordenador.
para sincronizar
los archivos de este canal con su ordenador. para generar
y copiar el vínculo de acceso a la lista de archivos del canal
con la finalidad de poder pegarlo, por ejemplo, en otro canal o
en otra conversación o correo electrónico.
para generar
y copiar el vínculo de acceso a la lista de archivos del canal
con la finalidad de poder pegarlo, por ejemplo, en otro canal o
en otra conversación o correo electrónico. para copiar
la lista de archivos del canal en su ordenador.
para copiar
la lista de archivos del canal en su ordenador.Ver la lista de todos los archivos
Este procedimiento permite ver todos los archivos Teams del conjunto de los equipos. También puede ver los archivos de su espacio de almacenamiento OneDrive para la empresa.
Haga clic en el icono Archivos en
la barra lateral izquierda. Si el icono Archivos no aparece
en la barra lateral, haga clic en  y luego en la miniatura Archivos.
y luego en la miniatura Archivos.
En el panel central, hay varias vistas disponibles:
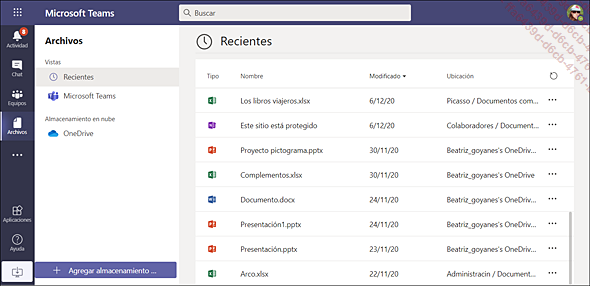
La vista Recientes muestra, en el panel principal, la lista de los últimos archivos usados.
La vista Microsoft Teams muestra los archivos que ha creado o modificado recientemente en sus canales.
La sección Almacenamiento en nube da acceso a los espacios de almacenamiento en línea conectados a Microsoft Teams (los servicios de almacenamiento disponibles son Dropbox, Box, Egnyte, ShareFile y Google Drive). En este ejemplo está disponible la vista OneDrive, esta vista muestra los archivos que contienen su espacio OneDrive para la Empresa.
Desde las vistas Recientes y Microsoft Teams, solo puede ordenar la lista de archivos y abrir un archivo.
Para ordenar la lista de archivos, haga clic en el encabezado de la columna correspondiente al tipo de clasificación que desea realizar.
Para abrir un archivo, haga clic en su nombre (ver Modificar un archivo).
 de un archivo le permite abrir el archivo en
la aplicación Teams (opción Editar en Teams),
abrirlo...
de un archivo le permite abrir el archivo en
la aplicación Teams (opción Editar en Teams),
abrirlo...Importar archivos a un canal
Archivos procedentes del puesto de trabajo
En la lista de los archivos del canal, compruebe que no haya ningún elemento seleccionado y luego, en la barra de comandos, abra la lista Cargar y seleccione la opción Archivos para importar uno o varios archivos o la opción Carpeta para importar el conjunto de los archivos de una carpeta.
Seleccione el o los archivos que desea importar o la carpeta y luego haga clic en el botón Abrir (si se trata de archivos) o Subir (si se trata de una carpeta).
Entonces, los archivos elegidos se copian en el canal del equipo. Si el canal es público, se comparten con todos los miembros del equipo. Si el canal es privado, solo se comparten con los miembros autorizados a acceder a este canal.
Archivos procedentes del espacio OneDrive
Haga clic en el icono Archivos en
la barra lateral izquierda (o en la lista  ) y luego, en el panel central, seleccione
el espacio de almacenamiento OneDrive.
) y luego, en el panel central, seleccione
el espacio de almacenamiento OneDrive.
En el panel principal, seleccione el o los archivos que desea importar a un canal.
En la barra de comandos, haga clic en Copiar.
En el panel izquierdo de la ventana que se abre, haga clic en Examinar equipos y canales.
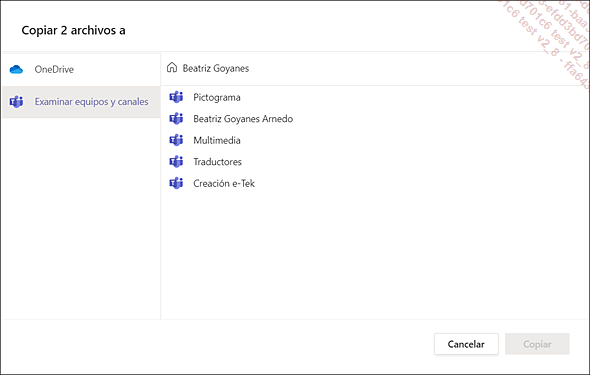
En el panel derecho, haga clic en el equipo del canal donde desea copiar los archivos y luego haga clic en el canal.
Después, haga clic en el botón Copiar.
Mover o copiar archivos a otro canal o a OneDrive
Seleccione los archivos que desea mover o copiar.
En la barra de comandos, haga clic en Mover o Copiar.
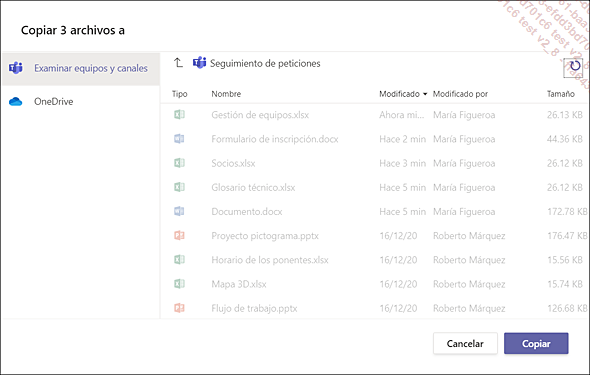
Para mover o copiar los archivos a otro canal,
haga clic en la herramienta  , visible a la izquierda del canal abierto. Luego
haga clic en el nombre del canal de destino o vuelva a hacer clic
en
, visible a la izquierda del canal abierto. Luego
haga clic en el nombre del canal de destino o vuelva a hacer clic
en  para acceder a la lista de
los equipos. A continuación, haga clic en el nombre del
equipo y después en el del canal.
para acceder a la lista de
los equipos. A continuación, haga clic en el nombre del
equipo y después en el del canal.
Para moverlos o copiarlos a su espacio OneDrive para la Empresa, seleccione OneDrive en el panel izquierdo y, si es necesario, haga clic en el nombre de la carpeta de destino.
Según el caso, haga clic en Mover o en Copiar.
Modificar un archivo
Este procedimiento se aplica a los archivos creados con una aplicación Office (Word, Excel, PowerPoint o OneNote).
Puede modificar un archivo abriéndolo directamente en la aplicación Teams o en la aplicación web correspondiente, o bien en la aplicación Office del puesto de trabajo.
Seleccione el archivo que desea modificar y luego haga clic en Abrir en la barra de comandos.
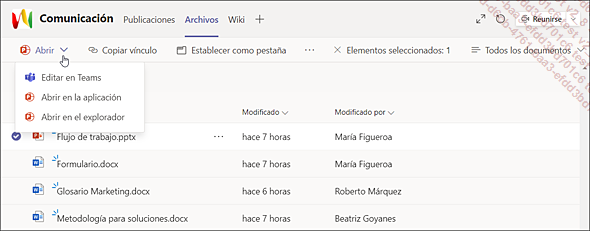
Para modificar el archivo en la aplicación web correspondiente, seleccione la opción Abrir en el explorador.
Para modificarlo en la aplicación del puesto, seleccione la opción Abrir en la aplicación.
Para modificarlo en la aplicación Teams, seleccione la opción Editar en Teams.
Para modificar un archivo en Teams, también puede hacer clic en el nombre del archivo.
El archivo se abre en la aplicación elegida.
Realice las modificaciones deseadas y, si el guardado no es automático, guárdelas y luego cierre la aplicación. Si ha elegido modificarlo en Teams, haga clic en el icono Equipos para volver a la lista de archivos.
Anclar archivos
Para acceder más rápido a los archivos que utiliza habitualmente, puede anclarlos.
En la lista de los archivos del canal, abra
la lista del archivo haciendo clic en la herramienta  y seleccione la opción Anclar a la parte superior.
y seleccione la opción Anclar a la parte superior.
Los archivos anclados aparecen como miniaturas en la parte superior del panel principal:
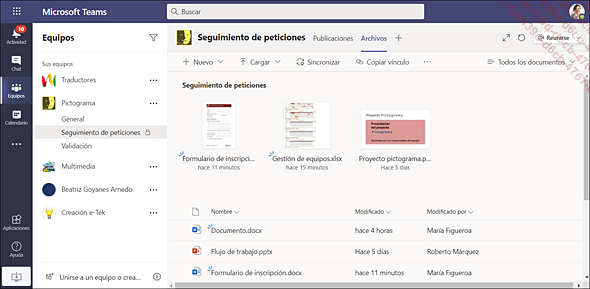
En los canales privados solo puede anclar archivos el propietario del canal.
Para desanclar un archivo, abra su menú contextual (haciendo clic con el botón derecho del ratón), coloque el cursor sobre la opción Editar anclaje y seleccione la opción Desanclar.
Transformar un archivo en pestaña
Esta función añade un archivo como pestaña nueva al canal para poder acceder a su contenido mediante esta pestaña.
En la lista de los archivos del canal, seleccione el archivo deseado y, en la barra de comandos, haga clic en Establecer como pestaña.
Entonces la pestaña se añade a la ventana del canal y toma el nombre del archivo. Desde esta pestaña, los miembros del equipo no solo podrán ver y desplazarse por las páginas del archivo sino también modificarlo.
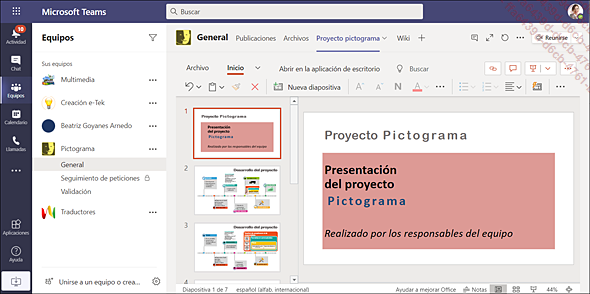
 Ediciones ENI Editorial | líder en informática
Ediciones ENI Editorial | líder en informática