Entorno Outlook (versión Web)
Presentación general
La versión web de Outlook es una versión «reducida» de la aplicación Outlook. Este cliente de correo, alojado en un servidor lejano Exchange (incluido en su plataforma Office 365), permite enviar y recibir mensajes de correo electrónico (aplicación Correo), administrar citas y reuniones (aplicación Calendario), contactos (aplicación Contactos) y tareas (aplicación To Do).
Acceder a los mensajes
Desde su espacio Microsoft 365, haga clic en
la miniatura Outlook o seleccione
la aplicación Outlook en
la lista del iniciador de aplicaciones  .
.
Haga clic en Guardar.
Descripción de la ventana
Microsoft 365 para empresas
A continuación, puede ver los elementos de la ventana que aparece:
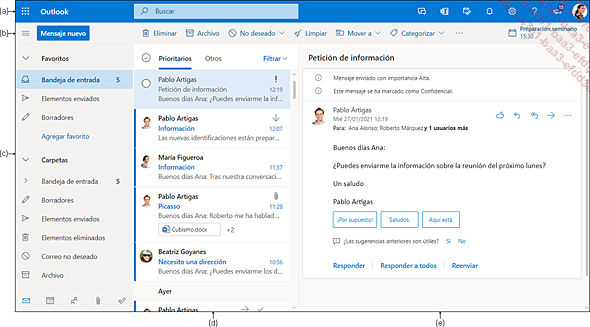
La barra de navegación (a) contiene varias herramientas:
-
 Iniciador de aplicaciones:
permite acceder a los servicios y aplicaciones Microsoft 365.
Iniciador de aplicaciones:
permite acceder a los servicios y aplicaciones Microsoft 365. -
 Zona de búsqueda:
permite buscar mensajes o contactos.
Zona de búsqueda:
permite buscar mensajes o contactos. -
 Chatear:
inicia la aplicación Teams para intercambiar mensajes instantáneos con
los miembros de la organización, de un equipo o en una
conversación privada.
Chatear:
inicia la aplicación Teams para intercambiar mensajes instantáneos con
los miembros de la organización, de un equipo o en una
conversación privada. -
 Mi día:
muestra en un panel el planning del día y de los días
siguientes junto con las tareas de la aplicación To Do.
Mi día:
muestra en un panel el planning del día y de los días
siguientes junto con las tareas de la aplicación To Do. -
 Notificaciones:
da acceso a las notificaciones recibidas en Outlook.
Notificaciones:
da acceso a las notificaciones recibidas en Outlook. -
 Configuración:
permite acceder a la configuración de la aplicación
(Tema, Bandeja de entrada Prioritarios, Densidad de pantalla, etc.).
Configuración:
permite acceder a la configuración de la aplicación
(Tema, Bandeja de entrada Prioritarios, Densidad de pantalla, etc.). -
 Ayuda:
permite consultar la ayuda en línea.
Ayuda:
permite consultar la ayuda en línea. -
 Novedades:
le da la posibilidad de consultar las últimas novedades
de la aplicación.
Novedades:
le da la posibilidad de consultar las últimas novedades
de la aplicación. -
 Usuario conectado:
la lista asociada permite modificar su estado de disponibilidad,
desconectarse, abrir otro buzón de correo, acceder a su
cuenta o a la página de su perfil Office (Delve).
Usuario conectado:
la lista asociada permite modificar su estado de disponibilidad,
desconectarse, abrir otro buzón de correo, acceder a su
cuenta o a la página de su perfil Office (Delve).
 permite ocultar o mostrar el panel izquierdo.
El botón Mensaje nuevo crea
un mensaje nuevo....
permite ocultar o mostrar el panel izquierdo.
El botón Mensaje nuevo crea
un mensaje nuevo....Descubrir el panel de navegación
El panel de navegación está dividido en tres secciones: Favoritos, Carpetas y Grupos.
La sección Favoritos:
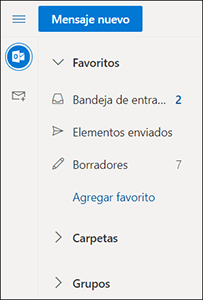
Esta sección muestra las carpetas utilizadas con más frecuencia para acceder a ellas más fácilmente, de manera predeterminada muestra las carpetas Bandeja de entrada, Elementos enviados y Borradores (ver Administrar las carpetas Favoritos del capítulo Envío, recepción y administración de mensajes).
La sección Carpetas:
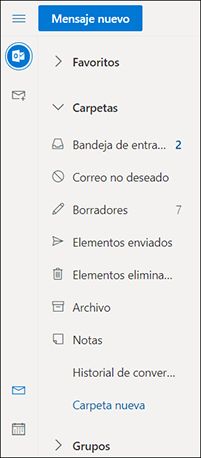
Esta sección muestra todas las carpetas de mensajes del usuario:
Bandeja de entrada contiene los mensajes recibidos.
Borradores conserva los mensajes guardados que todavía no se han enviado (estos mensajes se podrán modificar y enviar después).
Elementos enviados almacena los mensajes enviados.
Elementos eliminados contiene todos los elementos que ha eliminado en las otras carpetas (mensajes, contactos, eventos y tareas).
Correo no deseado contiene los mensajes interceptados por el filtro de correo no deseado.
Archivo contiene los mensajes archivados.
Notas contiene la lista de las notas que ha escrito para usted mismo o para otros.
La sección Grupos:
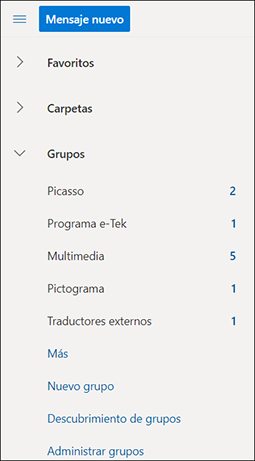
Esta sección da acceso a las conversaciones de los grupos Microsoft 365 de los que forma parte el usuario, así como a los elementos de los grupos (archivos, eventos, bloc de notas, etc.).
Para ocultar las carpetas...
Descubrir el panel de mensajes
El panel central muestra la lista de los mensajes de la carpeta seleccionada en el panel de navegación. En este ejemplo, se muestran los mensajes recibidos de la carpeta Bandeja de entrada:
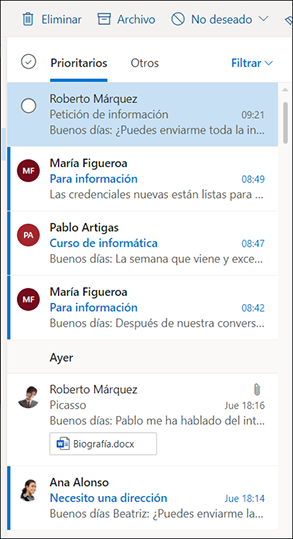
Los mensajes se distribuyen en dos pestañas: la pestaña Prioritarios y la pestaña Otros. La bandeja de entrada Prioritarios permite administrar los mensajes importantes recibidos por el usuario. De manera predeterminada, está activa la pestaña Prioritarios.
Haga clic en la pestaña Otros para ver los mensajes de la bandeja de entrada Otros.
Para no considerar un mensaje como prioritario, muestre el menú contextual del mensaje (haciendo clic con el botón derecho del ratón) y seleccione la opción Mover - Mover a la bandeja de entrada Otros. Para mover todos los mensajes recibidos y futuros del remitente del mensaje, seleccione la opción Mover siempre a la bandeja de entrada Otros. Haga clic en Aceptar en el mensaje de confirmación que aparece.
Para mover un mensaje a la bandeja de entrada Prioritarios, abra el menú contextual del mensaje y seleccione la opción Mover - Mover a la bandeja de entrada Prioritarios. Para mover todos los mensajes recibidos y futuros del remitente del mensaje, seleccione la opción Mover siempre a la bandeja de entrada Prioritarios. Haga clic en Aceptar en el mensaje de confirmación...
Descubrir el panel de lectura
Este panel muestra la vista previa del mensaje seleccionado en el panel central. De manera predeterminada, este panel aparece a la derecha de la ventana. Puede seleccionar que aparezca en la parte inferior de la ventana u ocultarlo.
Para modificar la ubicación del panel
de lectura o para ocultarlo, haga clic en la herramienta Configuración  y, en la zona Panel de lectura,
active la opción Mostrar a la derecha, Mostrar en la parte inferior u Ocultar. Después cierre el
panel Configuración.
y, en la zona Panel de lectura,
active la opción Mostrar a la derecha, Mostrar en la parte inferior u Ocultar. Después cierre el
panel Configuración.
Para ver un mensaje en una ventana independiente, haga doble clic en el mensaje en el panel central. Cuando haya terminado de leerlo, cierre la ventana.
Modificar el tema
Hay varios modelos de temas disponibles para modificar el aspecto de las aplicaciones web de Outlook. Están formados por distintos colores y motivos.
Haga clic en la herramienta Configuración  .
.
En la zona Tema del panel, seleccione uno de los temas disponibles o haga clic en el enlace Ver todo.
La lista de los temas disponibles aparece en el panel.
La lista contiene temas con ilustraciones y temas de un solo color uniforme.
Haga clic en la miniatura del tema que desea aplicar y luego cierre el panel Configuración.
Para volver a aplicar el tema estándar, haga clic en la primera miniatura de los modelos disponibles: Tema de la organización.
Aplicar el modo Oscuro
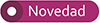
El modo Oscuro aplica un fondo negro a la interfaz, los iconos y los textos toman un color que contrasta con el fondo.
Para activar o desactivar el modo Oscuro, haga
clic en la herramienta Configuración  y active o desactive la opción Modo oscuro.
y active o desactive la opción Modo oscuro.
Después cierre el panel Configuración.
 Ediciones ENI Editorial | líder en informática
Ediciones ENI Editorial | líder en informática