Conversaciones de equipo o privadas
Introducción
La mensajería instantánea integrada en la aplicación Microsoft Teams permite enviar mensajes públicos al conjunto de los miembros de un equipo y también enviar mensajes privados a uno o a varios compañeros específicos. Mediante esta mensajería, es posible enviar archivos y añadir emojis, GIF animados y pegatinas al texto.
Las conversaciones y mensajes privados se guardan y así puede consultar el historial para, por ejemplo, recuperar una conversación.
Los mensajes públicos (o Publicaciones) se envían por los canales. De manera predeterminada, se publican en el canal General del equipo pero puede elegir el canal donde serán visibles. Si el canal es privado, el mensaje podrá ser solo para los miembros autorizados.
Si desea enviar un mensaje a una o varias personas específicas, utilice el procedimiento de envío de un mensaje privado (ver Enviar un mensaje privado).
Enviar un mensaje público
Los mensajes públicos son mensajes que se envían al conjunto de los miembros de un equipo en un canal o, si el canal es privado, a los miembros autorizados a acceder al canal. Esta técnica permite crear una conversación nueva. Para responder a una conversación existente, consulte el apartado Leer y responder a un mensaje.
Vaya a la lista de los equipos (icono Equipos).
En el panel central, seleccione el canal del equipo en el que se podrá consultar el mensaje.
En el panel principal, haga clic en la pestaña Publicaciones.
Haga clic en el botón Iniciar conversación que se encuentra en la parte inferior del panel principal. En la zona de escritura que aparece, introduzca el texto del mensaje. Para pasar de línea, utilice el atajo de teclado MayúsIntro.
Puede aplicar formatos al texto del mensaje, añadir un tema, archivos, emojis, GIF animados o pegatinas, o mencionar a una persona, a un equipo o a un canal (ver apartados siguientes).
Para enviar su mensaje, pulse la tecla Intro o haga clic en la herramienta Enviar  .
.
Enviar un mensaje privado
Los mensajes privados son mensajes que envía a una o a varias personas específicas de su elección. Pueden ser personas internas de su organización o externas (según los derechos definidos por el administrador).
Haga clic en la herramienta Nuevo chat  , situada a la derecha de la pestaña Chat, en la parte superior de la ventana.
, situada a la derecha de la pestaña Chat, en la parte superior de la ventana.
En el panel central aparecen los usuarios con los que ha tenido contacto recientemente, aparecen bajo el título Recientes:
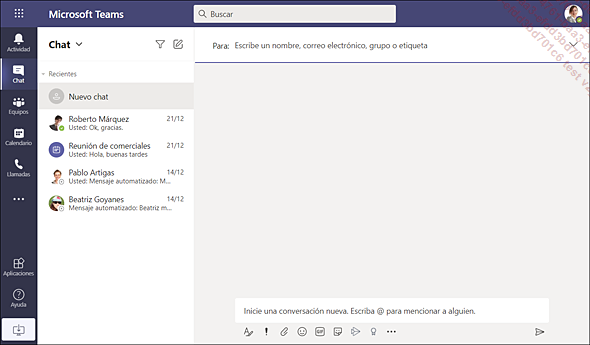
Si el usuario aparece en la lista de conversaciones recientes (pestaña Recientes del panel central) o en la pestaña Contactos (a la que se accede desplegando la pestaña Chat y seleccionándola), haga doble clic en su nombre para iniciar una conversación con este usuario.
Para obtener más información sobre cómo añadir contactos, puede consultar el apartado Ver o añadir y administrar la lista de contactos.
Si el usuario (o el grupo) no aparece en estas listas, en la zona Para del panel principal, escriba el nombre de la persona o del grupo al que desea enviar el mensaje.
Después de introducir el nombre de la persona con la que desea ponerse en contacto, podrá ver los últimos mensajes del contacto si hace poco que se ha comunicado con él.
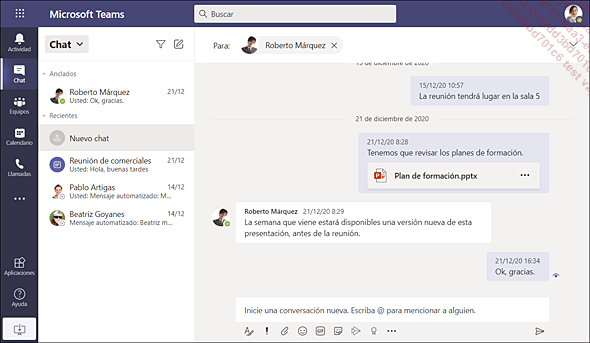
Para añadir uno o varios participantes adicionales, escriba su nombre en la zona Para.
Al añadir...
Añadir un asunto
Añadir un asunto a un mensaje, solo disponible para los chats públicos, permite distinguirlo de otros y encontrarlo con más facilidad.
En la barra de herramientas situada bajo la
zona de escritura del mensaje, haga clic en la herramienta Formato  .
.
Escriba el asunto del mensaje en la zona Agregar un asunto.
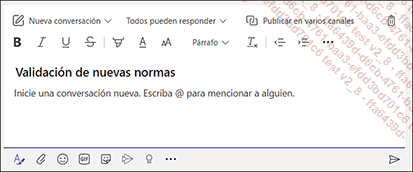
Mencionar a un miembro, un equipo, un canal o a los miembros de una etiqueta
En un mensaje privado o público, tiene la posibilidad de mencionar a un contacto, un equipo (para mencionar a todos los miembros del equipo), un canal (útil para los canales privados, para mencionar solo a los miembros que tienen acceso al canal) o una etiqueta (para mencionar a los miembros de la etiqueta). Los usuarios mencionados podrán leer el mensaje, aunque no sean los destinatarios. Los usuarios mencionados recibirán una notificación en su fuente de actividades (icono Actividad en la barra lateral izquierda), y podrán hacer clic sobre ella para acceder directamente a la ubicación de la conversación donde se les ha mencionado. También aparecerá un número al lado del nombre del canal.
La mención del equipo o del canal solo es efectiva si el propietario del equipo ha activado las notificaciones @equipo y @canal (ver Modificar la configuración de un equipo en el capítulo Equipos y miembros).
En el texto de un mensaje, escriba una arroba @.
Aparecerán sugerencias de contactos:
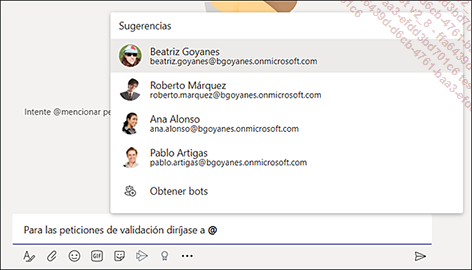
Si el usuario que desea mencionar aparece en la lista, haga clic en su nombre. En caso contrario, escriba el nombre de la persona, del equipo, del canal o de la etiqueta y selecciónelo cuando aparezca en la lista.
Cada tipo de elemento (usuario, canal, equipo o etiqueta) aparece representado...
Aplicar formatos
Abra la barra de herramientas de formato haciendo
clic en la herramienta  en la barra
de herramientas que aparece debajo de la zona Inicie una conversación nueva de
una conversación de equipo o en la zona Escribe un mensaje nuevo de
una conversación privada.
en la barra
de herramientas que aparece debajo de la zona Inicie una conversación nueva de
una conversación de equipo o en la zona Escribe un mensaje nuevo de
una conversación privada.
Seleccione el texto del mensaje al que desea aplicar el formato y luego utilice las herramientas de la barra de herramientas para aplicar los atributos deseados.

Definir la prioridad de un mensaje
En los mensajes de las conversaciones de equipo o privados, puede definir un mensaje como importante. En los mensajes de las conversaciones privadas, puede indicar que un mensaje es urgente para que el o los destinatarios del mensaje reciban una notificación cada 2 minutos durante 20 minutos.
En el mensaje de una conversación
de equipo, abra la barra de herramientas de formato haciendo clic
en la herramienta  en la barra
de herramientas que aparece debajo de la zona Inicie una conversación nueva.
en la barra
de herramientas que aparece debajo de la zona Inicie una conversación nueva.
 y seleccione la opción Marcar como importante.
y seleccione la opción Marcar como importante. En el mensaje de una conversación
privada, haga clic en la herramienta Establecer opciones de entrega  en la barra de herramientas que aparece debajo
de la zona Escribe un mensaje nuevo.
en la barra de herramientas que aparece debajo
de la zona Escribe un mensaje nuevo.
Seleccione la opción Importante.
 . Además, en los mensajes también
es visible el texto ¡IMPORTANTE!:
. Además, en los mensajes también
es visible el texto ¡IMPORTANTE!: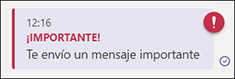
 al lado de la conversación. En las
conversaciones de equipo, el signo de exclamación aparece
al lado del nombre del canal:
al lado de la conversación. En las
conversaciones de equipo, el signo de exclamación aparece
al lado del nombre del canal:
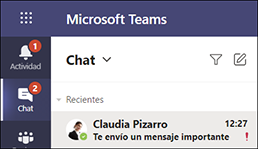 |
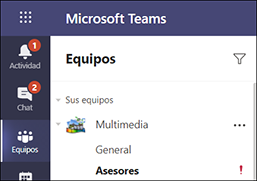 |
En un mensaje de una conversación privada, para indicar a los destinatarios que el mensaje es urgente, haga clic en la herramienta Establecer opciones de entrega ...
Enviar un archivo
En una conversación de equipo, a un mensaje se le puede adjuntar un archivo procedente del puesto de trabajo, del espacio OneDrive para la Empresa o de un canal de uno de los equipos. En este último caso, se envía un vínculo de acceso al archivo compartido y no la copia del archivo. En una conversación privada, solo puede adjuntar un archivo procedente del espacio de almacenamiento OneDrive para la Empresa o de su puesto de trabajo.
Una vez enviados, los archivos procedentes de su espacio de almacenamiento OneDrive para la Empresa y de su puesto de trabajo se copiarán en la biblioteca SharePoint del equipo.
En una conversación de equipo: en
la barra de herramientas que aparece debajo de la zona Inicie una conversación nueva,
haga clic en la herramienta Adjuntar  .
.
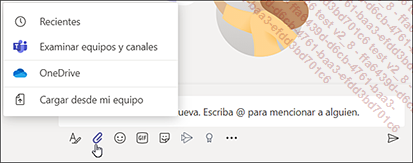
 .
.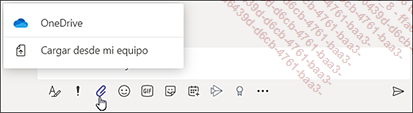
Según la ubicación del archivo y el tipo de conversación, seleccione una de las opciones en la lista:
-
Recientes: si el archivo se ha utilizado recientemente.
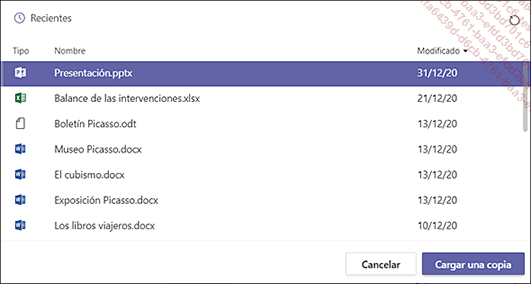
En la lista de los archivos sugeridos, seleccione el archivo y luego haga clic en el botón Cargar una copia.
-
Examinar equipos y canales: si el archivo se ha añadido a un canal.
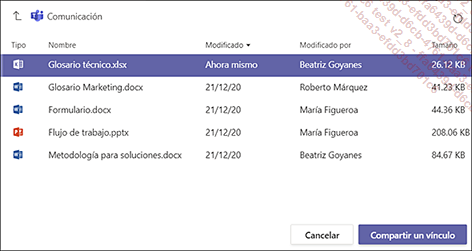
Añadir un emoji, un GIF animado o una pegatina
En la zona de texto del mensaje, haga clic en la herramienta:
 para añadir
un emoji.
para añadir
un emoji.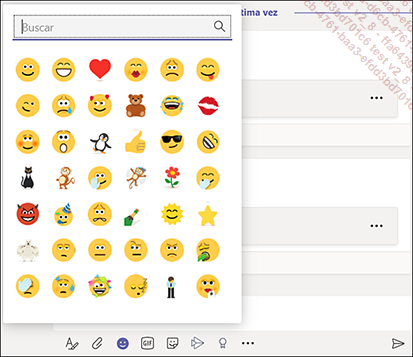
 para añadir
un GIF animado (Giphy).
para añadir
un GIF animado (Giphy).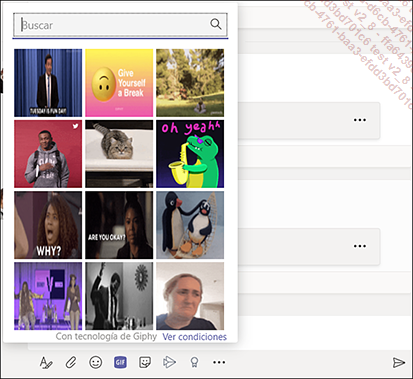
 para añadir
una pegatina.
para añadir
una pegatina.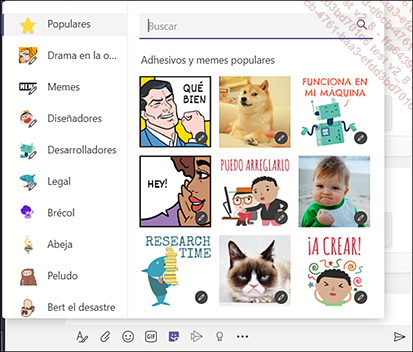
Después haga clic en el símbolo o en la imagen que desea añadir.
Enviar un cumplido
Esta función es nueva y permite felicitar o recompensar a un miembro de su equipo. Los cumplidos se pueden enviar desde un mensaje de una conversación de equipo o de una conversación privada. El destinatario debe formar parte de nuestro equipo o de nuestros contactos.
En la zona de escritura del mensaje de una
conversación de equipo o privada, haga clic en la herramienta Elogio  .
.
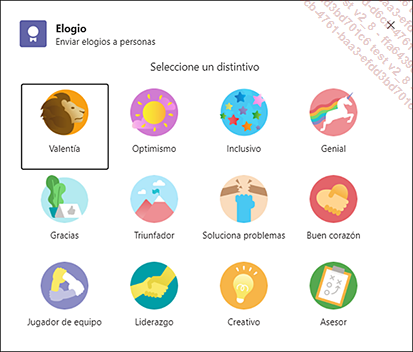
Haga clic en el distintivo que desea asociar al cumplido que quiere enviar.
En la zona Para, empiece a escribir el nombre del destinatario del cumplido y seleccione su nombre en la lista que aparece. Para añadir otros usuarios, repita el mismo procedimiento.
Tiene la posibilidad de escribir un mensaje adicional en la zona Nota (opcional).
Haga clic en el botón Vista previa.
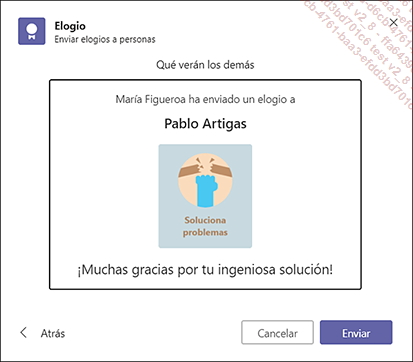
Después haga clic en el botón Enviar.
 indica que el cumplido va dirigido personalmente
a él o a ella.
indica que el cumplido va dirigido personalmente
a él o a ella.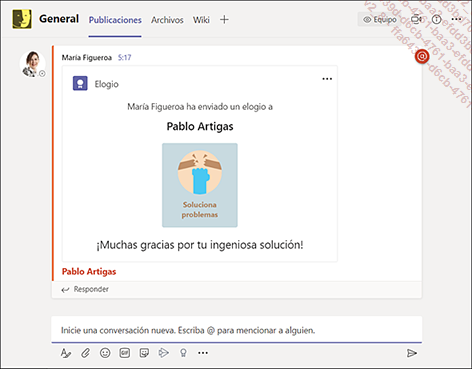
Publicar un anuncio
A diferencia de una conversación clásica donde se requiere un intercambio, el objetivo de la publicación de un anuncio es comunicar información.
La publicación de un anuncio solo está disponible en las conversaciones dentro de un canal de equipo. Para llamar la atención de nuestros interlocutores, hay disponibles formatos específicos de texto y de fondo para este tipo de mensaje.
En la zona de escritura del mensaje de una
conversión de equipo, haga clic en la herramienta Formato  que aparece debajo de la zona Inicie una conversación nueva.
que aparece debajo de la zona Inicie una conversación nueva.
Abra la lista Nueva conversación y seleccione la opción Anuncio.
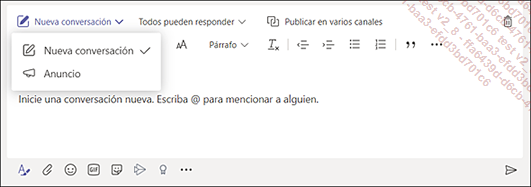
Escriba el título del anuncio en la zona Escriba un título. Introduzca un subtítulo en la zona Agregar un subtítulo y redacte el texto del anuncio en la zona de escritura Escriba su anuncio.
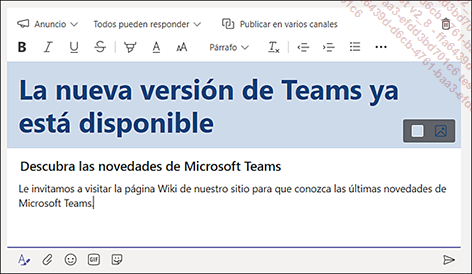
Para modificar el formato del texto, utilice las herramientas de la barra de la barra de herramientas (ver Aplicar formatos).
Para modificar el color de fondo, haga clic
en la herramienta  que aparece
en la zona del título del anuncio.
que aparece
en la zona del título del anuncio.
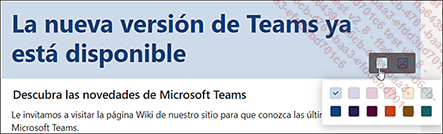
Seleccione una de las plantillas de colores disponibles.
Para añadir una imagen o una foto
como fondo, haga clic en la herramienta  . En la ventana que aparece, haga clic en el
enlace Cargar una imagen.
. En la ventana que aparece, haga clic en el
enlace Cargar una imagen.
Vaya a la carpeta donde está guardada la imagen en el ordenador...
Autorizar solo a los moderadores para responder a nuestros mensajes
De manera predeterminada, todos los miembros del equipo (para un canal público) o solo los miembros autorizados a acceder a un canal pueden responder a los mensajes que enviamos desde las publicaciones del canal. Antes de enviar el mensaje, puede autorizar solo a los moderadores para responder a los mensajes que escriba. Para activar la moderación y seleccionar a los miembros moderadores del canal, consulte el apartado Activar y administrar la moderación de un canal del capítulo Canales y pestañas.
En la zona de escritura de su mensaje de una
conversación de equipo, haga clic en la herramienta Formato  que aparece debajo de la zona Inicie una conversación nueva.
que aparece debajo de la zona Inicie una conversación nueva.
Abra la lista Todos pueden responder y seleccione Usted y los moderadores pueden responder.

Después, redacte el mensaje y envíelo.
Publicar un mensaje en varios canales
De manera predeterminada, los mensajes enviados en una publicación de canal son visibles para todos los miembros del mismo equipo si el canal es público o solo para los miembros autorizados a acceder al canal cuando es privado. Este procedimiento permite publicar un mensaje en varios canales de equipos distintos.
En la zona de escritura del mensaje de una
conversación de equipo, haga clic en la herramienta Formato  que aparece debajo de la zona Inicie una conversación nueva.
que aparece debajo de la zona Inicie una conversación nueva.
Haga clic en el enlace Publicar en varios canales y en el botón Seleccionar canales que aparece.
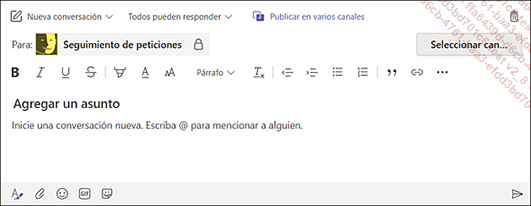
En la ventana Elegir canales que aparece, seleccione los canales donde desea publicar el mensaje.
Puede elegir entre los canales de todos sus equipos. El canal desde el que redacta el mensaje aparece seleccionado y en gris claro porque no es posible eliminarlo de la publicación:
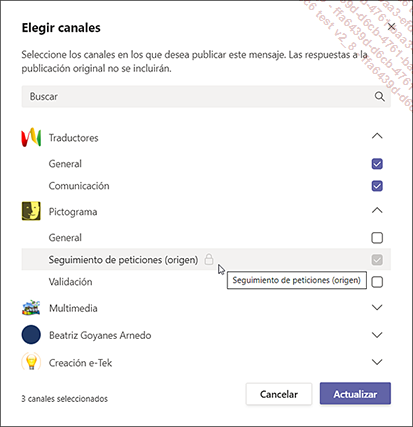
La cantidad de canales seleccionados se especifica en la parte inferior de la ventana.
Haga clic en el botón Actualizar.
En la zona Para: podemos ver los canales donde se publicará el mensaje:
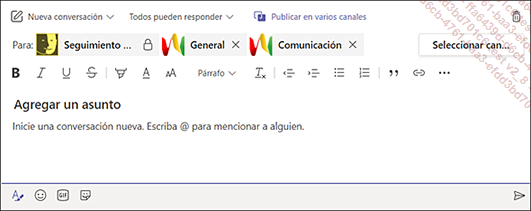
 de un canal para eliminarlo de la publicación.
de un canal para eliminarlo de la publicación.A continuación, escriba el mensaje y envíelo para publicarlo en los canales seleccionados.
Leer y responder a un mensaje
Consultar los mensajes privados y continuar una conversación
En la barra lateral izquierda, haga clic en el icono Chat.
El icono Chat muestra la cantidad de mensajes no leídos, en este caso 2. En el panel central, las últimas conversaciones aparecen en la lista Recientes y las que contienen mensajes no leídos están en negrita.
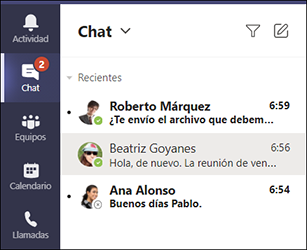
Para leer el mensaje de una conversación, haga clic en la conversación deseada en el panel central.
Para continuar la conversación, haga clic en la zona Escribe un mensaje nuevo del panel principal e introduzca el texto del mensaje que desea enviar.
Luego, haga clic en la herramienta  o pulse la tecla Intro para enviarlo.
o pulse la tecla Intro para enviarlo.
Leer los mensajes públicos del equipo
Vaya a la lista de los equipos haciendo clic en el icono Equipos.
En el panel central, cuando se han intercambiado mensajes nuevos en un canal, el nombre del canal aparece en negrita.
Seleccione el canal para el que desea ver los mensajes y, si es necesario, en el panel principal, haga clic en la pestaña Publicaciones.
Los mensajes no leídos aparecen en el panel central en la zona Leído por última vez:
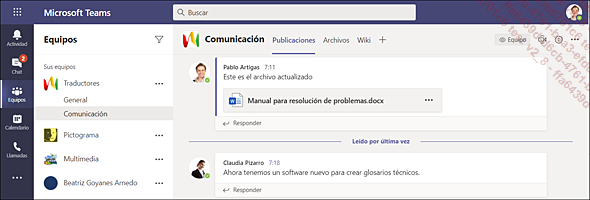
Para leer los mensajes que ha enviado al grupo, haga clic en el icono Actividad que aparece en la barra lateral izquierda, luego abra la lista Fuente del panel central y seleccione la opción Mi actividad.
Responder a un mensaje público...
Modificar o eliminar un mensaje
Para modificar o eliminar un mensaje tiene que ser el remitente. Los mensajes de las conversaciones de equipo (o de canales privados) y privadas se pueden modificar o eliminar.
Para modificar o eliminar un mensaje, coloque
el cursor sobre el mensaje deseado y haga clic en la herramienta Más opciones  que aparece en la esquina superior derecha del
mensaje.
que aparece en la esquina superior derecha del
mensaje.
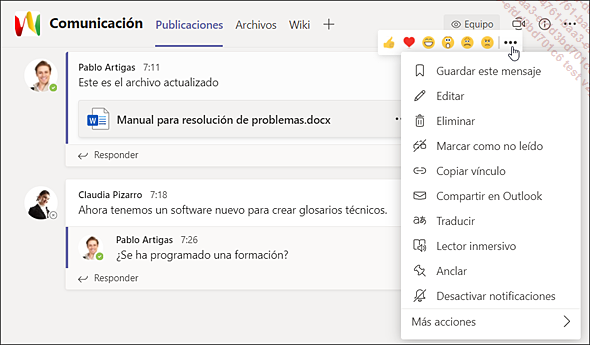
Para modificar el texto del mensaje, seleccione
la opción Editar. Después
realice las modificaciones deseadas y luego haga clic en la herramienta Listo  .
.
La modificación del mensaje se hace efectiva para todos los miembros del equipo o del canal si se trata de una conversación pública, y para los destinatarios de las conversaciones privadas.
Para eliminar un mensaje, seleccione la opción Eliminar.
Entonces se elimina el mensaje de la conversación y en su lugar aparece la indicación que podemos ver en la imagen inferior. El enlace Deshacer permite deshacer la eliminación del mensaje:
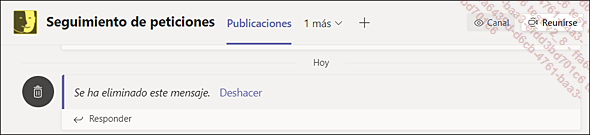
Guardar un mensaje
Las conversaciones de equipo (o de canales privados) y privadas se pueden guardar para consultarlas posteriormente. Podemos guardar nuestros propios mensajes o los mensajes escritos por otro usuario.
Vaya al mensaje que desea guardar.
Coloque el cursor del ratón sobre
el mensaje y haga clic en la herramienta Más opciones  que aparece en la esquina superior derecha del
mensaje. Luego, seleccione la opción Guardar este mensaje.
que aparece en la esquina superior derecha del
mensaje. Luego, seleccione la opción Guardar este mensaje.
Para ver la lista de los mensajes guardados, haga clic en el icono del usuario conectado, en la parte superior derecha de la ventana, y seleccione la opción Guardado.
Los mensajes aparecen en el panel central de la ventana.
Para consultar uno de los mensajes guardados, selecciónelo en el panel central para mostrar su contenido en el panel principal.
Para quitar un mensaje de la lista de los mensajes
guardados, haga clic en la herramienta  correspondiente.
correspondiente.
Reaccionar a un mensaje
Para indicar que un mensaje le gusta, coloque el cursor sobre el mensaje y haga clic en uno de los iconos que aparecen en la esquina superior derecha del mensaje.
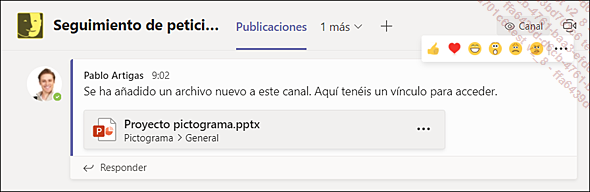
El icono elegido aparece en la esquina superior del mensaje. La cantidad de veces que los usuarios han elegido el icono aparece al lado del símbolo. Puede colocar el cursor sobre un icono para saber qué usuarios lo han elegido:
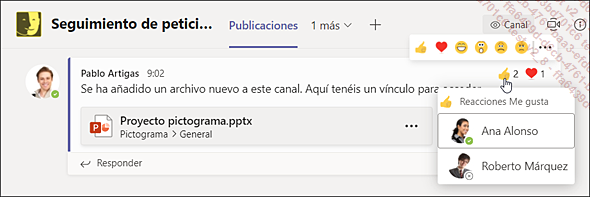
Para quitar una valoración, haga clic en el icono que ha seleccionado.
Ver o añadir y administrar la lista de contactos
Es recomendable completar la lista de contactos para facilitar el envío de mensajes privados o la realización de llamadas de voz o videoconferencias.
Ver la lista de contactos
Para ver la lista de contactos, haga clic en
el icono Llamadas situado en
la barra lateral izquierda o en la lista Más aplicaciones agregadas  .
.
En el panel central, haga clic en Contactos para que la lista de contactos aparezca en el panel principal.
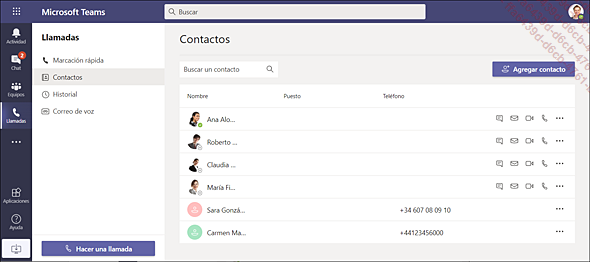
Añadir y eliminar contactos
Para crear un contacto nuevo, en el panel principal, haga clic en el botón Agregar contacto.
Introduzca el nombre del contacto que va a añadir. Si es un contacto de su organización, al hacer clic en Agregar el contacto se añade automáticamente a la lista.
Puede ser un contacto externo de la empresa si el administrador ha autorizado los contactos externos. En este caso, haga clic en Agregar.
Entonces aparece el formulario que podemos ver aquí debajo, donde debe introducir el número de teléfono:
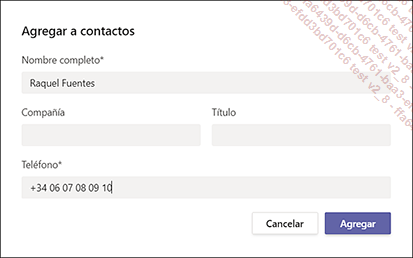
Complete el formulario introduciendo el nombre completo del contacto. Además, tiene la posibilidad de añadir el nombre de la empresa y su cargo. Luego, haga clic en Agregar.
Para eliminar un contacto, haga clic en la
herramienta  del contacto
que desea eliminar y seleccione la opción Quitar contacto.
del contacto
que desea eliminar y seleccione la opción Quitar contacto.
A continuación, haga clic...
Iniciar una llamada de voz o una videoconferencia
Para iniciar una llamada, utilice uno de los siguientes métodos:
-
Si el usuario aparece en una conversación, coloque el cursor sobre su foto (o sus iniciales) y luego, en el mensaje de información que aparece, haga clic en la herramienta
 para iniciar una videoconferencia o en
para iniciar una videoconferencia o en  para iniciar una llamada de voz.
para iniciar una llamada de voz. -
Desde la lista Contactos (icono Llamadas en la barra lateral izquierda), haga clic en la herramienta
 para iniciar una videoconferencia o en
para iniciar una videoconferencia o en  para iniciar una llamada de voz que aparecen
al lado del nombre.
para iniciar una llamada de voz que aparecen
al lado del nombre. -
Desde la lista Marcación rápida (icono Llamadas en la barra lateral izquierda), haga clic en la herramienta
 para iniciar una videoconferencia o en
para iniciar una videoconferencia o en  para iniciar una llamada de voz que aparecen
en la miniatura del contacto.
para iniciar una llamada de voz que aparecen
en la miniatura del contacto. -
En el panel Llamadas (icono Llamadas situado en la barra lateral izquierda), haga clic en el botón Hacer una llamada y escriba el nombre del contacto al que desea llamar. Después, haga clic en el icono
 para iniciar
una llamada de voz o en el icono
para iniciar
una llamada de voz o en el icono  para iniciar una videoconferencia.
para iniciar una videoconferencia.
 .
.Durante la primera llamada y según el navegador utilizado, puede aparecer la siguiente ventana:
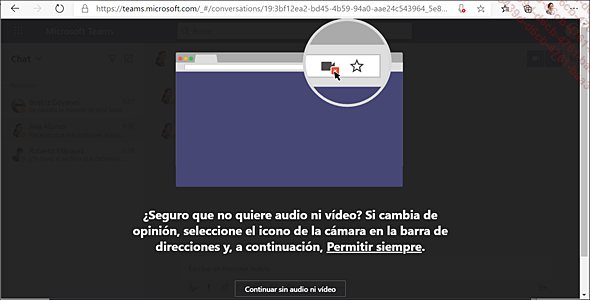
En este caso, para darle permiso a su navegador y que pueda...
Responder a una llamada de voz o videconferencia
Cuando le llama un interlocutor, aparece una notificación en la pantalla:
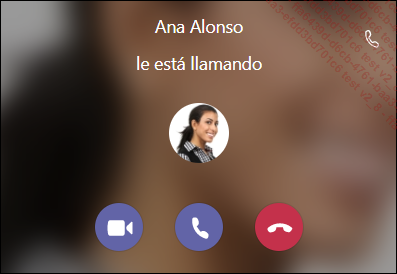
Haga clic en la herramienta  para responder a la llamada y activar la webcam.
para responder a la llamada y activar la webcam.
 para responder a la llamada sin activar la webcam.
para responder a la llamada sin activar la webcam. para rechazar la llamada.
para rechazar la llamada.Si ha rechazado la llamada o si no ha respondido, se activa el servicio de mensajes de voz que permite a su interlocutor dejar un mensaje.
Para escuchar los mensajes grabados en el servicio
de mensajes de voz, haga clic en el icono Llamadas en
la barra lateral izquierda (o en la lista  ) y en la opción Correo de voz en
el panel central.
) y en la opción Correo de voz en
el panel central.
La cantidad de mensajes nuevos aparece al lado de la opción Correo de voz en el panel central. Los mensajes nuevos aparecen en negrita en el panel principal:
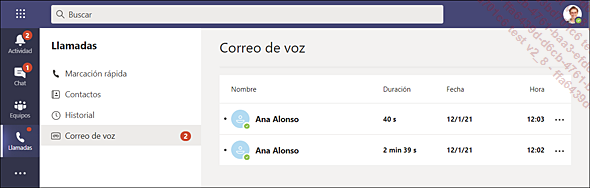
Haga clic en el mensaje que desea escuchar.
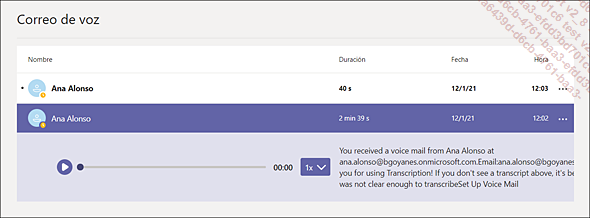
 .
. del mensaje, puede elegir eliminar el mensaje
o devolverle la llamada a su interlocutor.
del mensaje, puede elegir eliminar el mensaje
o devolverle la llamada a su interlocutor.Consultar la fuente o la actividad
Haga clic en el icono Actividad situado en la barra lateral izquierda.
Ver la fuente
La fuente hace una lista de los mensajes que ha publicado y que les han gustado a los usuarios, las respuestas a los mensajes y los mensajes donde se le ha mencionado (@), las llamadas perdidas, etc.
Si es necesario, para ver la fuente, abra la lista del panel central y seleccione la opción Fuente.
Para filtrar la lista, haga clic en la herramienta Filtrar .
.
 : No leídas, Menciones, Respuestas, Reacciones, Llamada perdida, Correo de voz, Aplicaciones o Tendencias.
: No leídas, Menciones, Respuestas, Reacciones, Llamada perdida, Correo de voz, Aplicaciones o Tendencias.Ver su actividad
Abra la lista Fuente del panel central y seleccione la opción Mi actividad.
En el panel central puede ver los últimos mensajes o las respuestas que ha publicado, así como los mensajes que le han gustado.
 Ediciones ENI Editorial | líder en informática
Ediciones ENI Editorial | líder en informática