Páginas Wiki en SharePoint
Introducción
En SharePoint hay varios tipos de páginas:
-
Las páginas denominadas clásicas: las páginas Wiki que pueden contener texto, tablas, imágenes y vínculos; las páginas de elementos web que solo están formadas por bloques de construcción (como las bibliotecas, los calendarios, la lista de tareas, etc.).
-
Las páginas de sistema como las páginas Papelera de reciclaje, Contenido del sitio y Configuración del sitio. Este tipo de páginas no se puede modificar.
-
Las páginas Wiki consideradas modernas (o páginas de publicación): este tipo nuevo de páginas permite crear fácilmente páginas formadas por texto, tablas, imágenes o vídeos con ayuda de nuevos elementos web.
Durante la publicación de este tipo de páginas, puede elegir publicarlas en la página de inicio del sitio o en la página de inicio de SharePoint, en la zona Noticias de sitios:
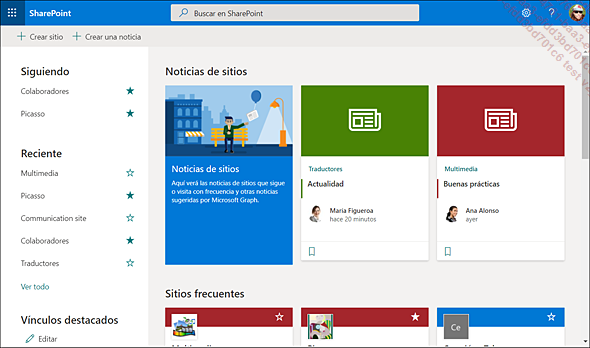
En este capítulo vamos a explicar la creación de páginas de publicación y de páginas Wiki clásicas.
Los elementos web modernos
Las páginas de publicación están principalmente formadas por bloques de construcción llamados Elementos web. Aquí le presentamos los elementos web que puede añadir en este tipo de página.
Categoría: Texto, multimedia y contenido
|
Galería de imágenes |
Este componente permite mostrar las imágenes que desee. Los usuarios pueden hacer clic en una imagen para verla a pantalla completa y desplazarse por las imágenes en este modo de visualización.  |
|
Mapas de Bing |
Este componente permite localizar una ubicación específica en un mapa. Los usuarios pueden aumentar o disminuir el zoom y elegir, en la lista Tipo de mapa actual, mostrar la vista Calles o la Vista aérea. 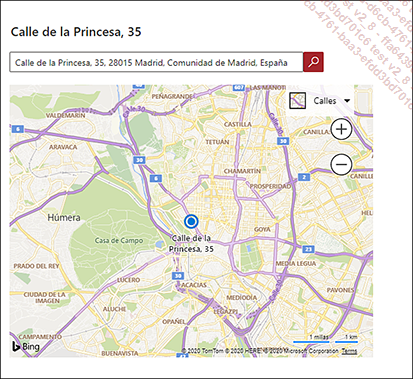 |
|
Espaciador |
Este componente se puede utilizar para añadir un espacio vertical entre los componentes. El espacio añadido de esta manera se puede redimensionar. |
|
Imagen |
Este componente permite añadir una imagen en la página (ver Crear una página Wiki moderna - Añadir una imagen). |
|
Insertar |
Este componente permite añadir elementos (página, vídeo, imagen) procedentes de otros sitios (Yahoo!, Sway, Vimeo, etc.) introduciendo su dirección URL o su código incorporado. |
|
Vínculo |
Este componente permite añadir un vínculo a una página, un vídeo o una imagen. |
|
Vídeo de Microsoft Office... |
Crear una página Wiki moderna
Crear la página
Solo los administradores y propietarios del sitio tienen permisos para crear páginas de publicación.
Hay distintos métodos para crear una página de publicación, su elección depende de si desea que su página se publique o no en la página de inicio SharePoint y en la del sitio.
Para crear una página publicada en la página de inicio de SharePoint y en la zona Novedades de la página de inicio del sitio, utilice uno de los dos primeros métodos:
Desde la página de inicio de SharePoint: haga clic en Crear una noticia. En el panel derecho que aparece, seleccione el sitio donde desea añadir esta página.
Desde la página de inicio de un sitio: abra la lista Agregar de la zona Novedades o la lista Nuevo elemento y haga clic en la opción Publicación de noticias. Tiene la posibilidad de elegir una plantilla y hacer clic en Crear página o Crear una publicación.
Para crear una página y elegir añadir la página a otra ubicación, utilice uno de los siguientes métodos:
Desde la página de inicio de un sitio: abra la lista Nuevo elemento y haga clic en la opción Página. Puede elegir unos de los modelos y hacer clic en el botón Crear página.
Desde la lista de las páginas: haga clic en el enlace Páginas del panel Inicio rápido, luego abra la lista Nuevo y seleccione la opción Página del sitio.
Sea cual sea el método utilizado, aparecerá una página de publicación nueva:
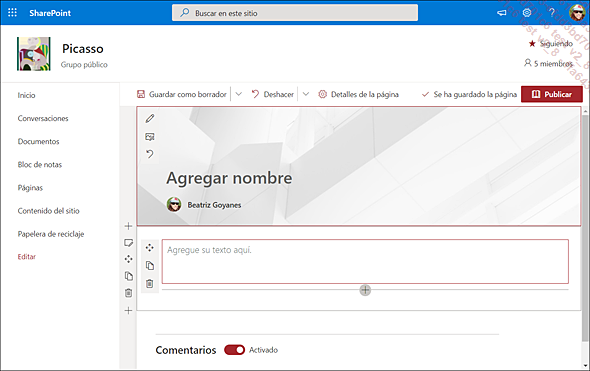
Escriba el título de la página en Agregar nombre.
Para modificar el diseño de la zona
de título, añadir la fecha de publicación
y/o el título de un apartado, haga clic en la
herramienta  que aparece
en la barra de herramientas a la izquierda del área de
título.
que aparece
en la barra de herramientas a la izquierda del área de
título.
En la zona Diseño del panel Área de título que se abre a la derecha de la ventana, seleccione uno de los formatos propuestos.
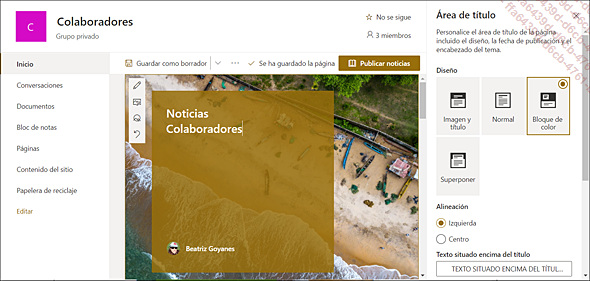
En la zona Alineación, seleccione la opción Centro para centrar el título de la página. Para añadir el título de la sección, escríbalo en la zona Texto situado encima del título y luego active la opción...
Ver la lista de páginas de un sitio
Vaya al sitio para el que desea ver la lista de páginas.
En el panel Inicio rápido, haga clic en el enlace Páginas o en Contenido del sitio y luego haga clic en la biblioteca de páginas llamada Páginas del sitio.
 al lado del nombre de las páginas cuyas últimas
modificaciones todavía no se han publicado.
al lado del nombre de las páginas cuyas últimas
modificaciones todavía no se han publicado.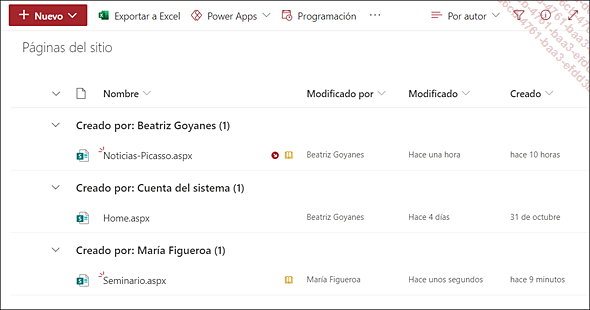
Para ver una página, haga clic en su nombre.
La administración de las páginas es idéntica a la administración de los archivos de una biblioteca: puede cambiarles el nombre, copiarlas, eliminarlas, etc.
Para crear una biblioteca de páginas nueva, desde la página de inicio del sitio, seleccione la opción Lista en la lista desplegable Nuevo elemento. Para añadir páginas a esta biblioteca de páginas, ábrala y seleccione el tipo de página que desea crear en la lista Nuevo.
Ver una página Wiki moderna en modo Edición
Para modificar el contenido de una página, hay que ver la página en modo Edición.
Vaya a la lista de las páginas y luego haga clic en la página que desea modificar (véase Ver la lista de páginas de un sitio).
Haga clic en Editar en la barra de comandos.
Modificar una sección
Es posible mover, aplicar otro diseño y modificar la cantidad de columnas o eliminar todas las secciones de una página.
Vaya a la página deseada y active el modo Edición (ver apartado anterior).
Haga clic en un lugar vacío de la sección y utilice las herramientas de la barra de herramientas que aparece a la izquierda del marco de la sección:

Administrar la publicación de las páginas Wiki modernas
La lista de páginas ofrece las mismas opciones que una biblioteca de documentos para administrar las páginas: puede copiarlas, compartirlas, eliminarlas, consultar el historial, etc. utilizando los mismos procedimientos.
En este apartado vamos a tratar los procedimientos específicos de la publicación y acceso de estas páginas: publicar una página, añadir el vínculo de una página al panel Inicio rápido, añadir una página a novedades, enviar una página por correo electrónico y definir una página como página de inicio.
Publicar una página
La publicación de una página hace que sea visible para todos los usuarios del sitio.
Desde la lista de páginas, seleccione la página que desea publicar y luego haga clic en la opción Publicar.
Si el comando Publicar no aparece, eso significa que ya se han publicado las últimas actualizaciones.
Desde la página en modo edición: haga clic en Publicar o Publicar noticias o Volver a publicar o Actualizar noticias.
Cuando visita una página, la fecha de publicación se indica en la parte superior derecha de la misma. Si no se han publicado las últimas modificaciones, se indica la fecha de guardado del borrador.
Elegir la ubicación de visualización de una página...
Crear y administrar páginas Wiki clásicas
Crear una página nueva
Vaya a la lista de las Páginas haciendo clic en el enlace que aparece en el panel Inicio rápido.
Abra la lista desplegable Nuevo y seleccione la opción Página Wiki.
Escriba su nombre en la zona Nombre de la nueva página y haga clic en Crear.
La página se abre en modo Edición.
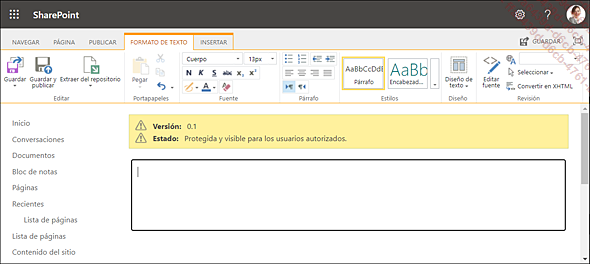
Complete la página: escriba el texto y modifique sus propiedades, inserte objetos, etc. (ver apartados siguientes).
Luego haga clic en la parte superior del botón Guardar.
Ver una página en modo Edición
Para modificar el contenido de una página, hay que ver la página en modo Edición.
Desde la lista de páginas, haga clic en el nombre de la página que desea abrir.
Haga clic en el botón EDITAR, situado en la parte superior derecha de la página para abrirla en modo Edición.
Elegir el diseño de una página
Antes de introducir contenido en la página, puede seleccionar la distribución de los marcos y la cantidad de columnas.
En la página en modo Edición, active, si es necesario, la pestaña FORMATO DE TEXTO de la cinta.
Haga clic en el botón Diseño de texto y en el diseño deseado.
Si realiza esta acción en una página ya creada, entonces el texto se reajusta para corresponder al diseño elegido.
Escribir texto y modificar sus propiedades
La escritura de caracteres y la modificación de sus propiedades se realizan de la misma manera que en un procesador de textos tradicional.
Para escribir texto, haga clic en el lugar donde debe aparecer y escriba sin preocuparse de los finales de línea. Para cambiar de párrafo, pulse la tecla Intro.
Para modificar las propiedades del texto, selecciónelo y luego utilice las herramientas de los grupos Fuente, Párrafo y Estilos de la pestaña FORMATO DE TEXTO de la cinta.
En la lista Estilos se proponen distintos estilos de formato de texto. Cuando coloque el cursor sobre un estilo, en el texto seleccionado aparecerá una vista previa del formato de texto.
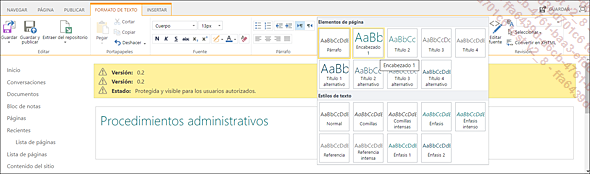
Guardar las modificaciones de una página
Para guardar la página sin salir del modo Edición, en la lista del botón Guardar, seleccione la opción...
Añadir el vínculo de una página al panel Inicio rápido
Este procedimiento añade el vínculo de una página al panel Inicio rápido para poder acceder a ella con más facilidad.
Vaya a la lista de páginas haciendo clic en el enlace Páginas del panel Inicio rápido.
Seleccione la página y, en la lista
desplegable de la herramienta Otras acciones , seleccione la opción Agregar a la navegación.
, seleccione la opción Agregar a la navegación.
Si la página está abierta, entonces puede hacer clic en Promover (en la parte superior de la página) y seleccionar, en el panel que aparece, la opción Agregar página a la navegación.
Definir una página como página de inicio del sitio
La página de inicio (se llama Home.aspx) es la primera página del sitio que aparece. Cuando se crea un sitio, se propone una página de inicio estándar. Esta página se puede modificar o eliminar, pero puede utilizar esta técnica para sustituirla por otra.
Desde la lista de páginas, haga clic
en la herramienta  correspondiente
a la página que sustituirá a la página
de inicio y seleccione la opción Establecer como página principal.
correspondiente
a la página que sustituirá a la página
de inicio y seleccione la opción Establecer como página principal.
 Ediciones ENI Editorial | líder en informática
Ediciones ENI Editorial | líder en informática