Página de perfil (Delve)
Presentación
El servicio web Delve de Microsoft 365 pone un espacio personal a disposición de todos los usuarios. Este servicio solo está disponible para las suscripciones destinadas a empresas.
Este servicio estudia la manera de trabajar del usuario y en la página de perfil propone el contenido más apropiado para su actividad como, por ejemplo, los últimos archivos en línea utilizados y los archivos compartidos por él o por otros. Esta página también da acceso a las páginas de perfil de las personas con las que se pone en contacto habitualmente y a los archivos compartidos en los que trabajan.
Desde su página de perfil, el usuario tiene la posibilidad de realizar búsquedas de archivos o de contactos, organizar sus archivos y actualizar su información personal.
Introducción a la interfaz Delve
Abra Delve haciendo
clic en el nombre de la aplicación que aparece en la página
de inicio de Microsoft 365 o en la lista del Iniciador de aplicaciones  o vaya a la dirección URL delve.office.com.
o vaya a la dirección URL delve.office.com.
Aparecerá la página de inicio de Delve:
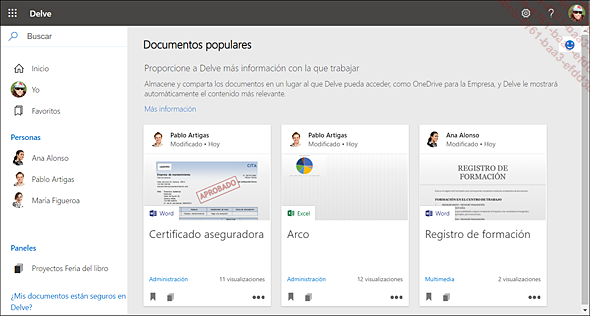
En la página Inicio aparece una lista de archivos denominados «populares» en los que trabajan sus compañeros. En esta vista solo se muestran los archivos compartidos con usted.
En el panel de navegación, el enlace Yo muestra su página de perfil. Esta página muestra, en el panel derecho, distintas tarjetas de contenidos (ver Acceder y conocer la página de perfil):
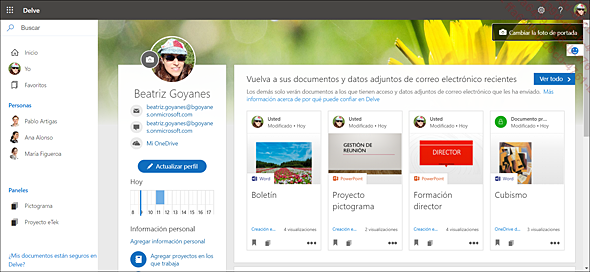
El enlace Favoritos muestra los archivos que ha marcado como favoritos para acceder a ellos rápidamente, así como los Tableros favoritos creados que contienen los archivos favoritos (ver Administrar los favoritos).
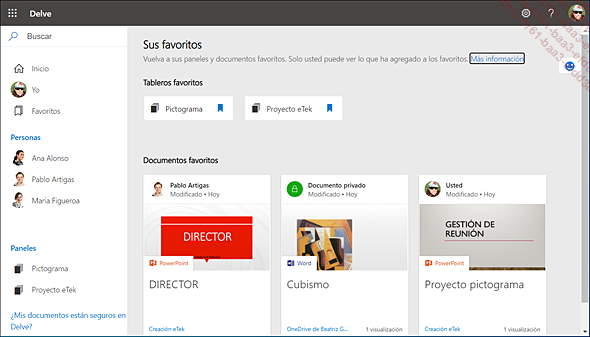
En la parte superior del panel de navegación, la zona de búsqueda permite encontrar con rapidez archivos o personas de su organización.
La lista Contactos muestra un listado de las que personas con las que se ha puesto en contacto recientemente y aquellas cuya página de perfil ha visitado.
Si ha creado Tableros favoritos, también aparecen en la lista del panel de navegación.
Acceder y conocer la página de perfil
Desde la página de inicio, el usuario puede completar y actualizar su información personal, abrir un archivo personal o compartido, ver la página de inicio de un compañero y organizar sus archivos para encontrarlos más rápido.
Para acceder a su página de perfil desde una aplicación Microsoft 365, haga clic en el icono del usuario conectado en la barra de navegación y en el enlace Mi perfil de Office.
Si aparece la página Delve, haga clic en el enlace Yo en el panel de navegación.
La página de perfil del usuario está formada por varias tarjetas de contenido.
La primera tarjeta de contenido muestra información sobre el usuario. Sus compañeros también podrán ver esta información cuando visiten su página de perfil.
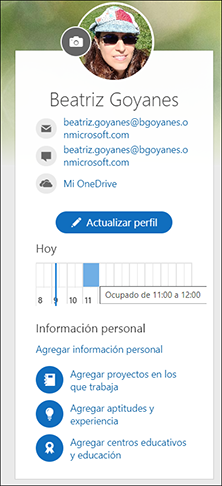
En esta tarjeta, aparecen la foto y el nombre del usuario.
 permite sustituir la foto por otra.
permite sustituir la foto por otra.El enlace Mi OneDrive abre el espacio de almacenamiento OneDrive para la Empresa del usuario. También aparece una vista previa de la agenda del usuario.
Coloque el cursor sobre un evento para obtener información sobre su duración.
Los enlaces que aparecen en la parte inferior de la tarjeta permiten obtener otro tipo de información: proyectos en curso, aptitudes, etc. (ver Completar o modificar la información de...
Completar o modificar la información de su perfil
El usuario tiene la posibilidad de completar o modificar la información publicada en su página de perfil. Por ejemplo, puede añadir uno o varios números de teléfono, su dirección o direcciones de correo electrónico, los proyectos en los que trabaja, sus aptitudes profesionales, su currículum académico o incluso sus intereses.
Para completar o modificar una información concreta, haga clic en el enlace si aparece en la primera tarjeta de contenido; en caso contrario, haga clic en Actualizar perfil.
Los enlaces de acceso a las distintas categorías de información aparecen en el panel izquierdo. En este ejemplo podemos ver la primera categoría, Información de contacto:
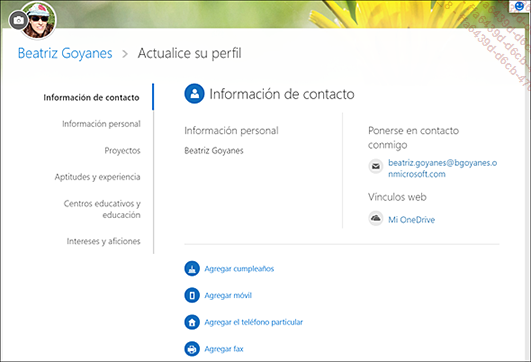
Esta categoría toma el nombre del usuario, su dirección de correo electrónico, posiblemente, su o sus números de teléfono, su fecha de cumpleaños y el enlace de acceso a su espacio de almacenamiento OneDrive para la Empresa.
Para modificar o añadir información complementaria, haga clic en los enlaces propuestos para completar las informaciones correspondientes o elija la categoría deseada en el menú del panel izquierdo. Luego complete la información deseada (ver subapartados siguientes).
Añadir, modificar o eliminar un número de teléfono
Cuando añada...
Administrar la lista de archivos de la página de perfil
En el cuadro Vuelva a sus documentos y datos adjuntos de correo electrónico recientes aparece una lista de los archivos utilizados recientemente o de manera frecuente por el usuario y los compartidos con el usuario.
Esta ubicación agrupa los archivos procedentes de una biblioteca de documentos de un sitio SharePoint y del espacio de almacenamiento OneDrive para la Empresa, pero también los archivos compartidos adjuntos a un mensaje de correo electrónico en la aplicación web de Outlook.
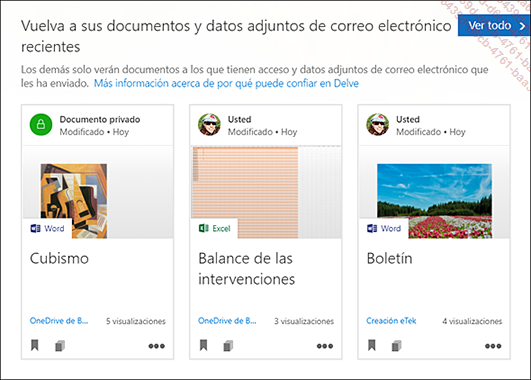
Para acceder a lista completa de los archivos recientes, haga clic en Ver todo.
De manera predeterminada, aparecen todos los archivos y datos adjuntos: la pestaña Documentos y datos adjuntos está activa.
Para ver Solo datos adjuntos o Solo documentos, haga clic en la pestaña correspondiente.
En este ejemplo, se ha activado la pestaña Solo documentos:
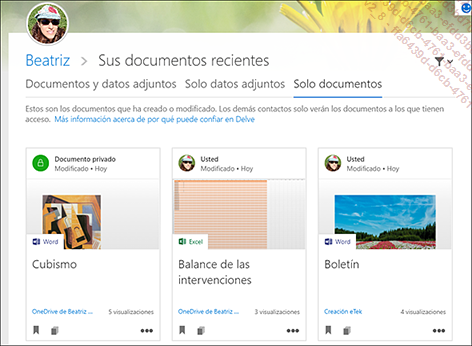
Para ver solo los archivos de una aplicación
concreta, abra la lista de los filtros  y seleccione la aplicación deseada.
y seleccione la aplicación deseada.
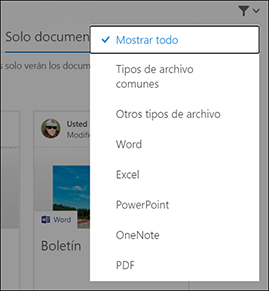
Para volver a ver todos los tipos de archivos,
abra la lista de los filtros  y seleccione la opción Mostrar todo.
y seleccione la opción Mostrar todo.
 indica que se trata de un archivo personal no
compartido.
indica que se trata de un archivo personal no
compartido.Para ver el contenido de un archivo en la aplicación...
Administrar los favoritos
El hecho de añadir archivos a sus favoritos le permite acceder a ellos con mayor rapidez. Así puede añadir los archivos que utiliza habitualmente para que el acceso sea más fácil.
Para administrar sus archivos favoritos, puede clasificarlos en paneles de favoritos. Luego puede elegir compartir el contenido de estos paneles.
El enlace Favoritos del panel de navegación de Delve da acceso a los archivos añadidos como favoritos y a los paneles favoritos creados. También se puede acceder a los Paneles favoritos en la parte inferior del panel de navegación.
Desde su página de perfil o la de otro usuario, muestre la lista de los archivos haciendo clic en Ver todo visible en la tarjeta de contenido Vuelva a sus documentos y datos adjuntos de correo electrónico recientes.
Añadir un archivo a Favoritos
Para añadir un archivo a Favoritos,
haga clic en la herramienta Añadir a favoritos del archivo que desea añadir.
del archivo que desea añadir.
 .
.Si vuelve a hacer clic en esta herramienta, el archivo desaparecerá de la lista Favoritos.
Añadir un archivo a un panel de favoritos
Para añadir un archivo a un panel
de favoritos, haga clic en la herramienta Administrar paneles  del archivo que desea añadir.
del archivo que desea añadir.
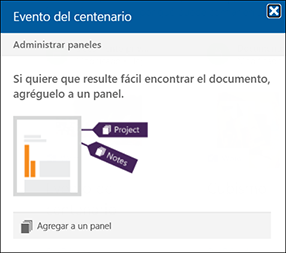
En la zona Agregar a un panel, escriba el nombre...
Buscar archivos o personas
Para buscar archivos o personas, haga clic en la zona Buscar que aparece en la parte superior del panel de navegación.
En la lista que aparece se muestran las personas con las que se ha puesto en contacto recientemente, así como los archivos que ha que utilizado últimamente y los Paneles favoritos:
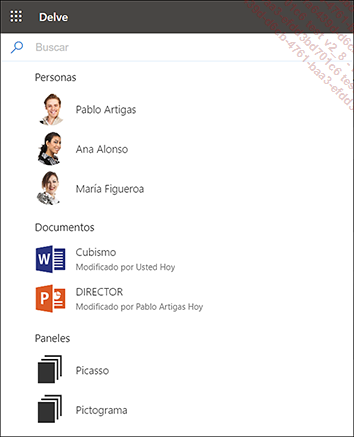
Al hacer clic en el nombre de un contacto aparece la página de perfil de esta persona.
Si el elemento que busca no aparece en la lista, escriba el nombre o una parte del nombre del archivo que busca o un texto incluido en el archivo o el del contacto que busca.
A continuación comience la búsqueda pulsando la tecla Intro.
Los resultados de la búsqueda muestran los Contactos encontrados, una parte de los Documentos encontrados y, al final de la lista, los Paneles favoritos correspondientes. La palabra clave aparece subrayada:
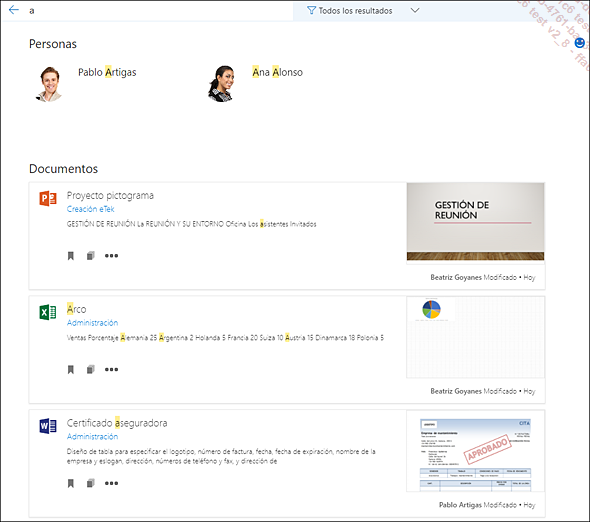
En la parte superior de la ventana, la lista de los filtros le permite mostrar solo las Personas o los Documentos encontrados:
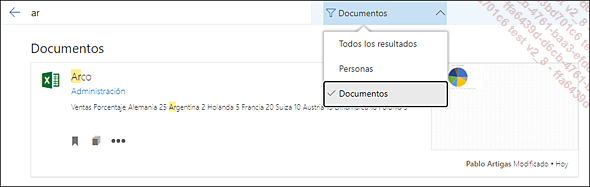
En la sección de los archivos encontrados, puede ver el nombre del archivo, su ubicación, una parte del texto y su vista previa.
Puede hacer clic en su ubicación para acceder al espacio OneDrive para la Empresa o a la biblioteca del sitio SharePoint donde está guardado el archivo.
 Ediciones ENI Editorial | líder en informática
Ediciones ENI Editorial | líder en informática