Listas de tareas
Visión de conjunto
Las listas SharePoint son aplicaciones destinadas a guardar información compartida con otros usuarios. Las distintas listas existentes de un sitio de equipo son las siguientes:
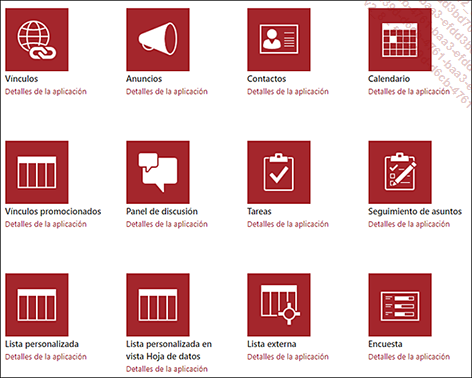
-
Vínculos
 : para hacer una lista y compartir los vínculos
a páginas web o a elementos del sitio o de otro
sitio.
: para hacer una lista y compartir los vínculos
a páginas web o a elementos del sitio o de otro
sitio. -
Anuncios
 : para informar, publicar novedades y anuncios.
: para informar, publicar novedades y anuncios. -
Contactos
 : para hacer una lista de los datos de sus compañeros,
clientes u otros usuarios. Esta lista puede estar sincronizada con
Microsoft Outlook.
: para hacer una lista de los datos de sus compañeros,
clientes u otros usuarios. Esta lista puede estar sincronizada con
Microsoft Outlook. -
Calendario
 : para planificar eventos: citas o reuniones.
Se puede crear un vínculo con un calendario Microsoft Outlook.
: para planificar eventos: citas o reuniones.
Se puede crear un vínculo con un calendario Microsoft Outlook. -
Panel de discusión
 : para mantener conversaciones sobre distintos
temas.
: para mantener conversaciones sobre distintos
temas. -
Tareas
 : para hacer un recuento de la lista de tareas
a realizar y asignarlas a uno o a varios usuarios. Las listas Tareas del proyecto estás
asociadas a un diagrama de Gantt que se puede abrir con Microsoft
Project o en otro programa compatible.
: para hacer un recuento de la lista de tareas
a realizar y asignarlas a uno o a varios usuarios. Las listas Tareas del proyecto estás
asociadas a un diagrama de Gantt que se puede abrir con Microsoft
Project o en otro programa compatible. -
Encuesta
 : para recoger información sobre un
tema concreto.
: para recoger información sobre un
tema concreto.
Los niveles de permisos Control total y Diseño tienen autorización para crear y personalizar listas.
Crear una lista de tareas
Para crear tareas, previamente tiene que crear una o varias listas donde se enumeren las acciones a realizar (tareas).
Acceda al sitio donde desea crear una lista de tareas.
Desde la página de inicio del sitio,
abra la lista desplegable Nuevo elemento y
haga clic en la opción Aplicación o
haga clic en la herramienta Configuración  y en la opción agregar una aplicación.
y en la opción agregar una aplicación.
Haga clic en la miniatura Tareas  .
.
Escriba el nombre de la lista y luego haga clic en el botón Crear.
Eliminar una lista
Este procedimiento permite eliminar todos los tipos de lista: lista de tareas, calendario, panel de discusión, lista de anuncios, etc.
Vaya a Contenido del sitio haciendo clic en el enlace correspondiente en el panel Inicio rápido.
Haga clic en la herramienta  de la lista que desea eliminar y en la opción Eliminar.
de la lista que desea eliminar y en la opción Eliminar.
Después, haga clic en Eliminar en el mensaje que aparece.
Ver una lista de tareas
Haga clic en el nombre de la lista si aparece en el panel Inicio rápido o vaya a Contenido del sitio y haga clic en el nombre de la lista de tareas.
Añadir y asignar una tarea nueva
Muestre la lista de tareas donde se debe crear la tarea nueva (ver Ver una lista de tareas).
Haga clic en el enlace nueva tarea para crear una tarea nueva.
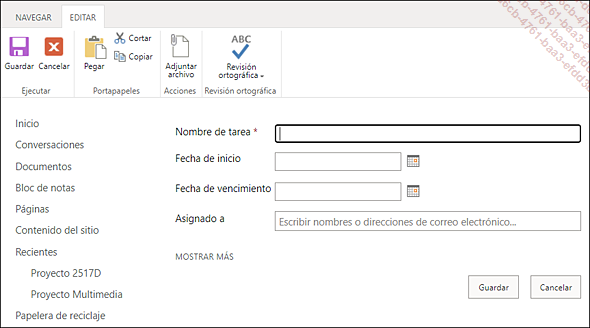
Escriba el título de la tarea en la zona Nombre de tarea.
Defina la fecha de inicio de la tarea y la
de vencimiento introduciéndolas en las zonas Fecha de inicio y Fecha de vencimiento o
haciendo clic en la herramienta 
Si es necesario, en la zona Asignado a, escriba el nombre o el apellido del usuario al que debe asignarse la tarea y, cuando el nombre del usuario aparece en la lista, haga clic en su nombre.
Para mostrar las opciones adicionales, haga clic en MOSTRAR MÁS.
Si es necesario, en la zona % completado, introduzca el porcentaje de progreso de la tarea.
En la lista Predecesoras, tiene la posibilidad de seleccionar una de las tareas que tendrá que realizarse antes de la tarea creada y haga clic en Agregar. Para quitar una de las tareas añadidas, selecciónela y haga clic en Quitar.
En la lista Prioridad, elija la opción que corresponde a la importancia de la tarea: (1) Alta, (2) Normal o (3) Baja.
Si es necesario, en la lista Estado de la tarea, seleccione el estado de progreso de la tarea: No iniciada, En curso, Completadas, Aplazada o A la espera de otra persona.
Después, el estado de la tarea...
Crear una subtarea
SharePoint permite crear tareas de nivel inferior que estarán subordinadas a una tarea principal.
Haga clic en la herramienta  de la tarea donde debe crearse la subtarea y
haga clic en CREAR SUBTAREA.
de la tarea donde debe crearse la subtarea y
haga clic en CREAR SUBTAREA.
Escriba el nombre de la tarea en la zona de texto que se muestra.
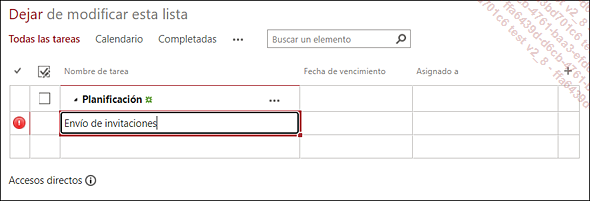
Haga clic en la zona siguiente y escriba la
fecha de vencimiento o haga clic en la herramienta 
Si es necesario, después haga clic en la siguiente zona (columna Asignado a) y escriba el nombre y el apellido del usuario al que debe asignarse la tarea. Luego pulse Entrée.
Para finalizar la modificación de la lista de tareas, haga clic en el enlace Dejar del título Dejar de modificar esta lista.
 que aparece a la izquierda de la tarea principal,
permite mostrar las subtareas. Por el contrario, el símbolo
que aparece a la izquierda de la tarea principal,
permite mostrar las subtareas. Por el contrario, el símbolo  permite ocultarlas.
permite ocultarlas.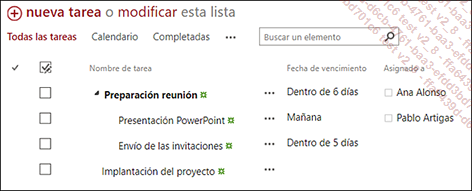
Modificar la jerarquía de las tareas
Primer método
Haga clic en el enlace modificar que aparece en el título nueva tarea o modificar esta lista.
Haga clic en la casilla de la primera columna correspondiente a la tarea que desea modificar.
Cuando la tarea esté seleccionada,
coloque el puntero del ratón sobre la casilla para seleccionar
de la primera columna. Cuando el puntero del ratón toma
esta forma 
Cuando haya terminado las modificaciones, haga clic en el enlace Dejar del título Dejar de modificar esta lista.
Segundo método
En la lista de tareas, seleccione la tarea que desea modificar marcando su casilla de selección (primera columna de la lista).
Haga clic en la pestaña TAREAS.
Para convertir una tarea principal en subtarea,
haga clic en el botón Aplicar sangría 

Una vez terminadas las modificaciones, haga clic en el enlace Dejar del título Dejar de modificar esta lista.
Modificar la lista de tareas
Modificar la vista de la lista
De manera predeterminada, se muestra la lista de todas las tareas. Puede elegir ver solo las tareas retrasadas, terminadas, próximas, las que se le han asignado o un diagrama de Gantt.
Para modificar la visualización, haga
clic en uno de los enlaces visibles en la parte superior de
la lista de tareas: Calendario, Completadas o, para elegir otra disposición,
haga clic en la herramienta 
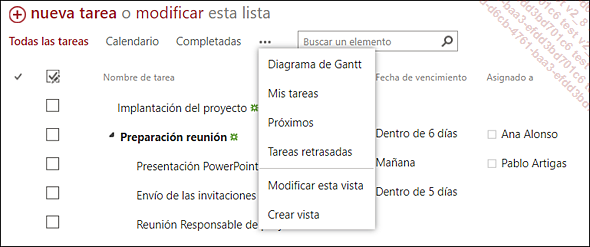
Para volver a ver Todas las tareas, haga clic en el enlace correspondiente o, en la pestaña LISTA, abra la lista Vista actual y seleccione la opción Todas las tareas.
 situada en el encabezado de la última columna.
situada en el encabezado de la última columna.Ordenar y filtrar la lista de tareas
Para ordenar la lista de tareas, haga clic en el encabezado de la columna correspondiente al criterio de ordenación que desea aplicar.
También puede abrir la lista del encabezado de la columna y seleccionar la opción Orden ascendente u Orden descendente.
Para filtrar la lista de tareas, abra la lista del encabezado correspondiente al criterio de filtrado que desea aplicar y seleccione el o los criterios de filtros deseados. Después haga...
Ver una tarea
En la lista de tareas, haga clic en la herramienta  para mostrar una vista previa de la tarea.
para mostrar una vista previa de la tarea.
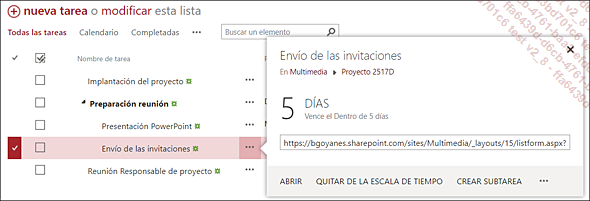
Para ver una tarea en la ventana del navegador, haga clic en su nombre. Después, haga clic en el botón Cerrar para volver a la lista de tareas.
Modificar una tarea
En la lista de tareas, haga clic en el nombre de la tarea para verla.
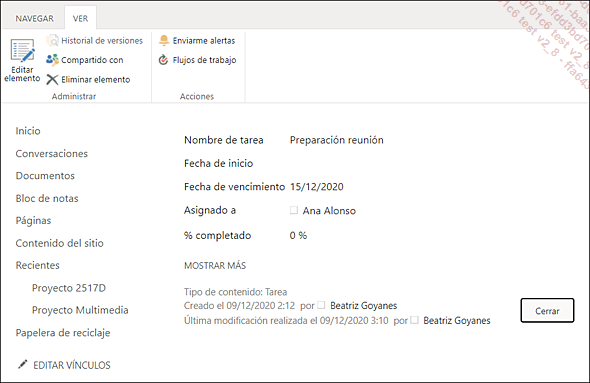
En la pestaña VER, haga clic en Editar elemento.
Realice las modificaciones deseadas y luego haga clic en Guardar.
También puede seleccionar la opción Editar elemento en la lista de la tarea que desea modificar.
Eliminar una tarea
Seleccione la o las tareas que desea eliminar.
Pulse la tecla Supr o haga clic en la pestaña TAREAS y en el botón Eliminar elemento.
Haga clic en Aceptar en el mensaje de confirmación que aparece.
Cuando se elimina una tarea, se mueve a la Papelera de reciclaje. Puede restaurarla para anular su eliminación y volver a colocarla en la lista de tareas (ver Eliminar archivos del capítulo Bibliotecas de documentos o de imágenes).
Añadir tareas a la escala de tiempo
La escala de tiempo, representada por una barra en la parte superior de la lista de tareas, permite representar gráficamente las tareas para las que se ha definido una fecha de inicio y/o una fecha de vencimiento.
Para añadir una tarea a la escala
de tiempo, haga clic en la herramienta  de la tarea deseada y luego en AGREGAR A ESCALA DE TIEMPO.
de la tarea deseada y luego en AGREGAR A ESCALA DE TIEMPO.
 :
: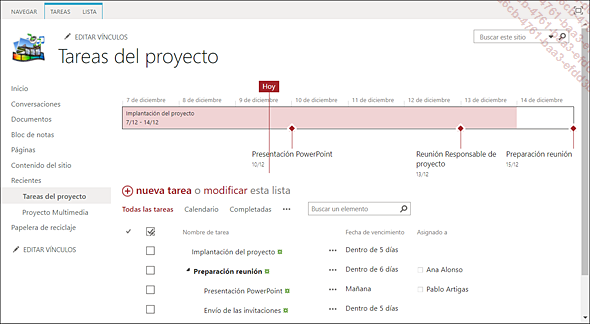
Puede hacer clic en una tarea en la escala de tiempo para mostrar una vista previa de la tarea.
Para quitar una tarea de la escala de tiempo, haga clic en la tarea en la escala de tiempo y luego en QUITAR DE LA ESCALA DE TIEMPO.
Para modificar el aspecto (tipo de letra, color, etc.) de la escala de tiempo, para añadir u ocultar información adicional o modificar la disposición de los elementos, haga clic en una ubicación cualquiera de la escala de tiempo y luego utilice las herramientas de la pestaña ESCALA DE TIEMPO.
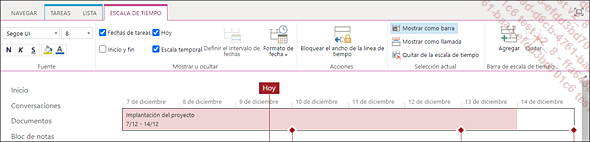
 Ediciones ENI Editorial | líder en informática
Ediciones ENI Editorial | líder en informática