Equipos y miembros
Introducción
Recordemos que un equipo permite reunir miembros que comparten el mismo proyecto o la misma actividad para proporcionarles las herramientas e información que necesita el equipo.
Los equipos pueden ser públicos o privados. Un equipo público está abierto a todos los usuarios que comparten el mismo plan Microsoft 365 y que podrán unirse sin una petición previa al propietario del equipo. Un equipo privado está formado por usuarios que han recibido una invitación o un código para unirse.
La creación de un equipo genera automáticamente un grupo Microsoft 365 asociado, un sitio SharePoint donde se almacenarán los archivos compartidos del equipo y las páginas wiki creadas, un calendario y un bloc de notas comunes.
Se puede crear un máximo de 250 equipos (para los equipos a nivel de la organización el máximo es 5) con un máximo de 5000 miembros por equipo.
Crear un equipo
Hay varios métodos disponibles para crear un equipo. Usted puede crear:
-
Un equipo nuevo añadiendo los miembros que lo compondrán.
-
Un equipo a partir de un grupo Microsoft 365 existente, donde los miembros del grupo se añadirán automáticamente al equipo.
-
Un equipo a partir de un equipo existente para tomar su configuración sin los miembros originales que no se copiarán en el nuevo.
-
Un equipo a nivel de la organización para incluir a todos los miembros de su empresa.
En la barra lateral izquierda, haga clic en Equipos y luego, en la parte inferior del panel central, haga clic en Unirse a un equipo o crear uno.
En el panel derecho, haga clic en Crear un equipo.
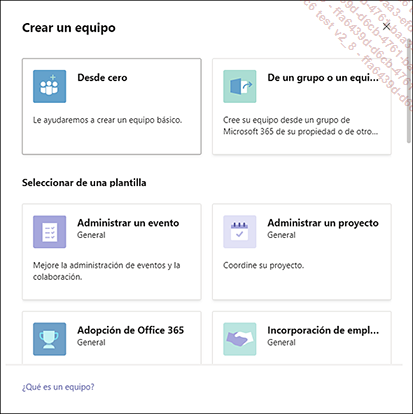
Crear un equipo nuevo
Haga clic en Desde cero.
Elija el tipo de equipo que desea crear: Privado para limitar el acceso a los miembros autorizados o Público para no limitar el acceso y que sea accesible para todos los usuarios de la organización.
En el formulario que aparece, escriba el Nombre del equipo y puede añadir una Descripción en las zonas correspondientes.
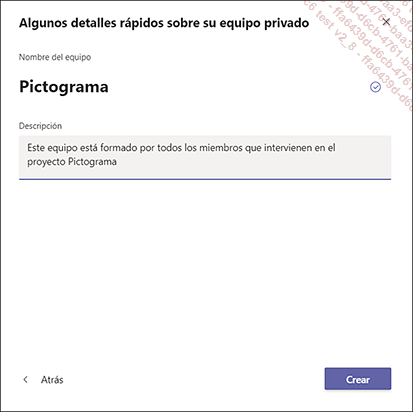
Haga clic en el botón Crear.
En la ventana Agregar miembros a Pictograma, introduzca, en la zona de escritura, el nombre de la persona que desea añadir (pueden ser contactos, grupos o lista de distribución).
Cuando el nombre de una persona aparece en la lista, selecciónelo...
Acceder a la lista de equipos
En la barra lateral izquierda, haga clic en el icono Equipos.
En el panel central de la aplicación aparece la lista de los equipos. Los equipos que ha creado y aquellos de los que es miembro aparecen en la lista Sus equipos. Si hay equipos ocultos, aparecen en la lista Equipos ocultos:
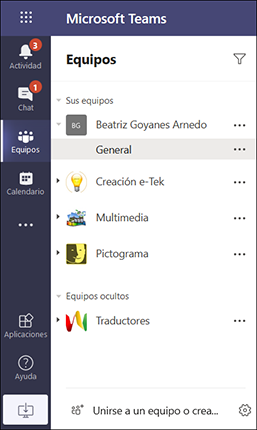
Para ocultar una de estas listas, haga clic
en el nombre de la lista o en el símbolo  que precede a su nombre. Para ver los equipos
de una de las listas ocultas, haga clic en el nombre de la lista
o en el símbolo
que precede a su nombre. Para ver los equipos
de una de las listas ocultas, haga clic en el nombre de la lista
o en el símbolo  .
.
Ver el panel de control de todos los equipos
En la parte inferior del panel central, haga
clic en la herramienta Administrar equipos  .
.
 , Privado
, Privado  o Toda la organización
o Toda la organización (columna Tipo).
(columna Tipo).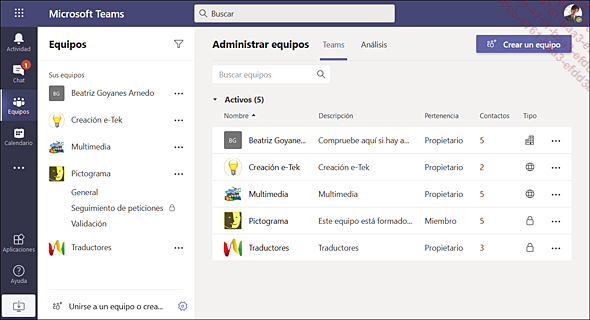
La pestaña Análisis da acceso a la actividad de los equipos.
 de un equipo, encontrará todas las
opciones que permiten modificar la configuración
del equipo:
de un equipo, encontrará todas las
opciones que permiten modificar la configuración
del equipo: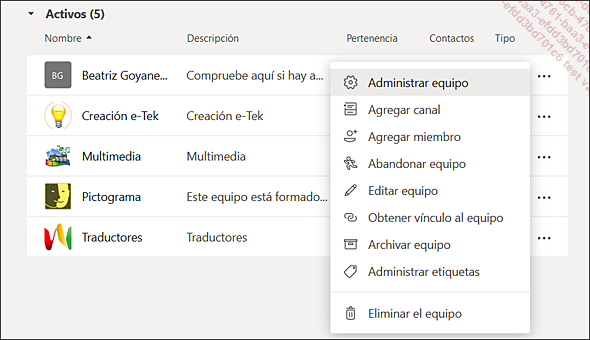
Mostrar u ocultar un equipo
Si trabaja con muchos equipos, puede elegir ocultar los que no utiliza habitualmente para facilitar el acceso a los otros equipos que utiliza con más frecuencia.
Para ocultar un equipo, haga clic en la herramienta Más opciones  del equipo y en la opción Ocultar.
del equipo y en la opción Ocultar.
El equipo se añade a la lista Equipos ocultos del panel central.
Para mostrar un equipo, si es necesario, haga clic en la lista Equipos ocultos para ver los equipos que se han ocultado.
 del equipo y en la opción Mostrar.
del equipo y en la opción Mostrar.Modificar el nombre, la descripción o la privacidad de un equipo
Tiene que ser propietario del equipo para realizar estas modificaciones.
Muestre la lista de los equipos (icono Equipos en la barre lateral izquierda).
Haga clic en la herramienta Más opciones  del equipo deseado y en la opción Editar equipo.
del equipo deseado y en la opción Editar equipo.
También puede modificar el Nombre del equipo o su Descripción haciendo los cambios en las zonas correspondientes.
Para hacer que un equipo sea Privado o Público, elija la opción deseada en la lista Privacidad.
Luego haga clic en Listo.
Modificar la imagen de un equipo
Muestre la lista de los equipos (icono Equipos).
Haga clic en la herramienta Más opciones  del equipo deseado y en la opción Administrar equipo.
del equipo deseado y en la opción Administrar equipo.
En el panel principal, haga clic en la herramienta  situada en el logotipo del equipo.
situada en el logotipo del equipo.

Después haga clic en Cargar imagen y doble clic en el archivo de imagen.
Haga clic en Guardar y luego en Cerrar.
 de la foto
y luego en Eliminar. A
continuación, valide haciendo clic en Guardar y
luego en Cerrar.
de la foto
y luego en Eliminar. A
continuación, valide haciendo clic en Guardar y
luego en Cerrar.Modificar la configuración de un equipo
Mediante la configuración de un equipo, su propietario tiene la posibilidad de modificar la imagen asociada al equipo, administrar las autorizaciones de los miembros, activar o desactivar las menciones destinadas a los equipos y a los canales y autorizar el uso de emojis, GIF animados y pegatinas.
Muestre la lista de los equipos (icono Equipos), haga clic en la herramienta Más opciones  del equipo y seleccione la opción Administrar equipo.
del equipo y seleccione la opción Administrar equipo.
En el panel principal, haga clic en la pestaña Configuración.
Haga clic en la categoría de la configuración que desea modificar.
La categoría Imagen de equipo permite modificar la imagen asociada al nombre del equipo:
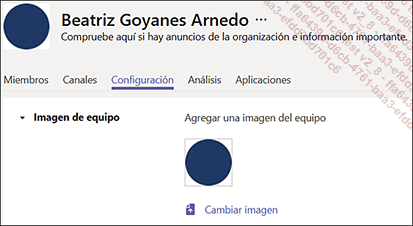
La configuración de la categoría Permisos de miembros le permite desactivar los permisos asignados a los miembros de manera predeterminada, como la creación y la actualización de los canales, añadir y eliminar aplicaciones, pestañas, conectores o mensajes:
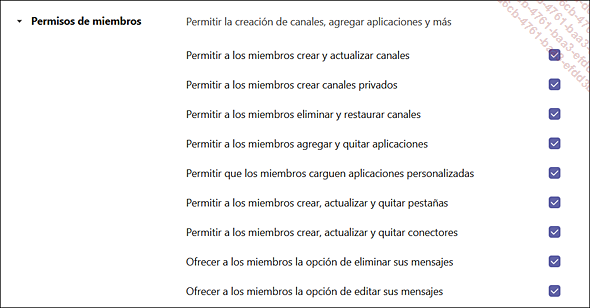
La configuración de la categoría Permisos de invitado le permite dar permiso a los miembros invitados (externos a la empresa) a crear, modificar o eliminar canales:

La configuración de la categoría @menciones nos da la posibilidad de activar o desactivar la mención del equipo o de canales en los mensajes publicados:
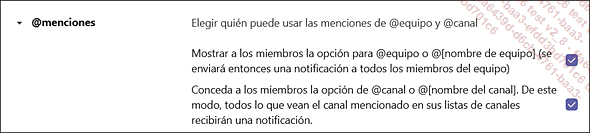
La categoría Código de equipo permite generar...
Crear etiquetas
Una etiqueta permite agrupar a varias personas bajo un nombre que luego podrá utilizar en las menciones en una conversación, entonces las personas añadidas a una etiqueta recibirán una notificación de la mención. Una etiqueta también se puede utilizar para iniciar una conversación nueva.
Vaya a la lista de los equipos (icono Equipos).
Haga clic en la herramienta Más opciones  del equipo deseado y en la opción Administrar etiquetas.
del equipo deseado y en la opción Administrar etiquetas.
Haga clic en Crear una etiqueta.
Escriba el nombre de la etiqueta en el primer cuadro de texto.
En la zona Agregar personas, escriba el nombre de los usuarios que desea asociar a la etiqueta. Los usuarios deben formar parte del equipo.
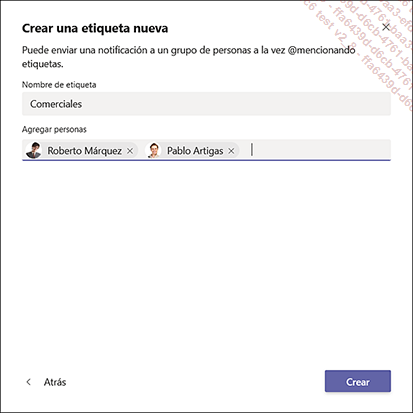
Haga clic en Crear y luego cierre la ventana Administrar etiquetas.
Para modificar una etiqueta, haga clic en la
herramienta Más opciones  del equipo deseado y en la opción Administrar etiquetas.
del equipo deseado y en la opción Administrar etiquetas.
Haga clic en la etiqueta que desea modificar.
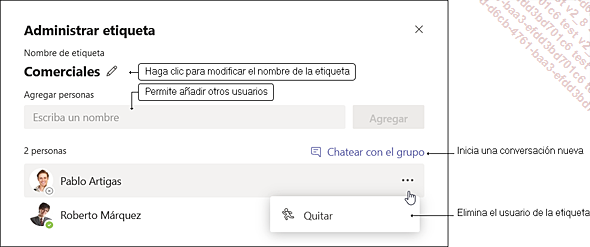
 que aparece en la columna Etiquetas. Luego puede asociarlo a una etiqueta existente o a una etiqueta nueva.
que aparece en la columna Etiquetas. Luego puede asociarlo a una etiqueta existente o a una etiqueta nueva. 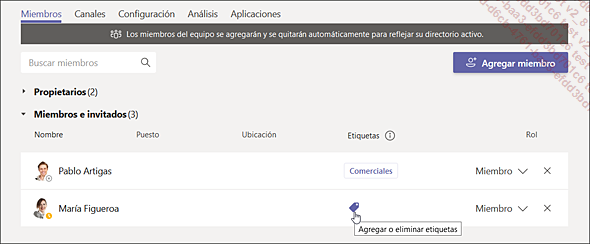
Eliminar un equipo
Únicamente los propietarios del equipo pueden eliminarlo. Eliminar un equipo también elimina el conjunto de sus conversaciones, archivos y páginas Wiki así como el grupo Microsoft 365 asociado al equipo.
Muestre la lista de los equipos (icono Equipos).
Haga clic en la herramienta Más opciones  del equipo deseado y en la opción Eliminar el equipo.
del equipo deseado y en la opción Eliminar el equipo.
En el mensaje de confirmación que aparece, marque la opción Soy consciente de que todo se eliminará y luego haga clic en Eliminar equipo.
Administrar los miembros de un equipo
Ver los miembros de un equipo
Haga clic en el icono Equipos en
la barra lateral izquierda y luego en la herramienta Más opciones  del equipo deseado y en la opción Administrar equipo.
del equipo deseado y en la opción Administrar equipo.
Si es necesario, haga clic en la pestaña Miembros.
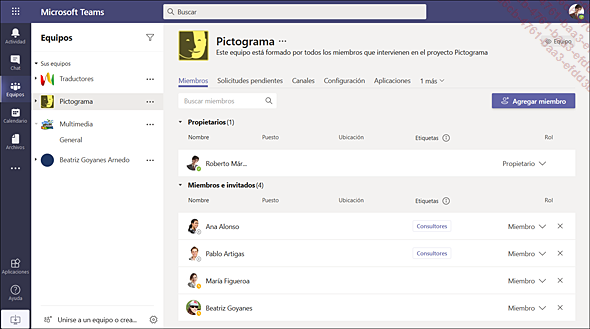
Modificar el rol de un miembro
Hay dos roles: Propietario y Miembro. De manera predeterminada, el usuario que ha creado el equipo tiene el estatus de Propietario y los usuarios añadidos tienen el estatuto de Miembro. Si el equipo se ha creado a partir de un grupo Microsoft 365 existente, entonces aquiere los mismos permisos.
Los propietarios de equipo disponen de todos los permisos en cuanto a la administración del equipo y de los miembros. Los miembros pueden abandonar el equipo, añadir y eliminar canales y pestañas.
El propietario del equipo puede elegir a uno de los miembros para que se convierta en copropietario del equipo. Un equipo puede tener hasta un máximo de 100 propietarios.
Si es necesario, vaya a la vista de los miembros del equipo (ver subapartado anterior).
En la columna Rol, abra la lista del usuario al que desea asignar el rol de Propietario y seleccione la opción correspondiente.
Añadir un miembro
Este procedimiento permite añadir usuarios de su organización a un equipo. Puede tratarse de un usuario único, pero también de los miembros de un grupo Microsoft...
Unirse a un equipo
Buscar y unirse a un equipo público
Este procedimiento permite buscar un equipo público y convertirse en miembro, no se necesita ninguna solicitud de aprobación ni invitación. En cuanto a los equipos privados, no se pueden buscar, tiene que recibir una invitación para unirse a ellos (ver subapartados siguientes).
Si es necesario, vaya a la vista de la lista de Equipos haciendo clic en el icono correspondiente en la barra lateral izquierda.
En la parte inferior del panel central, haga clic en Unirse a un equipo o crear uno.
Es posible que se le sugiera una lista de equipos en el panel principal.
Si aparece el equipo que busca, coloque el cursor encima de su miniatura y haga clic en Unirse al equipo.
En caso contrario, haga clic en la zona Buscar equipos del panel principal e introduzca el nombre, o una parte del nombre, del equipo que busca y pulse Intro para ver los resultados de la búsqueda.
Coloque el cursor sobre la miniatura del equipo al que desea unirse y haga clic en Unirse al equipo.
Para buscar un equipo, también puede, en la zona Buscar, escribir /unirse y pulsar Intro para ver los resultados de la búsqueda.
Enviar un código o un vínculo de acceso a un equipo
Para generar el código de acceso a un equipo, tiene que ser propietario del equipo.
Para obtener el código de acceso en la lista de los equipos, haga clic en la herramienta...
Abandonar un equipo
El(los) propietario(s) del equipo y los miembros pueden decidir en cualquier momento que desean abandonar el equipo. Si es el único propietario del equipo, antes de poder abandonar el equipo, debe designar otro propietario (ver Administrar los miembros de un equipo - Modificar el rol de un miembro).
Vaya a la vista de la lista de los equipos (icono Equipos).
Haga clic en la herramienta Más opciones  del equipo deseado y seleccione la opción Abandonar equipo.
del equipo deseado y seleccione la opción Abandonar equipo.
Después haga clic en el botón Abandonar equipo en el mensaje de confirmación que aparece.
 Ediciones ENI Editorial | líder en informática
Ediciones ENI Editorial | líder en informática