Animaciones
Crear una trayectoria personalizada
Seleccione el objeto que desea animar mediante una trayectoria.
Active la pestaña Animaciones y, a continuación, en la lista de efectos del grupo Animación, haga clic en el efecto Ruta personalizada de la sección Trayectorias de la animación.
Haga clic en el botón Opciones de efecto y elija una de las opciones siguientes:
|
Línea |
Para dibujar una trayectoria siguiendo una línea: haga clic y arrastre para dibujar la trayectoria deseada y suelte el ratón cuando haya terminado. |
|
Curva |
Para dibujar una trayectoria siguiendo segmentos curvos: haga clic allí donde la trayectoria debe empezar, desplace el ratón y haga clic cada vez que cambie de dirección. Termine el dibujo haciendo doble clic o haga clic en el punto de partida. |
|
A mano alzada |
Para dibujar una trayectoria a mano alzada: haga clic y arrastre y termine el dibujo haciendo doble clic o haga clic en el punto de partida. |
La trayectoria aparece en la diapositiva en forma de línea recta o curva de puntos. Una flecha verde marca el punto de partida de la trayectoria y una flecha roja su dirección y punto final.
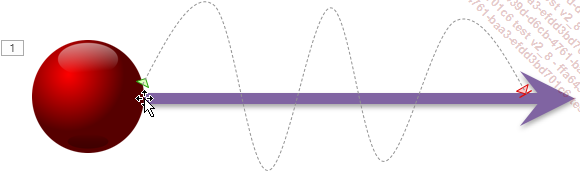
Para modificar una trayectoria, señálela y, cuando el puntero del ratón se transforme en una flecha de cuatro puntas, haga clic con el botón secundario del ratón y active una de las siguientes opciones:
|
Invertir la dirección... |
Modificar el color u ocultar un objeto después de la animación
Esta técnica no puede usarse en objetos animados con efectos de salida.
Active la diapositiva con el efecto de animación y luego, si es preciso, muestre el Panel de animación.
Seleccione el efecto de animación, abra su menú en el Panel de animación y seleccione Opciones de efectos.
Abra la lista Después de la animación y seleccione la opción adecuada:
-
Si el objeto debe cambiar de color después de la animación, haga clic en una de las pastillas de color.
-
Si el objeto debe desaparecer una vez concluida la animación, haga clic en la opción Ocultar después de la animación.
-
Si el objeto debe desaparecer cuando usted haga clic al acabar la animación, haga clic en la opción Ocultar cuando vuelva a hacer clic con el mouse.
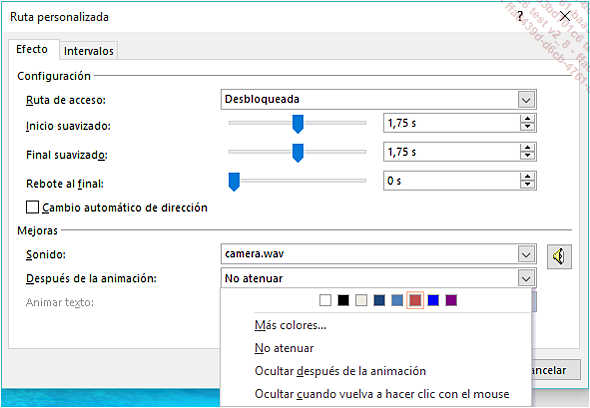
La opción No atenuar permite que el objeto se quede tal cual después de la animación.
Haga clic en el botón Aceptar.
Personalizar los efectos de animación en objetos que contienen texto
Active la diapositiva con los efectos de animación y luego, si es preciso, muestre el Panel de animación.
Si es preciso, expanda en el panel la lista comprimida con el efecto que desea personalizar con un clic en el símbolo y selecciónelo, abra su menú y active la opción Opciones de efectos.
Para efectuar una animación letra a letra, abra la lista Animar texto de la pestaña Efecto y elija la opción Por palabra o Por letra. Especifique el intervalo de aparición entre cada letra o palabra en el cuadro % de retraso entre palabras o % de retraso entre letras (de 0 a 1.024).
Para aplicar el efecto por niveles de párrafo, active la pestaña Animación de texto, abra la lista Agrupar texto y elija la opción adecuada.
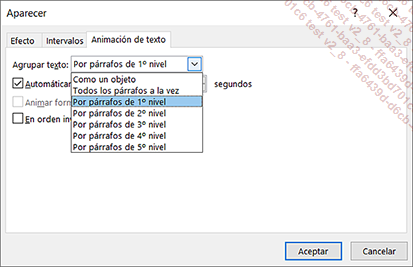
Especifique el intervalo de tiempo entre las animaciones en el cuadro Automáticamente después de.
Active la opción Animar forma adjunta si quiere animar la forma y el texto. Si la opción no está activa, solo se animará el texto.
Esta opción no está disponible si el texto se encuentra en una forma sin contorno o sin sombra.
Active la opción En orden inverso para animar el texto empezando por la última o últimas líneas del nivel seleccionado.
Haga clic en el botón...
Personalizar los efectos de animación en objetos de audio o vídeo
Le recordamos que al insertar un objeto de audio o de vídeo se desencadena la creación de efectos de animación.
Active la diapositiva con el efecto de animación y luego, si es preciso, muestre el Panel de animación.
Seleccione el efecto de animación, abra su menú en el panel y seleccione Opciones de efectos.
En el cuadro Iniciar reproducción de la pestaña Efecto, especifique de qué manera debe reproducirse el sonido o el vídeo:
|
Desde el principio |
Para reproducir el sonido o el vídeo desde su inicio. |
|
Desde la última posición |
Para reproducirlo a partir del lugar en que se detuvo la última vez que se reprodujo. |
|
A partir de |
Para reproducirlo desde el principio a partir de un intervalo que se especificará en el cuadro segundos. |
Elija de qué manera debe interrumpirse la reproducción del clip en el cuadro Detener la reproducción:
|
Al hacer clic |
Para detener la reproducción al hacer clic. |
|
Después de la diapositiva actual |
Para reproducirlo durante toda la proyección de la diapositiva y detenerlo a continuación. |
|
Después de x diapositivas |
Para reproducirlo durante la proyección del número de diapositivas que usted especifique. |
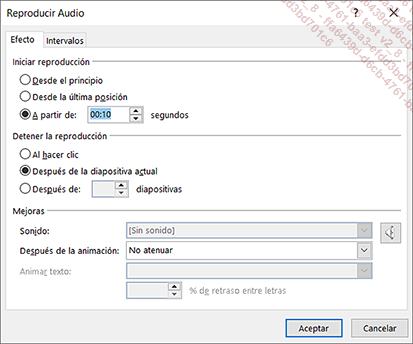
Haga clic en Aceptar.
Para ajustar el volumen, active la pestaña...
 Ediciones ENI Editorial | líder en informática
Ediciones ENI Editorial | líder en informática




