Datos
Hacer anotaciones en las celdas
Crear el comentario
Active la celda a la que desea añadir un comentario.
Active la pestaña Revisar y haga clic en el botón Nuevo comentario del grupo Comentarios.
Aparece una etiqueta informativa con el nombre del usuario.
Escriba el texto del comentario.
El comentario se inserta directamente en la etiqueta informativa. Se puede saltar de línea pulsando la tecla Intro.
Pulse la tecla Esc o haga clic en otra parte para interrumpir la redacción del comentario.
De forma predeterminada, en la parte superior derecha de la celda, una pequeña marca morada avisa de la existencia del comentario.
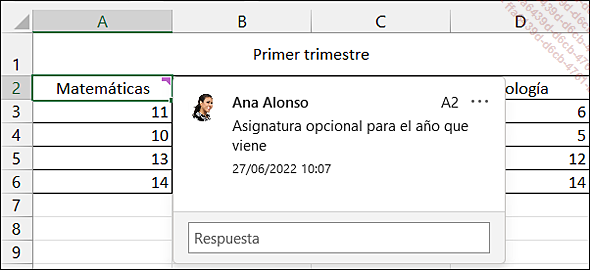
Visualizar los comentarios
Para visualizar un comentario, simplemente señale el triángulo rojo.
Para ver los comentarios unos tras otros, haga
clic en los botones Anterior  y Siguiente
y Siguiente  del grupo Comentarios (pestaña Revisar).
del grupo Comentarios (pestaña Revisar).
Para ver todos los comentarios simultáneamente,
haga clic en el botón Mostrar todos los comentarios 
Para modificar la vista general de los comentarios, haga clic en la pestaña Archivo y luego en Opciones, categoría Avanzadas, zona Mostrar, active la opción Sin comentarios ni indicadores, Solo indicadores y comentarios al mantener el mouse o Comentarios e indicadores y confirme.
Para modificar un comentario, haga clic...
Utilizar el Relleno rápido automático para completar una columna
Hasta ahora, cuando había que efectuar operaciones con cadenas de caracteres tales como extraer nombres, apellidos, direcciones de correo electrónico, números de teléfono, etc., el usuario debía utilizar el comando Convertir o las funciones IZQUIERDA, DERECHA, BUSCAR o LARGO. Sin embargo, la creación de una fórmula para ello podía resultar difícil si se necesitaba realizar operaciones complejas, como la extracción de un apellido seguido de la inicial del nombre, por ejemplo. Desde Excel 2013, la función denominada Relleno rápido automático (o Flash Fill en inglés) detecta la regla de descomposición, concatenación o formateo que usted ha aplicado a un ejemplo, con el fin de reproducirla automáticamente en toda la lista.
En primer lugar, vamos a ver cómo activar o desactivar esta función y a continuación descubriremos cómo usarla a través de varios ejemplos. Estos ejemplos no constituyen una representación exhaustiva de las posibilidades que ofrece esta herramienta, pero le permitirán hacerse una idea de cómo funciona.
Activar/desactivar la función
Por defecto, el Relleno rápido automático está activado desde Excel 2013, pero puede modificar este parámetro si lo desea.
Active la pestaña Archivo, haga clic en Opciones y seleccione la categoría Avanzadas.
Marque (para activar) o desmarque (para desactivar) la opción Relleno rápido automático del grupo Opciones de edición.

Confirme haciendo clic en el botón Aceptar.
Rellenar una columna a partir del contenido de varias columnas
En este primer ejemplo, vamos a dejar que Excel complete la columna Identidad a partir del contenido de las columnas Nombre y Apellidos.
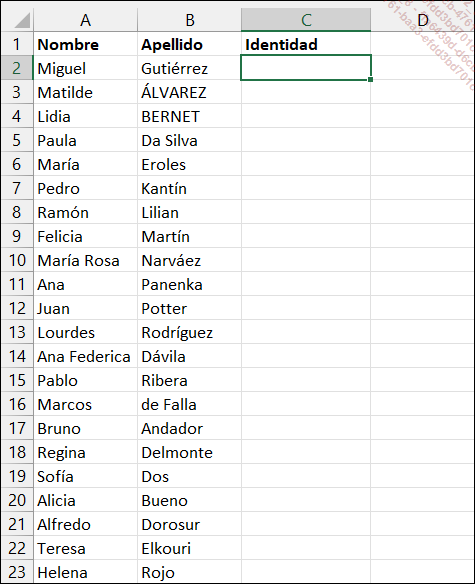
Observe que la presentación de los datos no es homogénea; se mezclan las mayúsculas y las minúsculas.
Active la primera celda en la que va a introducir el ejemplo, que será analizado por Excel para determinar las reglas que desea aplicar a esta columna.
Escriba el ejemplo poniendo atención en las mayúsculas...
Sustituir el contenido y el formato de una celda
Esta operación permite reemplazar automáticamente el texto y el formato de varias celdas por otro texto o formato; también permite modificar el texto contenido en las fórmulas.
Reemplazar texto
Si la sustitución debe efectuarse en toda la hoja o en todas las hojas del libro, active una sola celda. Si la sustitución debe hacerse solo en una parte de la hoja activa, seleccione el rango de celdas correspondiente.
En la pestaña Inicio, haga clic en el botón Buscar y seleccionar del grupo Edición y haga clic en la opción Reemplazar o bien use el método abreviado Ctrl L.
Introduzca el texto que desea reemplazar en el cuadro Buscar.
Este cuadro puede contener letras, números, signos de puntuación o caracteres genéricos (? o *, que sustituyen respectivamente a uno o más caracteres).
Introduzca el texto de sustitución en el cuadro Reemplazar con.
Al igual que ocurre en la búsqueda de celdas, es posible indicar dónde y cómo debe buscar Excel el texto que hay que reemplazar haciendo clic en el botón Opciones.
Para realizar las sustituciones de una en una, haga clic en el botón Buscar siguiente. De esta forma alcanzará la primera celda con el texto buscado; luego, haga clic en el botón Reemplazar, si desea reemplazar el valor, o Buscar siguiente...
Insertar celdas vacías
Las celdas se insertarán debajo o a la izquierda del rango de celdas seleccionadas.
Seleccione tantas celdas como desee insertar.
Active la pestaña Inicio, abra la lista del botón Insertar del grupo Celdas y haga clic en la opción Insertar celdas, o use el método abreviado Ctrl + o bien active la opción Insertar del menú contextual de la selección.
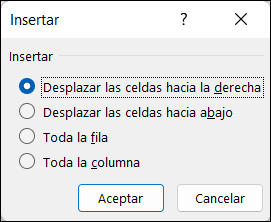
Active la primera o la segunda opción para indicar de qué manera separar las celdas existentes tras insertar las nuevas.
Confirme pulsando Aceptar.
Eliminar celdas
Seleccione las celdas que desea eliminar.
Active la ficha Inicio, abra la lista del botón Eliminar del grupo Celdas y haga clic en la opción Eliminar celdas o active la opción Eliminar del menú contextual de la selección.
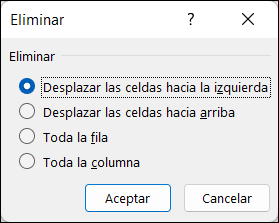
Active la primera o la segunda opción para indicar de qué manera deben moverse las celdas existentes tras eliminar las celdas seleccionadas.
Haga clic en Aceptar.
Mover e insertar celdas, filas y columnas
Las celdas (filas o columnas) se desplazarán e insertarán entre las existentes.
Seleccione las celdas (filas o columnas) que desea desplazar.
Señale uno de los bordes de la selección hasta que el puntero adopte la forma de una flecha de cuatro puntas.
Arrastre la selección manteniendo pulsada la tecla Mayús.
Aparece una barra horizontal (o vertical) entre las filas (o las columnas). En este ejemplo, la fila 8 (Junio) se va a insertar entre las filas 5 y 6:
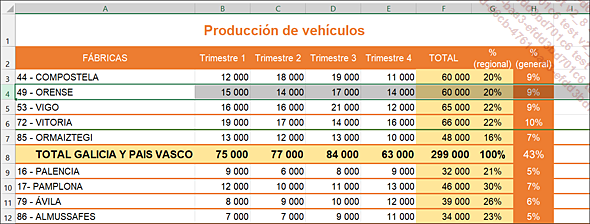
Suelte el botón del ratón cuando la barra horizontal (o vertical) aparezca en el lugar adecuado.
Si se mantiene pulsada la tecla Ctrl, además de la tecla Mayús, al hacer clic y arrastrar la selección, las celdas, filas o columnas se copian en lugar de desplazarse.
Eliminar las filas con repeticiones
Se trata de eliminar las filas con datos iguales en varias columnas.
Haga clic en una celda cualquiera de la tabla correspondiente.
Active la pestaña Datos y
haga clic en la herramienta Quitar duplicados 
En el cuadro de diálogo Quitar duplicados que aparece, seleccione las columnas que contienen las repeticiones que desea eliminar. Para ello, desactive las casillas de verificación correspondientes a las columnas en las que no debe eliminarse nada. Otra opción es hacer clic en el botón Anular selección para desactivar todas las casillas de verificación y seleccionar las columnas que desee o hacer clic en el botón Seleccionar todo para activar todas las casillas de verificación.
En este ejemplo, se eliminarán las filas repetidas correspondientes a los datos de los clientes cuyo Nombre y Apellidos sean idénticos, a fin de no conservar más que una sola fila.
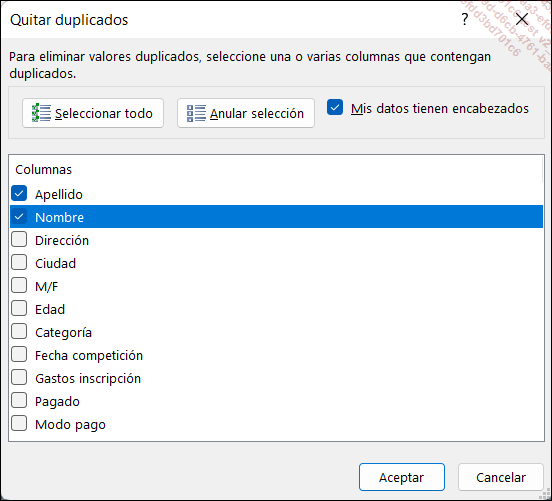
Haga clic en el botón Aceptar.
El número de valores duplicados hallados y eliminados se muestra con objeto de que usted pueda controlarlo.
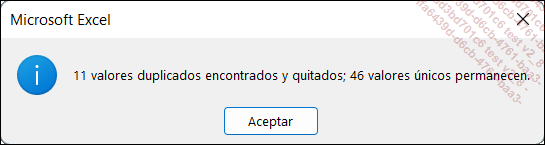
Haga clic en Aceptar para cerrar este cuadro de diálogo.
 Ediciones ENI Editorial | líder en informática
Ediciones ENI Editorial | líder en informática




