Tablas de datos
Crear una tabla de datos
Las tablas de datos, también llamadas listas de datos (en las versiones anteriores de Excel), son conjuntos de filas y columnas que contienen datos conectados en forma de lista (por ejemplo: una lista de clientes, de artículos, etc.) sin contener necesariamente fórmulas de cálculo. Transformar estas listas en tablas de datos permite administrar, analizar y filtrar los datos con mayor facilidad.
No debe confundirse este tipo de tabla de datos con las tablas de datos que forman parte de una serie de comandos de análisis de los escenarios.
Seleccione el rango de celdas que se ha de definir como tabla de datos.
Haga clic en el botón Análisis rápido  situado en el ángulo
inferior derecho de la selección.
situado en el ángulo
inferior derecho de la selección.
Active la pestaña Tablas.
Señale el icono Tabla para obtener una vista previa del resultado en una ventana independiente.
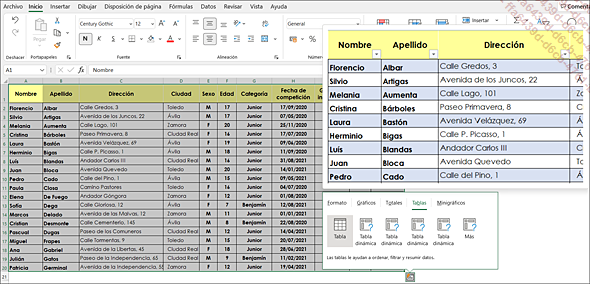
Haga clic en el icono Tabla para crear la tabla de datos.
Los encabezados de tabla aparecen automáticamente y presentan una serie de flechas de lista desplegable. Aparece también una nueva pestaña contextual llamada Diseño de tabla. Puede usar las herramientas que se proponen en ella para personalizar o modificar la tabla.
Agregar una fila o una columna a una tabla de datos
Para agregar una fila a la tabla, introduzca un dato en una celda situada justo debajo de la tabla.
Para agregar una columna a la tabla, introduzca un dato en una celda situada inmediatamente a la derecha de la tabla.
Para agregar filas y columnas, también puede arrastrar el indicador de cambio de tamaño (esquina inferior derecha de la tabla) hacia abajo o hacia la derecha y seleccionar filas y columnas.
Para agregar una fila vacía en la parte inferior de la tabla, haga clic en la última celda de la tabla y pulse la tecla Tab.
Si existe una fila de totales en la tabla, sitúela en la última celda de la fila que precede a la de subtotales.
Para insertar o eliminar filas y columnas en una tabla de datos, use el mismo procedimiento que en las hojas de cálculo.
Mostrar una fila de totales en una tabla de datos
Primer método
Haga clic en una de las celdas de la tabla.
Active, si es preciso, la pestaña contextual Diseño y marque la opción Fila de totales del grupo Opciones de estilo de tabla.
La fila de totales aparece en la última fila de la tabla con la mención Total en la celda de la izquierda.
Para ver el resultado de otro cálculo o de otra columna, haga clic en la celda de la columna correspondiente y haga clic en la flecha de la lista desplegable que aparece:
Excel propone las funciones habituales de cálculo:
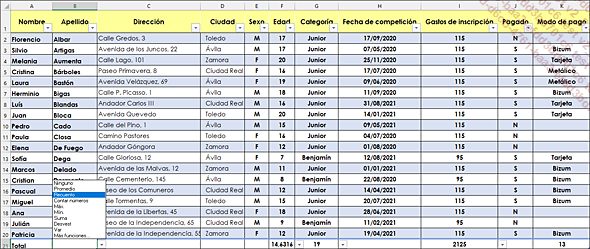
También puede insertar una fórmula personalizada directamente en una celda de la fila de totales.
Haga clic en la función que desea usar.
Para ocultar la fila de totales, desactive la opción Fila de totales del grupo Opciones de estilo de tabla.
Segundo método
Para insertar una fila calculada debajo de
la tabla de datos seleccionada, haga clic en el botón Análisis rápido  y active la pestaña Totales.
y active la pestaña Totales.
Los primeros iconos (Sumar, Promedio, Recuento, % del total, Total) añaden una «fila» de totales.
Señale el botón que corresponda al tipo de cálculo que se debe efectuar (Sumar, Promedio, Recuento, % del total, Total) para obtener una vista previa del resultado en la última fila de la tabla.
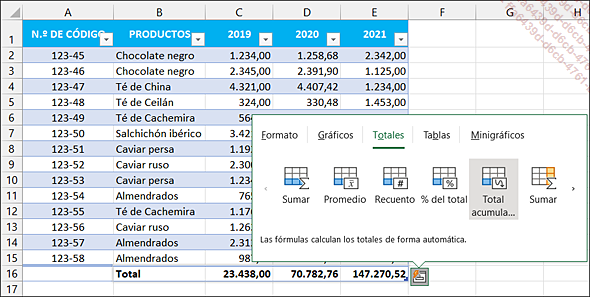
Para obtener el resultado...
Crear una columna calculada en una tabla de datos
Seleccione la tabla de datos.
Haga clic en el botón Análisis rápido  , situado en la esquina inferior
derecha de la tabla.
, situado en la esquina inferior
derecha de la tabla.
Active la pestaña Totales.
Muestre los cinco iconos de inserción
de columnas (naranja y blanco) haciendo clic en la flecha  .
.
Señale (sin hacer clic) el icono del tipo de cálculo que debe efectuarse (Sumar, Promedio, Recuento, % del total, Total) para obtener una vista previa del resultado en la nueva columna de la tabla.
En nuestro ejemplo, podemos ver en la columna F el Promedio de cada fila de datos.
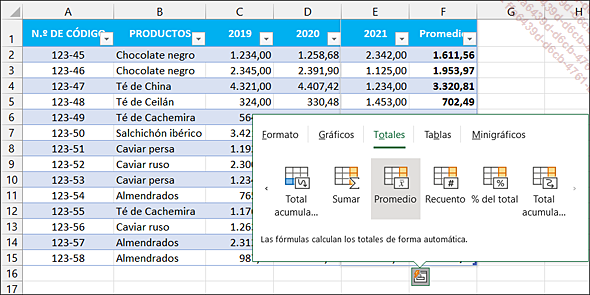
Haga clic en el icono correspondiente para confirmar su elección.
Aplicar un estilo de tabla a una tabla de datos
Haga clic en una de las celdas de la tabla.
Active, si es preciso, la pestaña Diseño de tabla y haga clic
en la herramienta Más  de la galería de estilos del grupo Estilos de tabla.
de la galería de estilos del grupo Estilos de tabla.
Señale (sin hacer clic) uno de los estilos para ver su aplicación en la tabla.
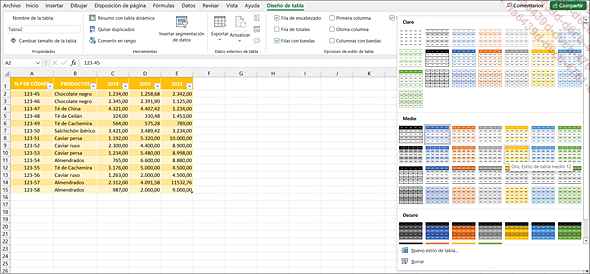
Haga clic en el estilo de tabla que desea usar.
Eliminar una tabla y sus datos
Haga clic en una de las celdas de la tabla de datos y pulse las teclas Ctrl E dos veces para seleccionar toda la tabla.
Pulse la tecla Supr.
Si no desea trabajar con los datos en una tabla de datos, puede convertirla en un rango de celdas normal conservando su formato.
Filtrar una tabla de datos por medio de segmentaciones
Con Excel 2021 es posible filtrar una tabla de datos utilizando segmentaciones. Recordemos que el uso de este tipo de filtro, introducido en Excel 2010, no se aplicaba más que a las tablas dinámicas.
También puede utilizar esta función con las tablas de consultas y otras tablas de datos.
Cree una tabla de datos (véase Crear una tabla de datos) y haga clic en una de sus celdas.
Inmediatamente se activa la pestaña contextual Diseño de tabla.
Haga clic en la herramienta Insertar segmentación de datos  del grupo Herramientas de
la pestaña Diseño de tabla.
del grupo Herramientas de
la pestaña Diseño de tabla.
Marque el campo o los campos de la tabla de datos para los que desea crear un filtro de segmentación.
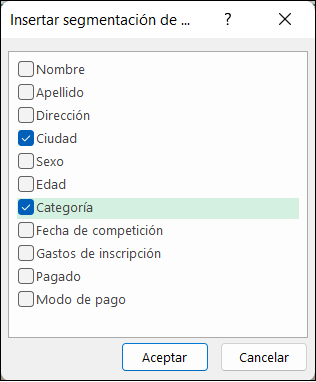
Haga clic en Aceptar.
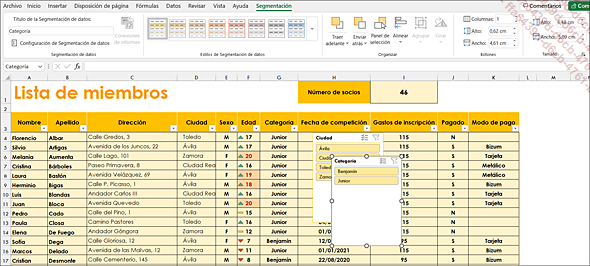
En este ejemplo, se superponen dos filtros de segmentación. Puede mover estos paneles arrastrando su barra de título, así como cambiar su tamaño arrastrando uno de sus ángulos.
Observe asimismo la aparición de una nueva pestaña contextual Segmentación, que se muestra cuando uno de los filtros de segmentación (paneles) está activado.
Para filtrar los datos de la tabla, haga clic en uno de los botones del filtro de segmentación.
 Ediciones ENI Editorial | líder en informática
Ediciones ENI Editorial | líder en informática




