Tablas e índices
Construir una tabla de contenido
La tabla de contenido de un documento incluye los textos en los que se ha aplicado un estilo predefinido (Título 1, Título 2, etc.) o un estilo personalizado al que se ha asignado un nivel de esquema; sin embargo, también puede incluir textos estándares si a cada uno de ellos se les ha aplicado un nivel.
Word pone a disposición del usuario una galería de tablas de contenidos predefinidas.
Si todavía no lo ha hecho, aplique estilos de tipo Título 1, Título 2, etc., a los párrafos que desee introducir en la tabla de contenido, utilizando la galería del grupo Estilos en la pestaña Inicio o asignando un nivel de esquema.
Sitúe el punto de inserción en el lugar donde desee insertar la tabla de contenido.
Crear una tabla de contenido predefinida
En la pestaña Referencias, pulse el botón Tabla de contenido del grupo Tabla de contenido.
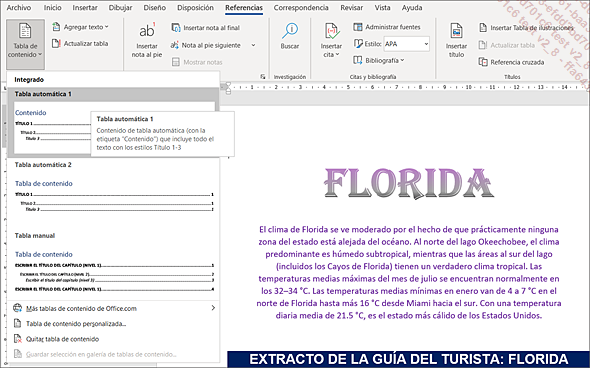
Haga clic en la tabla de contenido predefinida que prefiera.
Según el tipo de tabla de contenido escogida, la tabla se inserta, o no, en una página nueva.
Para descargar una tabla de contenido en línea de Office.com, en la pestaña Referencias, haga clic en el botón Tabla de contenido del grupo con el mismo nombre, señale la opción Más tablas de contenido de Office.com y, de entre las tablas de contenido que se proponen, haga clic en la que desea insertar en el documento; si ninguna tabla de contenido está disponible para su descarga, se muestra la opción No hay contenido en línea disponible.
 - opción Organizador de bloques de creación).
- opción Organizador de bloques de creación).Crear una tabla...
Actualizar la tabla de contenido
Esta función resulta útil para actualizar la tabla de contenido tras haber realizado modificaciones en el texto.
Haga clic en uno de los títulos de la tabla de contenido para activarla.
Pulse la tecla F9 o pulse el botón Actualizar tabla situado en la pestaña Referencias (grupo Tabla de contenido).
Seleccione Actualizar solo los números de página o Actualizar toda la tabla activando la opción deseada.
Pulse el botón Aceptar.
Crear un índice
He aquí un ejemplo de índice que se puede realizar:
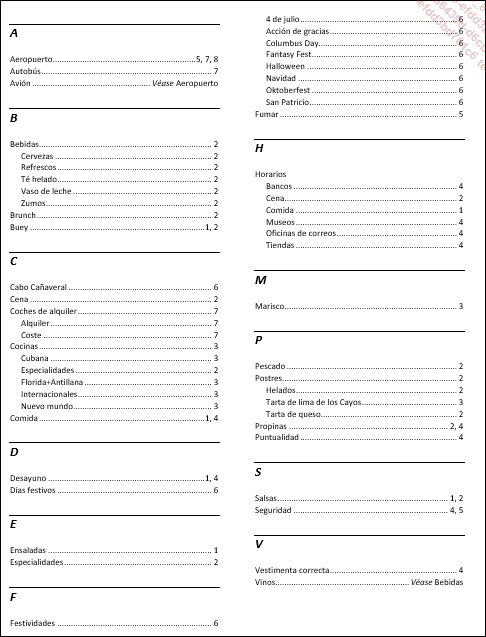
Definir manualmente una entrada de índice
Antes de generar el índice, deberá insertar en el texto entradas de índice para cada texto que desea indexar (cuyo número de página aparecerá en el índice). Las entradas de índice pueden ser de varios niveles; por ejemplo, en el caso que se ilustra más arriba, la entrada Bebidas es una entrada principal, las entradas Cervezas, Zumos de frutas, etc. son subentradas; el texto seleccionado para estas entradas de índice se encuentra, respectivamente, en las páginas 2 y 1 del documento.
El primer método consiste en marcar manualmente las entradas seleccionando en el documento el texto que se desea indexar.
Seleccione el texto (palabra o grupo de palabras) que desea indexar, o haga clic a su derecha.
Para marcar todas las ocurrencias de un texto, deberá seleccionarlas.
En la pestaña Referencias, pulse el botón Marcar entrada del grupo Índice o utilice el método abreviado AltMayúsX.
Si es necesario, escriba la Entrada principal en la casilla correspondiente.
Acceda a la casilla Subentrada y escriba la entrada secundaria.
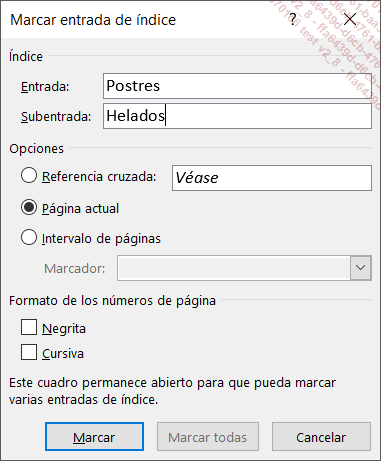
Si se deben crear otros niveles de entrada, escriba el signo de puntuación dos puntos (:) antes de seguir introduciendo el texto en la casilla de Subentrada.
Indique qué debe aparecer en el índice, asociado a la entrada actual:
-
Si desea agregar a la entrada de índice el texto de referencia cruzada en lugar del número de página, active la opción Referencia cruzada.
Esta opción se utiliza cuando, en lugar de un número de página, se desea reenviar a otra entrada del índice. Es el caso de la entrada Avión, en el ejemplo antes ilustrado.
-
Seleccione la opción Página actual para que en el índice se muestre el número de la página en la que se encuentra dicho texto.
Esta es la opción activa por defecto.
-
Si desea que aparezca en el índice un grupo de páginas (por ejemplo, 2-4) asociado a un marcador previamente definido, active la opción Intervalo de páginas y seleccione el marcador en la lista Marcador.
Para aplicar el formato Negrita y/o Cursiva a los números de página de esta entrada...
Actualizar una tabla de índice
Esta función permite actualizar los números de página y/o las entradas de índice si estas se han modificado.
Haga clic en la tabla de índice.
En la pestaña Referencias,
haga clic en la herramienta Actualizar índice  del grupo Índice o
pulse la tecla F9.
del grupo Índice o
pulse la tecla F9.
 Ediciones ENI Editorial | líder en informática
Ediciones ENI Editorial | líder en informática




