Presentación con diapositivas
Insertar la imagen interactiva de una o varias diapositivas
Esta función de PowerPoint llamada Vista general, permite añadir en una diapositiva la imagen interactiva de una o varias diapositivas. Durante una presentación de diapositivas, basta con hacer clic sobre la imagen de una diapositiva para acceder a ella.
Existen tres tipos de vistas generales:
-
Vista general de resumen: para añadir las imágenes interactivas de todas las diapositivas de una presentación o parte de ellas. Si la presentación está dividida en secciones, es posible aplicar esta vista únicamente a la primera diapositiva de cada sección.
-
Vista general de sección: para añadir la imagen de la primera diapositiva de una sección.
-
Vista general de diapositiva: para añadir la imagen de una o varias diapositivas.
Vista general de resumen
Utilice esta función para añadir como imagen todas las diapositivas de una presentación o parte de ellas y, si existen secciones, puede escoger únicamente la primera diapositiva de cada una de ellas.
Durante la presentación, la vista general de resumen le permite pasar de una diapositiva a otra en el orden que desee.
Esta función crea automáticamente una nueva diapositiva encima de la primera que se añada a la vista general de resumen.
En la pestaña Insertar, haga clic en el botón Vista general del grupo...
Modificar la imagen de vista previa de una vista general
Por defecto, la imagen interactiva de diapositiva o de sección retoma la miniatura de la diapositiva correspondiente y, en el caso de las secciones, la imagen de la primera diapositiva de la sección. A continuación, le explicamos cómo escoger otra imagen.
Este procedimiento también sirve para aplicar una imagen de vista previa individualmente a las imágenes interactivas de una vista general de resumen.
Haga clic en la imagen interactiva que desea cambiar para seleccionarla.
En la pestaña contextual Zoom haga clic en el botón Cambiar imagen (sin abrir la lista).
En la ventana Insertar imágenes que se abre, haga clic en la opción Desde un archivo, si la imagen está almacenada en su equipo; haga clic en la opción Imágenes de archivo para elegir una imagen entre miles de imágenes de uso gratuito, haga clic en la opción Imágenes en línea para buscarla en Internet o en su espacio de almacenamiento OneDrive, o en la opción Desde iconos para escoger un icono.
Para más detalles sobre cómo insertar una imagen, consulte los títulos Insertar un archivo de imagen y Buscar e insertar una imagen en línea del capítulo Imágenes.
A continuación, haga doble clic en la imagen que desee aplicar.
Modificar el aspecto de una imagen interactiva...
Ocultar diapositivas durante la presentación con diapositivas
Se trata de excluir algunas diapositivas de la proyección, sin eliminarlas de la presentación.
Seleccione la diapositiva o diapositivas que desea ocultar en vista Normal o Clasificador de diapositivas.
Active la pestaña Presentación con diapositivas y haga clic en el botón Ocultar diapositiva del grupo Configurar.
Tanto en vista Normal como en Clasificador de diapositivas, el número de las diapositivas ocultas aparecen tachados y la miniatura difuminada.
Para ver las diapositivas ocultas, selecciónelas y haga clic de nuevo en el botón Ocultar diapositiva del grupo Configurar de la pestaña Presentación con diapositivas.
Ocultar y mostrar el puntero del ratón durante la presentación con diapositivas
De forma predeterminada, el puntero del ratón aparece automáticamente en la presentación con diapositivas y desaparece tras un tiempo de inactividad. Sin embargo, puede mostrarse u ocultarse de forma permanente.
Durante la proyección, haga clic en
la herramienta  de la barra
de herramientas específica de la presentación
y haga clic en Opciones de flecha.
de la barra
de herramientas específica de la presentación
y haga clic en Opciones de flecha.
Haga clic en una de las opciones siguientes:
|
Automático |
Para hacer que el puntero aparezca y se oculte al cabo de tres segundos de inactividad (opción activa de forma predeterminada). También puede usar el método abreviado Ctrl U. |
|
Visible |
Para que el puntero aparezca durante toda la proyección. |
|
Oculto |
Para que el puntero esté oculto durante toda la proyección. Si quiere verlo de nuevo, haga clic con el botón secundario del ratón y seleccione Opciones del puntero - Opciones de flecha y seleccione la opción Automático o Visible. |
Configurar la presentación con diapositivas
La presentación con diapositivas es la proyección de las diapositivas en pantalla.
Abra la presentación que desea proyectar.
Active la pestaña Presentación con diapositivas y haga clic en el botón Configuración de la presentación con diapositivas del grupo Configurar.
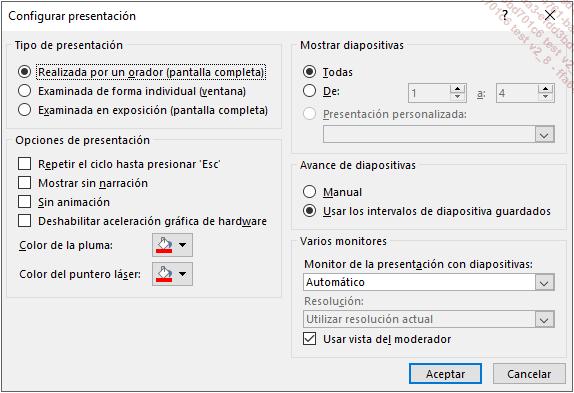
Elija el tipo de proyección deseado en el cuadro Tipo de presentación:
Realizada por un orador (pantalla completa): para exponer la presentación ante un público en directo, a pantalla completa: el presentador tiene el control total del desarrollo de la presentación con diapositivas (puede ejecutarla automática o manualmente, interrumpir la presentación para agregar comentarios e incluso grabar una narración a medida que la presentación va avanzando). Es la opción activa de forma predeterminada.
Examinada de forma individual (ventana): para permitir que los asistentes visualicen la presentación a partir del disco duro de un ordenador, de un CD o incluso por Internet, dentro de una ventana que puede estar o no acompañada de una barra de desplazamiento.
Examinada en exposición (pantalla completa): para ir pasando la presentación con diapositivas en bucle de forma que los usuarios no puedan modificar el desarrollo de la presentación. Este tipo de presentación suele usarse generalmente...
Crear, proyectar e imprimir presentaciones con diapositivas personalizadas
Se trata de crear varias presentaciones con diapositivas que incluyan diapositivas dentro de una misma presentación.
Crear una presentación con diapositivas personalizada
Active la pestaña Presentación con diapositivas, haga clic en el botón Presentación personalizada del grupo Iniciar presentación con diapositivas y luego haga clic en la opción Presentaciones personalizadas.
En cada una de las presentaciones que desea crear:
-
Haga clic en el botón Nueva.
-
Escriba un nombre en el cuadro Nombre de la presentación con diapositivas.
-
Marque las diapositivas que desea insertar.
-
Haga clic en el botón Agregar.
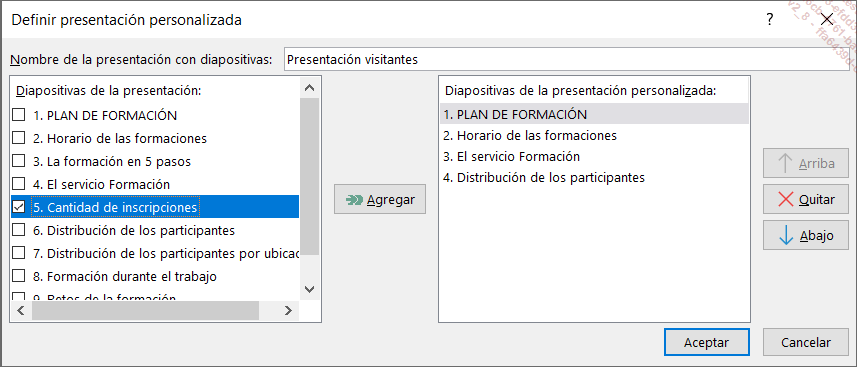
-
Si fuera preciso, modifique el orden de aparición de las diapositivas: haga clic en una de ellas en la lista Diapositivas de la presentación personalizada y use los botones
 y
y  .
. -
Haga clic en el botón Aceptar.
Las diferentes presentaciones personalizadas aparecen en el cuadro de diálogo de igual nombre.
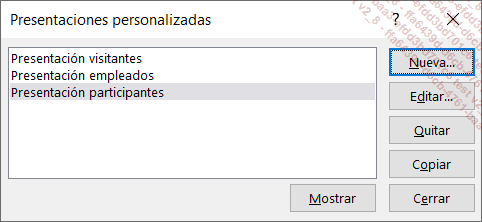
Haga clic en el botón Cerrar para salir del proceso de creación de presentaciones personalizadas.
Proyectar una presentación con diapositivas personalizada
Active la pestaña Presentación con diapositivas y haga clic en el botón Presentación personalizada del grupo Iniciar presentación con diapositivas.
Aparece una lista...
Descripción de la vista Moderador
Esta vista permite iniciar la proyección en dos pantallas al mismo tiempo (en una pantalla dirigida hacia el público y en otra dirigida hacia usted, por ejemplo). Para ello, será preciso que su ordenador sea capaz de soportar dos monitores.
Activar la vista Moderador
Abra la presentación que desea proyectar en dos pantallas.
En la pestaña Presentación con diapositivas, marque, si es preciso, la opción Usar vista Moderador del grupo Monitores.
En la lista Supervisar del grupo Monitores, seleccione la opción Monitor principal.
Para modificar la resolución del monitor, haga clic en el botón Configuración de la presentación con diapositivas del grupo Configurar. Seleccione el monitor que desea modificar en la lista Monitor de la presentación con diapositivas y la resolución en la lista Resolución. A continuación, haga clic en Aceptar.
Iniciar la proyección en dos monitores
Inicie la proyección como es habitual.
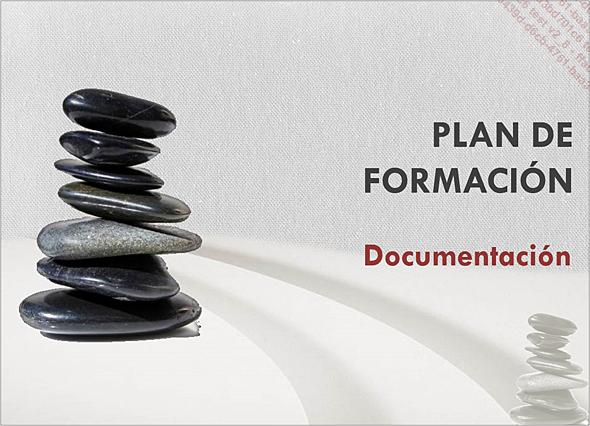
Pantalla que ve el público.
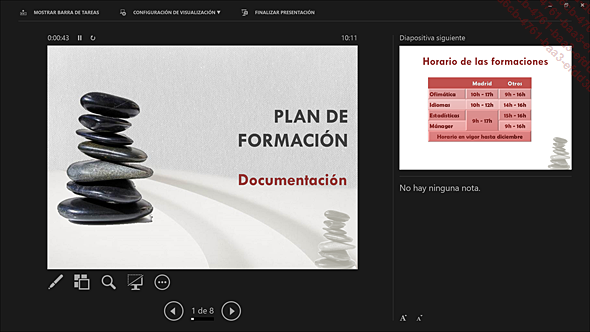
Pantalla que ve el moderador.
|
(a) |
Muestra la barra de tareas en la parte inferior de la ventana. |
|
|
(b) |
Permite invertir la pantalla del moderador y la del público (opción Cambiar la vista del moderador y la presentación) o ver la presentación con diapositivas en las dos pantallas (opción Duplicar... | |
 Ediciones ENI Editorial | líder en informática
Ediciones ENI Editorial | líder en informática




