Mailing
Etapas de creación de un mailing
El mailing o combinación de correspondencia permite el envío masivo de documentos a destinatarios habituales, inscritos en un archivo de datos, una base de datos de Access o una tabla de Word/Excel.
Esta operación implica la utilización de dos archivos:
-
Un documento principal que contiene el texto fijo y los campos que servirán de vínculo con el archivo de datos.
-
Un archivo de datos que contiene la información variable.
Un archivo de datos se compone de campos y de registros. Ejemplo:
|
Apellido |
Nombre |
Dirección |
CP |
Ciudad |
|
LÓPEZ PLANAS |
Manuel |
Calle Algeciras |
02001 |
Albacete |
|
CIRERA ALONSO |
Marta |
Paseo de las Flores |
36201 |
Vigo |
Toda la información de LÓPEZ y CIRERA constituye los registros. Cada tipo de información (Nombre, Apellido, etc.) es un campo.
Cree el documento principal.
Asocie el archivo de datos al documento principal (si fuese necesario, cree el archivo de datos).
Inserte los campos del archivo de datos en el documento principal, en el lugar adecuado.
Ejecute el mailing.
Crear un mailing
Definir el documento principal
Para utilizar un nuevo documento en blanco como documento principal, créelo utilizando el método abreviado Ctrl U.
Para utilizar una plantilla predefinida o una de las plantillas personalizadas como documento de base, haga clic en la pestaña Archivo y luego en la opción Nuevo y escoja la plantilla que prefiera; para más información, véase el título Crear un documento basado en una plantilla del capítulo Documentos.
Para utilizar un documento existente, ábralo: puede ser un documento normal o un documento principal creado y utilizado para una combinación de correspondencia anterior.
Haga clic en la pestaña Correspondencia.
Pulse el botón Iniciar combinación de correspondencia, situado en el grupo que tiene el mismo nombre, y a continuación, según el tipo de documento principal que desee crear, haga clic en la opción Cartas o Mensajes de correo electrónico.
La opción Mensajes de correo electrónico permitirá enviar un mensaje de correo electrónico personalizado a los destinatarios de su libreta de direcciones de correo electrónico. Para poder utilizar esta función, debe tener instalado el programa de correo electrónico Outlook 2021 en el equipo.
Asociar una lista de destinatarios al documento principal
En la pestaña Correspondencia, pulse el botón Seleccionar destinatarios del grupo Iniciar combinación de correspondencia y haga clic en una de las categorías que se ofrecen:
Escribir una nueva lista: permite escribir una nueva lista de destinatarios (véase Crear una lista de destinatarios en este mismo capítulo).
Usar una lista existente: abre el cuadro de diálogo Seleccionar archivos de origen de datos que permite seleccionar un archivo o una base de datos que contenga la lista de los destinatarios. Si la lista seleccionada no le resulta efectiva, seleccione otra lista haciendo clic de nuevo en esta opción.
Si selecciona como lista de datos, un libro Excel (.xlsx) o una base de datos Access (.accdb), cuando abra el archivo, Word abre un cuadro de diálogo que le permitirá elegir, según el caso, la hoja de cálculo o la tabla (o consultas) de la base de datos que contenga la lista de datos que desea utilizar para el mailing....
Crear una lista de destinatarios
Si el documento principal está creado, ábralo o defina un nuevo documento principal en el que escribirá el texto fijo del mailing.
Asegúrese de que solo el documento principal está abierto con Word.
En la pestaña Correspondencia, pulse el botón Seleccionar destinatarios del grupo Iniciar combinación de correspondencia y haga clic en la opción Escribir nueva lista.
En pantalla se abre el cuadro de diálogo Nueva lista de direcciones: cada columna representa un campo predefinido.
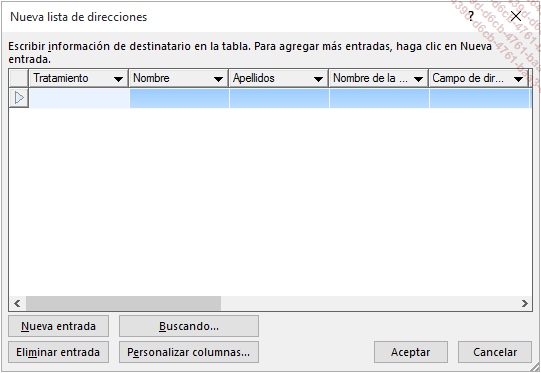
Si las columnas no corresponden a la información deseada, pulse el botón Personalizar columnas para definir los campos de la nueva lista de datos y siga las siguientes instrucciones:
-
Para eliminar una columna, seleccione el campo correspondiente, pulse el botón Eliminar y en el botón Sí para confirmar la eliminación.
-
Para añadir un nuevo campo personalizado, pulse el botón Agregar, escriba el nombre del campo en la casilla Escriba un nombre para el campo y haga clic en el botón Aceptar.
El campo personalizado se agrega debajo del campo seleccionado.
-
Para cambiar el nombre de un campo, selecciónelo en la lista, pulse el botón Cambiar nombre, escriba el nuevo en la casilla y pulse el botón Aceptar.
-
Para desplazar un campo, selecciónelo en la lista y utilice los botones Subir...
Administrar los registros de una lista de destinatarios
Los registros de una lista de destinatarios pueden administrarse a través del formulario de datos. Sin embargo, si utiliza una lista de datos de un libro Excel (.xlsx) o de una base de datos Access (.accdb), no podrá efectuar algunas operaciones como, por ejemplo, agregar un campo o eliminar un registro. En este caso, para efectuar estas operaciones, tendrá que abrir el archivo de datos en Excel o Access.
Acceder al formulario de datos/modificar origen de datos
Abra el documento principal.
Pulse la pestaña Correspondencia.
Pulse el botón Editar lista de destinatarios del grupo Iniciar combinación de correspondencia.
Se abre el cuadro de diálogo Destinatarios de combinar correspondencia que muestra la lista de destinatarios en una tabla. El nombre del archivo de la lista de destinatarios se puede ver en la primera columna de la tabla.
En el cuadro Origen de datos, seleccione el nombre del archivo de datos y pulse el botón Edición.
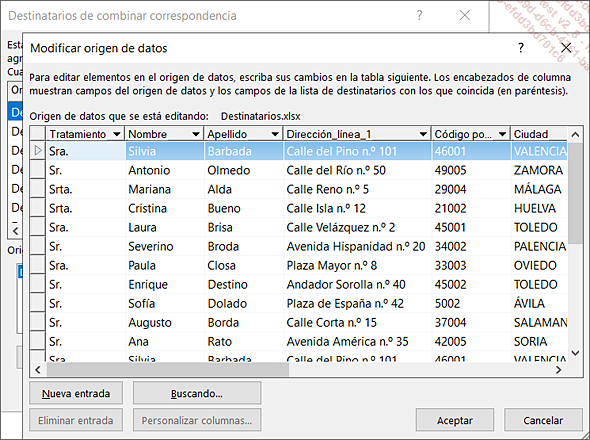
La visualización de los registros depende del tipo de archivo de origen. Si el archivo de origen es una lista de direcciones Microsoft Office, una tabla (o consulta) de base de datos o un libro Excel, los registros se muestran en forma de tabla (como en la ilustración anterior). Si el archivo de origen es un documento Word o un archivo de texto, aparecerá el primer registro en el formulario de datos (como...
Limitar la ejecución de un mailing a algunos registros
Para que únicamente se utilicen algunos registros cuando se ejecuta el mailing, deberá filtrar la lista de datos.
Filtrar uno de los valores de uno o de varios campos
Cada campo es una lista que se puede abrir haciendo clic en la punta de flecha visible a la derecha del nombre del campo.
Abra el documento principal y, si fuese necesario, seleccione la pestaña Correspondencia.
Pulse el botón Editar lista de destinatarios del grupo Iniciar combinación de correspondencia.
Para cada campo que desee filtrar:
-
Abra la lista asociada al campo en cuestión.
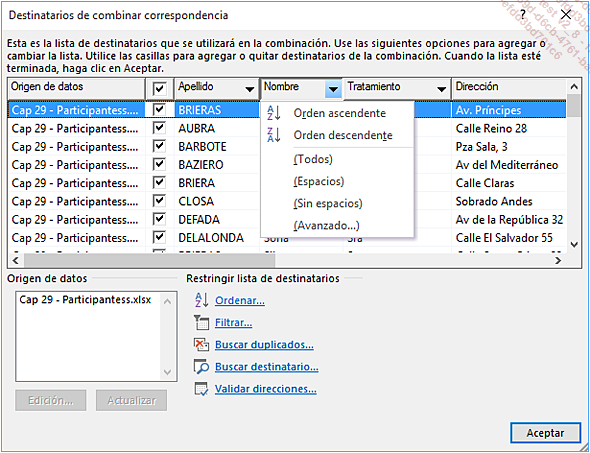
La lista incluye los valores del campo así como las opciones (Todos), (Espacios), (Sin espacios) y (Avanzado...).
-
Haga clic en el valor deseado; la opción (Espacios) permite mostrar los registros que no contienen un valor en ese campo y, contrariamente, la opción (Sin espacio) permite mostrar los registros que contienen algún valor en ese campo.
Se muestran solo los registros que cumplen el filtro. La punta de flecha del campo aparece de color azul.
Para mostrar de nuevo todos los valores de un campo, abra la lista del campo correspondiente y haga clic en la opción (Todos).
La casilla de verificación que se encuentra a la izquierda de cada registro de la lista de datos del cuadro de diálogo Destinatarios de combinar correspondencia permite seleccionar (casilla...
 Ediciones ENI Editorial | líder en informática
Ediciones ENI Editorial | líder en informática




