Administración de cuentas
Información general sobre las cuentas de usuario
Windows es un sistema operativo multiusuario, lo que significa que varias personas pueden trabajar en un equipo. Cuando se inicia el equipo, debe introducir su nombre de usuario (la dirección de correo electrónico) y la contraseña de su cuenta de Microsoft; la dirección de correo electrónico suele ser una dirección de Hotmail (por ejemplo: pepe@hotmail.es), Outlook.com (por ejemplo: pepe@outlook.com), Messenger, Xbox Live, etc.
Para utilizar servicios de Microsoft como OneDrive (espacio de almacenamiento en línea) o Windows Store (sitio de descarga de aplicaciones), debe tener una cuenta de Microsoft. De este modo podrá explotar estos servicios independientemente del dispositivo que utilice: por ejemplo, puede acceder a los archivos almacenados en OneDrive desde su ordenador, su tableta o incluso su teléfono inteligente. Del mismo modo, siempre tendrá disponible la agenda de contactos en todos los dispositivos que utilice.
Evidentemente puede tener varias cuentas de usuario (una cuenta personal y otra profesional, por ejemplo) y activar una u otra en función de sus necesidades.
Agregar una cuenta o iniciar sesión
Haga clic en la pestaña Archivo y, a continuación, en la opción Cuenta.
En el panel central, haga clic en el botón Iniciar sesión si aún no lo ha hecho con una cuenta de Microsoft; de lo contrario, haga clic en el vínculo Cambiar cuenta.
Si ya hay varias cuentas, en la parte superior de la ventana, PowerPoint muestra el nombre de la cuenta activa y en la parte inferior las otras cuentas conectadas.
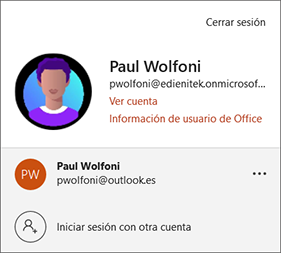
En este caso Paul Wolfoni dispone de dos cuentas, una personal y otra profesional: en función de la cuenta con la que se haya iniciado sesión, tendrá acceso al espacio de almacenamiento OneDrive asociado a una o a otra.
Para añadir otra cuenta, haga clic en Iniciar sesión con otra cuenta.
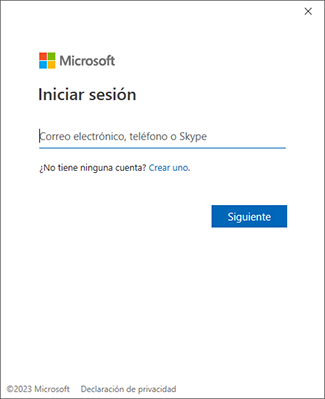
Introduzca la dirección de correo electrónico de la cuenta de Microsoft que vaya a utilizar y haga clic en Siguiente.
En la ventana siguiente, introduzca la Contraseña en el área correspondiente y haga clic en el botón Iniciar sesión.
Para eliminar una cuenta, haga clic en el vínculo Cerrar sesión (pestaña Archivo - Cuenta) y confirme con el botón Sí.
Activar una cuenta
Si tiene varias cuentas (ver Agregar una cuenta o iniciar sesión), puede pasar de una a otra.
Cada cuenta tiene sus propios datos de acceso y características. Por ejemplo, con la cuenta de Microsoft 365 Empresa podrá acceder a los datos almacenados en SharePoint o en sus espacios de almacenamiento OneDrive personal y profesional.
Haga clic en la pestaña Archivo y después en la opción Cuenta.
Haga clic en el vínculo Cambiar cuenta visible en el panel central.
También puede hacer clic en el nombre de la cuenta activa en la parte superior derecha de la pantalla de PowerPoint y seleccionar la opción Iniciar sesión con otra cuenta:
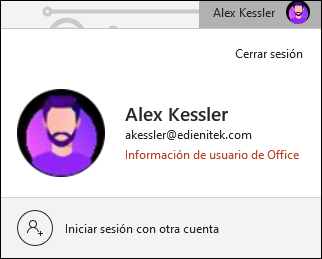
En la parte superior de la ventana que aparece, PowerPoint le recuerda el nombre de la cuenta activa y en la parte inferior las otras cuentas conectadas:
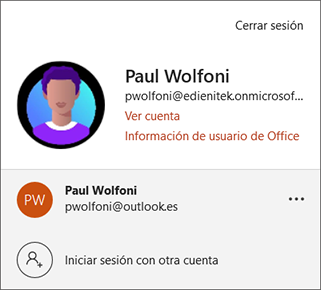
Haga clic en la cuenta que desea activar.
Al hacer clic en los enlaces Cambiar foto y Acerca de mí, accesibles desde la pestaña Archivo y la opción Cuenta, accede a la aplicación Delve de la cuenta activa. Esta aplicación permite, entre otras cosas, gestionar la información de perfil, añadir su fotografía y abrir los archivos recientes guardados en su espacio OneDrive.
Modificar el fondo y el tema de Office
Esta función permite escoger tanto el fondo que aparecerá en la parte superior de las ventanas como el tema que se aplicará al iniciar sesión con la cuenta activa. El fondo y el tema escogidos aparecerán en todas las aplicaciones de Office a las que se conecte el usuario.
Acceda a la pestaña Archivo y haga clic en Cuenta.
En el panel central, abra la lista Fondo de Office y señale (sin hacer clic) una de las plantillas para ver cómo quedaría en la barra de título de la aplicación PowerPoint.
En este ejemplo, el usuario tiene la plantilla Fondo marino:
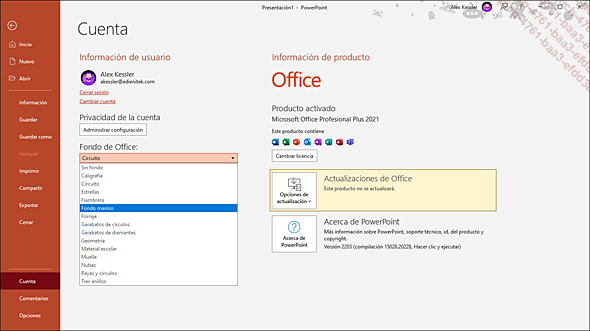
Haga clic en la plantilla que desee.
Para modificar los colores de la interfaz de PowerPoint, abra la lista Tema de Office y haga clic en Multicolor, Gris oscuro, Negro, Blanco o Utilizar la configuración del sistema.
Para ver el resultado, cierre la pestaña Archivo con un clic en el botón  situado en la parte superior del panel de opciones.
situado en la parte superior del panel de opciones.
Recuerde que el fondo está vinculado a la cuenta de usuario que esté activa.
Añadir o eliminar un servicio
Este procedimiento consiste en vincular a la cuenta activa, otras cuentas de almacenamiento en línea (Microsoft 365 SharePoint u OneDrive) para acceder a los datos administrados por estas cuentas desde las aplicaciones de Office.
Active la cuenta a la que quiera añadir un servicio.
Haga clic en la pestaña Archivo y después en la opción Cuenta.
El servicio o servicios a los que está conectado el usuario activo aparecen en la lista Servicios conectados.
Active el botón Agregar un servicio y señale la opción Almacenamiento.
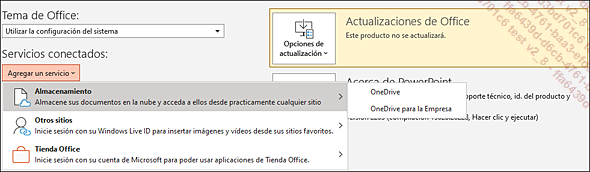
Seleccione el servicio que desea añadir.
Introduzca sus credenciales de conexión y confirme haciendo clic en el botón Iniciar sesión.
Los servicios añadidos aparecen inmediatamente en la lista Servicios conectados.
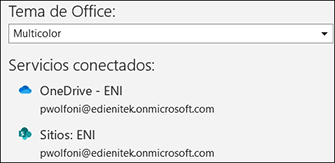
En este ejemplo Paul Wolfoni dispone de un acceso a sus espacio de almacenamiento OneDrive y a un sitio SharePoint.
Para eliminar uno de los servicios conectados, haga clic en el vínculo Quitar situado al lado del servicio que quiera eliminar y después pulse en el botón Sí.
Asimismo, para añadir un espacio de almacenamiento, puede utilizar el botón Agregar un sitio disponible en las ventanas Abrir o Guardar como.
Administrar las actualizaciones de los programas de Office
Al abrir por primera vez un programa del Pack Office 2021, un mensaje le invita a aceptar las actualizaciones automáticas de la suite Microsoft Office.
El procedimiento descrito a continuación le permite activar las actualizaciones si las rechazó o las desactivó y, en este caso, iniciar las actualizaciones cuando lo desee.
Haga clic en la pestaña Archivo y después en la opción Cuenta.
En el panel derecho, haga clic en el botón Opciones de actualización.
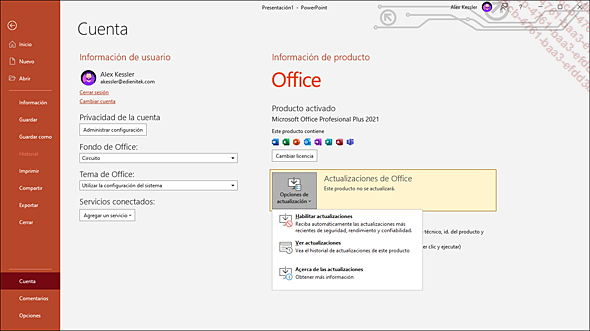
Elija una de las opciones propuestas.
 Ediciones ENI Editorial | líder en informática
Ediciones ENI Editorial | líder en informática