Animaciones
Introducción
PowerPoint ofrece la posibilidad de aplicar efectos visuales prediseñados a los objetos de las diapositivas. Esos efectos de animación se visualizan durante la presentación con diapositivas.
Hay cuatro tipos de efectos de animación. En función del efecto seleccionado, la animación se iniciará:
-
Cuando el objeto animado llegue a la diapositiva, con efectos de tipo Entrada.
-
Cuando el objeto esté en la diapositiva, con efectos de tipo Énfasis.
-
Cuando el objeto animado desaparezca de la diapositiva, con efectos de tipo Salida.
Otro tipo de efectos, Trayectorias de la animación, permite a los objetos describir la trayectoria deseada cuando se ven en la diapositiva.
Aplicar un efecto de animación
Seleccione el objeto u objetos correspondientes.
Active la pestaña Animaciones.
Desplace la lista de los efectos de animaciones
del grupo Animaciones o haga
clic en el botón Más 
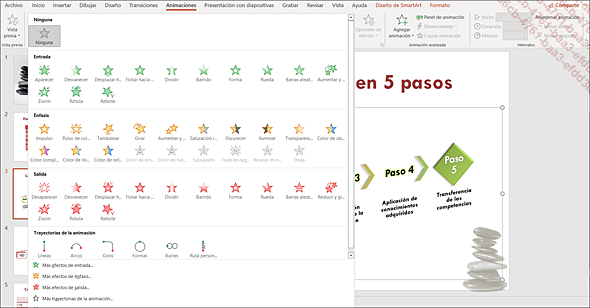
Para definir cómo debe entrar el objeto en la diapositiva, seleccione uno de los efectos de la sección Entrada o, para elegir otro tipo de efecto, seleccione la opción Más efectos de entrada.
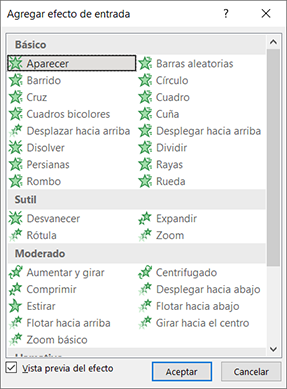
Si la opción Vista previa del efecto está activa, el efecto se muestra directamente en el objeto en la diapositiva.
Haga clic en el efecto de animación deseado y en Aceptar.
Para definir la forma de animar el objeto una vez haya aparecido ya en la diapositiva, seleccione uno de los efectos de la sección Énfasis o, para elegir otro tipo de efecto, seleccione la opción Más efectos de énfasis.
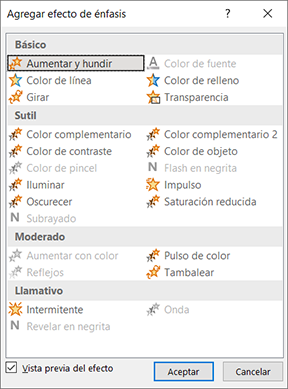
Haga clic en el efecto de animación deseado y en Aceptar.
Para definir la forma en la que el objeto debe desaparecer de la diapositiva, seleccione uno de los efectos de la sección Salida o, para elegir otro tipo de efecto, seleccione la opción Más efectos de salida.
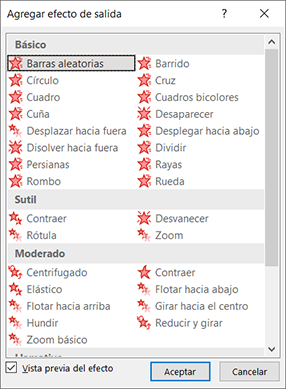
Haga clic en el efecto de animación deseado y en Aceptar.
Para definir la trayectoria del objeto, seleccione uno de los efectos de la sección Trayectorias de la animación o, para elegir otro tipo...
Elegir una opción de efecto
Cuando acaba de aplicar un efecto de animación, puede, en la mayoría de los casos, personalizar la configuración.
En la pestaña Animaciones, haga clic en el botón Opciones de efectos del grupo Animación.
En función del efecto elegido, el contenido de esta lista cambia. Aquí, se trata de la configuración del efecto Dividir. Las opciones concretas para este tipo de elemento seleccionado aparecen también en esta lista (ver subapartados siguientes).
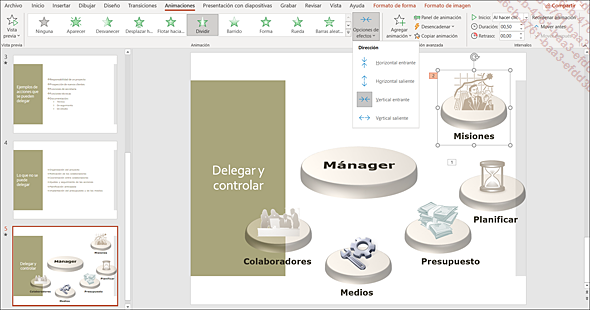
Haga clic en la opción deseada.
En un marcador de texto
Seleccione el marcador al que se le aplicó un efecto de animación.
Active la pestaña Animaciones y haga clic en el botón Opciones de efectos del grupo Animación.
Seleccione cómo se aplicará el efecto:
|
Como un objeto |
Para animar cada párrafo del marcador uno tras otro en una animación específica de texto; en caso contrario, el texto aparece en un único bloque. |
|
Todas a la vez |
Para animar a la vez todos los textos del marcador. |
|
Por párrafo |
Para animar los textos del marcador en función de su nivel, unos tras otros. |
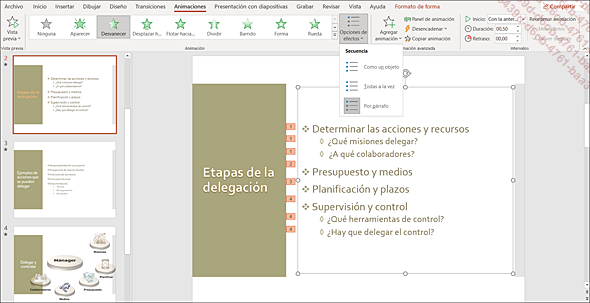
También puede trabajar en modo Patrón de diapositivas para aplicar un efecto de animación a todos los marcadores de todas las diapositivas con un mismo diseño, aunque tengan objetos (gráficos, tablas, diagramas...
Crear una trayectoria personalizada
Seleccione el objeto que desea animar mediante una trayectoria.
Active la pestaña Animaciones y, a continuación, en la lista de efectos del grupo Animación, haga clic en el efecto Ruta personalizada de la sección Trayectorias de la animación.
Haga clic en el botón Opciones de efecto y elija una de las opciones siguientes:
|
Línea |
Para dibujar una trayectoria siguiendo una línea: haga clic y arrastre para dibujar la trayectoria deseada y suelte el ratón cuando haya terminado. |
|
Curva |
Para dibujar una trayectoria siguiendo segmentos curvos: haga clic allí donde la trayectoria debe empezar, desplace el ratón y haga clic cada vez que cambie de dirección. Termine el dibujo haciendo doble clic o haga clic en el punto de partida. |
|
A mano alzada |
Para dibujar una trayectoria a mano alzada: haga clic y arrastre y termine el dibujo haciendo doble clic o haga clic en el punto de partida. |
La trayectoria aparece en la diapositiva en forma de línea recta o curva de puntos. Una flecha verde marca el punto de partida de la trayectoria y una flecha roja su dirección y punto final.
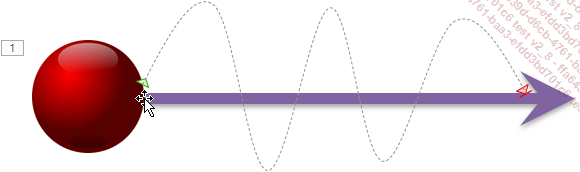
Para modificar una trayectoria, señálela y, cuando el puntero del ratón se transforme en una flecha de cuatro puntas, haga clic con el botón secundario del ratón y active una de las siguientes opciones:
|
Invertir la dirección... |
Agregar un efecto de animación adicional
La acción consiste en agregar uno o varios efectos más a un objeto que ya está animado.
Seleccione el objeto correspondiente.
Active la pestaña Animaciones y haga clic en el botón Agregar animación del grupo Animación avanzada.
Haga clic en el efecto que desea aplicar.
Si es preciso, personalice la configuración del efecto seleccionando una opción en la lista del botón Opciones de efectos del grupo Animación.
Cambiar un efecto de animación por otro
Active la diapositiva con el efecto de animación que desea cambiar y active la pestaña Animaciones.
Seleccione el efecto que desea modificar, haciendo clic en su número en la diapositiva o en el Panel de animación.
Seleccione otro efecto en la lista de efectos del grupo Animación.
Obtener una vista previa de las animaciones
Active la diapositiva en la que desea ver los efectos de animación.
Active la pestaña Animaciones y haga clic en la parte superior del botón Vista previa del mismo grupo.
Verá todas las animaciones de la diapositiva, excepto las que se inician haciendo clic en otro objeto.
Mostrar el Panel de animación
El Panel de animación permite administrar las animaciones de la diapositiva activa. Puede utilizar este panel para desplazar efectos, modificar su duración, personalizar sus opciones de efecto, configurar el tiempo y eliminarlos.
Active la pestaña Animaciones y haga clic en el botón Panel de animación del grupo Animación avanzada.
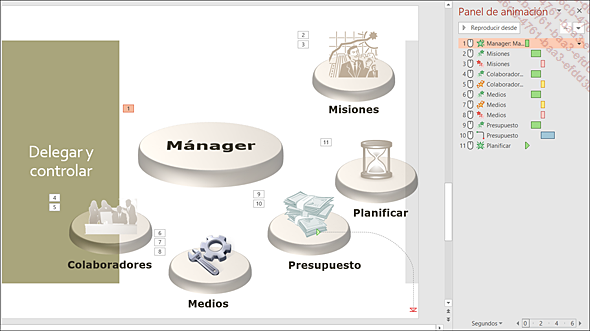
El Panel de animación aparece a la derecha de la ventana. Todos los efectos de animación de la diapositiva están en este panel. Cada efecto tiene el nombre del objeto al que se aplica, precedido por su número de orden, el símbolo correspondiente a la forma de inicio (un ratón representa el inicio de la animación con un clic) y el símbolo del efecto seleccionado.
Cuando señala un efecto de animación en este panel, una información en pantalla indica la forma de inicio, el nombre y el del objeto animado correspondiente.
Cuando un efecto de animación se aplica a un gráfico, a un diagrama o a un marcador de texto con varios niveles de párrafo, PowerPoint aplica el efecto a cada uno de los elementos (o párrafos) si ha seleccionado una opción de efecto distinta de Como un objeto (botón Opciones de efectos de la pestaña Animaciones). Los efectos aparecen en el panel en forma de lista reducida con un efecto por nivel de párrafo o elemento. Para...
Seleccionar uno o varios efectos de animación
Active la diapositiva con los efectos de animación que desea seleccionar.
Si es preciso, abra el Panel de animación (ver Mostrar el Panel de animación).
Para seleccionar un efecto de animación, haga clic en su nombre en el panel o en su número en la diapositiva.
Al seleccionar un efecto, su número cambia de color en la diapositiva; en el Panel de animación su nombre aparece rodeado de un rectángulo de selección y a la derecha aparece una flecha: se trata de su menú desplegable.
Para seleccionar varios efectos de animación, mantenga pulsada la tecla Mayús o Ctrl a la vez que hace clic en sus nombres en el Panel de animación o en sus números en la diapositiva.
Para seleccionar todos los efectos de animación vinculados a un objeto, haga clic en el objeto en la diapositiva.
Eliminar uno o varios efectos de animación
Active la diapositiva con los efectos de animación que desea eliminar y luego, si es preciso, muestre el Panel de animación.
Seleccione los efectos que se van a eliminar. Para eliminar todos los efectos vinculados a un objeto, seleccione el objeto en la diapositiva.
Haga clic en la flecha de uno de los efectos para abrir su menú y seleccione la opción Quitar o pulse la tecla Supr.
Al eliminar un efecto de animación, los demás efectos se vuelven a numerar automáticamente.
Modificar el orden de los efectos de animación
Cuando la diapositiva incluye varios efectos de animación, estos aparecen clasificados de arriba abajo en el Panel de animación, en función de su orden de creación. Puede desplazar uno o varios efectos en la lista.
Active la diapositiva con los efectos de animación y luego, si es preciso, el Panel de animación.
Seleccione el efecto que desea desplazar en el panel y arrástrelo hacia arriba o hacia abajo.
Al desplazarlo, una línea horizontal simboliza la posición del efecto.
 y
y  del Panel de animación para desplazar la selección o los botones Mover antes y Mover después del grupo Intervalos de la pestaña Animaciones.
del Panel de animación para desplazar la selección o los botones Mover antes y Mover después del grupo Intervalos de la pestaña Animaciones.Modificar el arranque de un efecto de animación
De forma predeterminada, un clic de ratón inicia los efectos de animación. La manera en que se inician puede automatizarse o bien provocarse mediante un clic en un objeto concreto o cuando se llega a un marcador de un clip de audio o de vídeo.
Active la diapositiva con el efecto de animación y luego, si es preciso, muestre el Panel de animación.
Automatizar el inicio
Seleccione el efecto de animación en cuestión.
Abra la lista del efecto y luego seleccione la opción deseada:
|
Iniciar con Anterior |
Para iniciar automáticamente la animación del objeto al mismo tiempo que la animación precedente. |
|
Iniciar después de Anterior |
Para iniciar automáticamente la animación del objeto justo después de que acabe la animación precedente. |
La opción Iniciar al hacer clic, activa de forma predeterminada, permite iniciar la animación haciendo clic con el ratón. Encontrará opciones similares en la lista Inicio del grupo Intervalos de la pestaña Animaciones.
Iniciar la animación con un clic en un objeto concreto
Active el Panel de animación y seleccione el efecto de animación deseado.
Active la pestaña Animaciones y haga clic en el botón Desencadenar del grupo Animación avanzada.
Señale la opción Al hacer...
Establecer los intervalos de un efecto de animación
La acción consiste en especificar el plazo transcurrido tras el cual deberá comenzar la animación, así como la duración de la misma.
Active la diapositiva con el efecto de animación y luego, si es preciso, muestre el Panel de animación.
Primer método
Seleccione el efecto de animación cuyos intervalos desea establecer.
En el cuadro Duración del grupo Intervalos (pestaña Animaciones), especifique, en segundos, la duración de la animación.
Especifique el número de segundos que deben transcurrir entre el final de la animación anterior y el principio de la siguiente en el cuadro Retraso del grupo Intervalos.
Segundo método
Este método utiliza la escala de tiempo avanzada.
Si es preciso, muestre la escala de tiempo avanzada seleccionando la opción correspondiente en el menú de uno de los efectos en el Panel de animación.
En el Panel de animación cada efecto aparece seguido de una banda, llamada escala de tiempo. Al señalar la escala, una información en pantalla indica el principio y el final del efecto. La diferencia entre ambos valores corresponde, por tanto, a su duración.
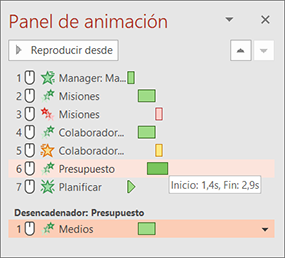
Para modificar la posición de partida de la animación con respecto a la animación anterior, señale el centro de la escala...
Repetir un efecto de animación
Active la diapositiva con el efecto de animación y luego, si es preciso, abra el Panel de animación.
Seleccione el efecto de animación que desea repetir.
Abra el menú del efecto en el Panel de animación y active la opción Intervalos.
En el cuadro de diálogo que aparece, abra la lista Repetir y seleccione la opción correspondiente al número de repeticiones deseado o bien escriba el valor que prefiera.
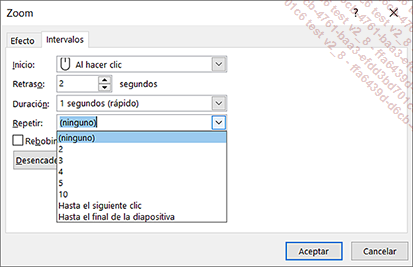
Haga clic en el botón Aceptar.
Asociar un sonido a un efecto de animación
Esta operación permite oír un sonido al iniciarse la animación.
Active la diapositiva con el efecto de animación y luego, si es preciso, muestre el Panel de animación.
Seleccione el efecto de animación, abra su menú en el Panel de animacióny seleccione Opciones de efectos.
El cuadro de diálogo que aparece, con el nombre del efecto, también permite modificar su configuración.
Elija el sonido que desea oír durante la animación en la lista Sonido.
Haga clic en el botón  para ajustar el volumen.
para ajustar el volumen.
Haga clic en el botón Aceptar.
Modificar el color u ocultar un objeto después de la animación
Esta técnica no puede usarse en objetos animados con efectos de salida.
Active la diapositiva con el efecto de animación y luego, si es preciso, muestre el Panel de animación.
Seleccione el efecto de animación, abra su menú en el Panel de animación y seleccione Opciones de efectos.
Abra la lista Después de la animación y seleccione la opción adecuada:
-
Si el objeto debe cambiar de color después de la animación, haga clic en una de las pastillas de color.
-
Si el objeto debe desaparecer una vez concluida la animación, haga clic en la opción Ocultar después de la animación.
-
Si el objeto debe desaparecer cuando usted haga clic al acabar la animación, haga clic en la opción Ocultar cuando vuelva a hacer clic con el mouse.
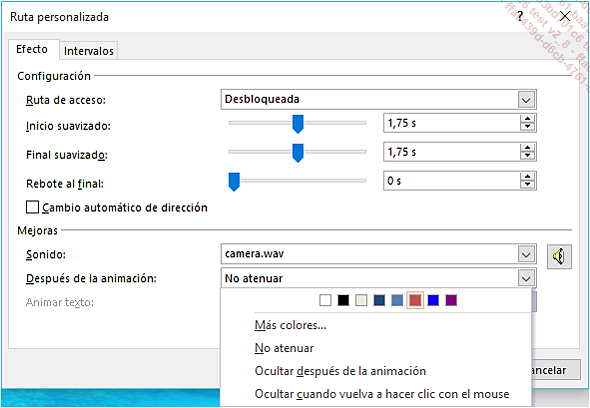
La opción No atenuar permite que el objeto se quede tal cual después de la animación.
Haga clic en el botón Aceptar.
Personalizar los efectos de animación en objetos que contienen texto
Active la diapositiva con los efectos de animación y luego, si es preciso, muestre el Panel de animación.
Si es preciso, expanda en el panel la lista comprimida con el efecto que desea personalizar con un clic en el símbolo y selecciónelo, abra su menú y active la opción Opciones de efectos.
Para efectuar una animación letra a letra, abra la lista Animar texto de la pestaña Efecto y elija la opción Por palabra o Por letra. Especifique el intervalo de aparición entre cada letra o palabra en el cuadro % de retraso entre palabras o % de retraso entre letras (de 0 a 1.024).
Para aplicar el efecto por niveles de párrafo, active la pestaña Animación de texto, abra la lista Agrupar texto y elija la opción adecuada.
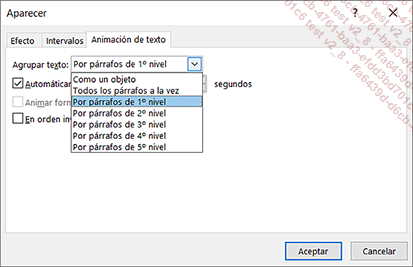
Especifique el intervalo de tiempo entre las animaciones en el cuadro Automáticamente después de.
Active la opción Animar forma adjunta si quiere animar la forma y el texto. Si la opción no está activa, solo se animará el texto.
Esta opción no está disponible si el texto se encuentra en una forma sin contorno o sin sombra.
Active la opción En orden inverso para animar el texto empezando por la última o últimas líneas del nivel seleccionado.
Haga clic en el botón...
Personalizar los efectos de animación en objetos de audio o vídeo
Le recordamos que al insertar un objeto de audio o de vídeo se desencadena la creación de efectos de animación.
Active la diapositiva con el efecto de animación y luego, si es preciso, muestre el Panel de animación.
Seleccione el efecto de animación, abra su menú en el panel y seleccione Opciones de efectos.
En el cuadro Iniciar reproducción de la pestaña Efecto, especifique de qué manera debe reproducirse el sonido o el vídeo:
|
Desde el principio |
Para reproducir el sonido o el vídeo desde su inicio. |
|
Desde la última posición |
Para reproducirlo a partir del lugar en que se detuvo la última vez que se reprodujo. |
|
A partir de |
Para reproducirlo desde el principio a partir de un intervalo que se especificará en el cuadro segundos. |
Elija de qué manera debe interrumpirse la reproducción del clip en el cuadro Detener la reproducción:
|
Al hacer clic |
Para detener la reproducción al hacer clic. |
|
Después de la diapositiva actual |
Para reproducirlo durante toda la proyección de la diapositiva y detenerlo a continuación. |
|
Después de x diapositivas |
Para reproducirlo durante la proyección del número de diapositivas que usted especifique. |
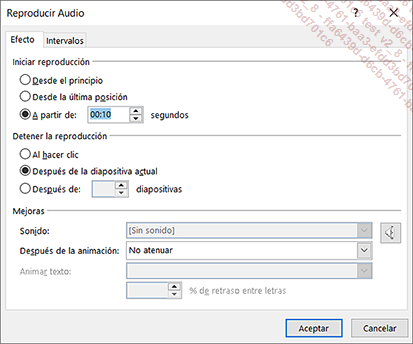
Haga clic en Aceptar.
Para ajustar el volumen, active la pestaña...
Copiar los efectos de animación de un objeto a otro
Seleccione el objeto cuyos efectos de animación desea copiar.
Active la pestaña Animaciones y haga clic en el botón Copiar animación del grupo Animación avanzada. Para copiar varias veces, haga doble clic en el botón.
Al igual que cuando se copia el formato, el puntero está acompañado por un símbolo en forma de brocha.
Haga clic en el objeto u objetos sobre los que desea aplicar los efectos de animación copiados.
Si ha hecho doble clic en el botón Copiar animación, pulse la tecla Esc para salir del proceso.
 Ediciones ENI Editorial | líder en informática
Ediciones ENI Editorial | líder en informática