Formas automáticas
Dibujar una forma automática
La acción consiste en trazar formas prediseñadas propuestas por PowerPoint (líneas, rectángulos, elipsis, flechas, estrellas, etc.).
Active la diapositiva en la que desea incorporar el dibujo.
En la pestaña Inicio, haga clic en el botón Formas del grupo Dibujo o en el grupo Ilustraciones de la pestaña Insertar.
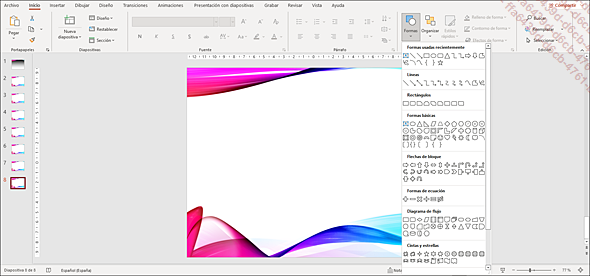
Las formas se clasifican en diferentes categorías: Líneas, Rectángulos, Formas básicas, Flechas de bloque, etc. La categoría Formas usadas recientemente agrupa, como su nombre indica, las últimas formas dibujadas. La categoría Líneas contiene algunas formas con técnicas de dibujo particulares.
Haga clic en la forma que desea dibujar.
En un dispositivo táctil, la forma se inserta automáticamente con un tamaño predefinido. A continuación, deberá cambiarlo para ajustarlo al tamaño deseado (ver Cambiar el tamaño de los objetos del capítulo Gestión de objetos).
Con el ratón, señale el lugar de la diapositiva donde debe empezar (o terminar) el dibujo.
El puntero del ratón aparece en forma de una fina cruz negra.
Dibuje la forma usando una de las técnicas siguientes:
-
Haga clic en el espacio de trabajo para dibujar la forma con el tamaño predefinido.
-
Haga clic y arrastre para dibujar la forma...
Insertar un icono
Microsoft ofrece una biblioteca compuesta por unos 500 iconos que se pueden añadir a las presentaciones. Estos iconos están en formato SVG (Scalable Vector Graphics), el cual permite redimensionalos, cambiar su color y girarlos sin que pierdan calidad.
Acceda a la diapositiva en la que desee insertar el icono.
Haga clic en la pestaña Insertar y después en el botón Iconos del grupo Ilustraciones o
haga clic en el icono 
Se abre la ventana Insertar iconos.
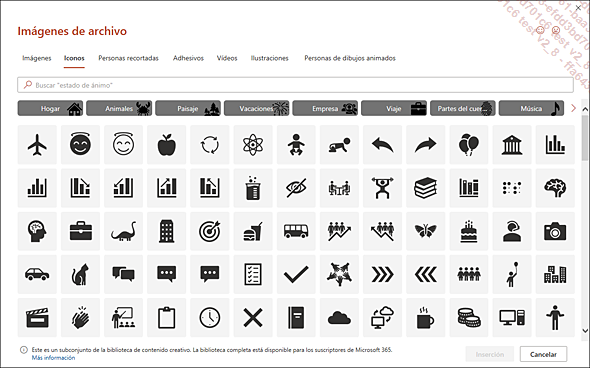
Desplácese por la lista de iconos o elija la categoría que desee (Hogar, Technología, Deportes, etc.) en la parte superior.
Haga clic en el icono o los iconos que desee insertar.
Haga clic en el botón Insertar.
Para conocer cómo modificar el tamaño, el color o girar un icono, consulte el capítulo Gestión de objetos.
Puede realizar una búsqueda por palabras clave en la zona situada al lado de la lupa, en la parte superior del cuadro de diálogo.
Asimismo, se puede insertar cualquier tipo de archivo gráfico e imagen en formato SVG arrastrándolo desde el Explorador de archivos hasta la ventana de la presentación o utilizando el botón Imágenes de la pestaña Insertar (grupo Imágenes) y luego haciendo clic en Imágenes...
Dibujar una curva o una forma libre
Una curva es un dibujo compuesto de segmentos curvos. Una forma libre puede estar compuesta a la vez por segmentos curvos y rectos.
Active la diapositiva en la que desea incorporar el dibujo.
Haga clic en el botón Formas de la pestaña Inicio o Insertar.
En la categoría Líneas, haga clic en la herramienta correspondiente al dibujo que desea incorporar:
-
Curva
para dibujar una serie de segmentos curvos.
-
Forma libre
para dibujar segmentos curvos y rectos.
Con un dispositivo táctil, la forma se añade automáticamente a la diapositiva con una forma prediseñada.
Con el ratón, para dibujar una curva, vaya haciendo clic al llegar a la parte alta de cada curva. Para dibujar una forma libre, vaya haciendo clic en cada segmento recto.
Para terminar el dibujo, haga doble clic en la ubicación del último punto (la forma quedará abierta) o haga clic en el punto de inicio (la forma se cerrará y se coloreará).
Realizar un dibujo a mano alzada
Esta técnica no puede llevarse a cabo con un dispositivo táctil.
Active la diapositiva en la que desea incorporar el dibujo.
Haga clic en el botón Formas de la pestaña Inicio o Insertar.
En la categoría Líneas,
haga clic en la herramienta 
El puntero del ratón adopta la forma de un lápiz.
Haga clic y arrastre igual que haría para elaborar un dibujo a lápiz.
Suelte el botón del ratón cuando haya terminado el dibujo.
Redibujar una forma
Se trata de modificar el aspecto general de una forma automática.
Seleccione la forma que desea modificar.
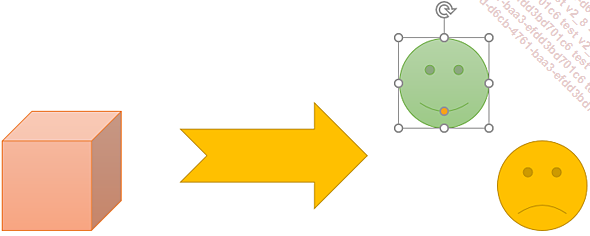
Al seleccionar determinadas formas prediseñadas, aparece un indicador redondo y amarillo llamado indicador de ajuste.
Haga clic y arrastre el indicador de ajuste en la dirección que desea.
Sustituir una forma por otra
Seleccione la forma que desea reemplazar.
Haga clic en la pestaña Formato de forma y después
en la herramienta Editar forma
Señale la opción Cambiar forma.
Volverán a aparecer las diferentes formas prediseñadas agrupadas por categorías.
Haga clic en la forma que va a sustituir a la anterior.
Modificar los puntos de una forma
Se trata de modificar los puntos de una curva, de una forma libre, de un dibujo a mano alzada o de una forma prediseñada, exceptuando las formas de la categoría Líneas.
Seleccione la forma que desea modificar.
En la pestaña Formato de forma,
haga clic en la herramienta Editar forma
En cada vértice de la forma aparece un punto.
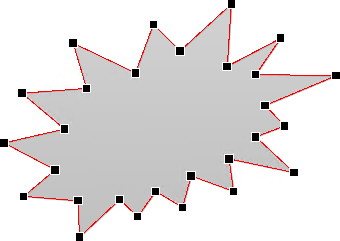
Lleve a cabo las modificaciones oportunas:
-
Para desplazar un punto, arrástrelo.
-
Para eliminar un punto, pulse la tecla Ctrl y haga clic en él o seleccione la opción Eliminar punto en el menú contextual.
-
Para agregar un punto, haga clic donde debe agregarse el punto o seleccione la opción Agregar punto en el menú contextual.
Cuando haya terminado las modificaciones, haga clic fuera de la forma o pulse la tecla Esc.
Modificar los segmentos de una forma
Puede emplear esta técnica para modificar las líneas curvas de una forma o para transformar un segmento recto en curvado y viceversa.
Seleccione la forma, y en la pestaña Formato de forma, seleccione la opción Modificar puntos en la lista de la
herramienta Editar forma 
Haga clic en el punto de la curva o del segmento recto que desea modificar.
Cuando se selecciona un punto aparece una línea de control a ambos lados de este. Esta línea se llama Punto de inflexión y dispone en los extremos de puntos de control representados por cuadrados blancos.
Señale uno de los cuadrados blancos y haga clic y arrastre en la dirección deseada.
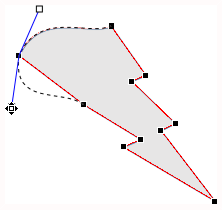
Al acabar las modificaciones, haga clic fuera de la forma o pulse la tecla Esc.
Para transformar un segmento recto en curvado, o viceversa, abra el menú contextual del segmento y seleccione la opción Enderezar segmento o Segmento curvado, según convenga.
Dibujar conectores
Un conector está formado por uno o varios segmentos. Se puede dibujar como elemento independiente o para unir dos formas. En este último caso, al mover o cambiar el tamaño de las formas, el conector que las une también se mueve y adapta su tamaño.
Dibuje, si es preciso, las formas que desea conectar.
Haga clic en el botón Formas de la pestaña Inicio o Insertar.
En la categoría Líneas, haga clic en una de las nueve primeras herramientas disponibles en función del tipo de conector que vaya a dibujar.
Señale la primera forma que va a conectar.
Los redondeles grises, que representan los puntos de conexión, aparecen en el contorno de la forma.
Haga clic en el punto de conexión de inicio y a continuación arrastre hasta el punto de conexión de la otra forma (los puntos de conexión aparecen al acercar el puntero a la forma de destino).
Los puntos de conexión están representados por círculos verdes:
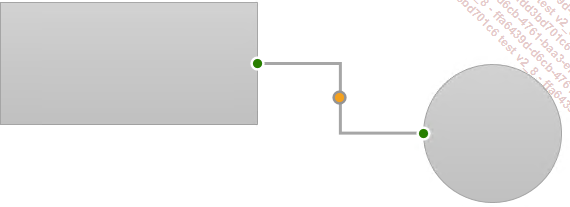
El control de ajuste (redondel amarillo) visible en los conectores formados por varios segmentos permite mover el segmento intermedio.
Para mover un punto de conexión, seleccione el conector con un clic en uno de sus segmentos y arrastre el control verde sobre otro punto de conexión de la forma o de otra forma.
Para romper la conexión con una forma, mueva el control verde fuera...
Dibujar un botón de acción
Los botones de acción son formas prediseñadas que permiten generar una acción al hacer clic en ellos o al señalarlos (durante la presentación con diapositivas).
Active la diapositiva en la que desea incorporar el dibujo.
Haga clic en el botón Formas de la pestaña Inicio o Insertar.
En la categoría Botones de acción, seleccione aquel que desea incorporar y trácelo.
Aparece inmediatamente el cuadro de diálogo Configuración de la acción.
En la pestaña Clic del mouse, determine la acción que desea que se desencadene al hacer clic en el botón de acción. Para ello, active una de las siguientes opciones:
|
Hipervínculo a |
Para pasar a otra diapositiva. |
|
Ejecutar programa |
Para iniciar una aplicación seleccionada a través del botón Examinar. |
|
Ejecutar macro |
Para iniciar una macro existente en la presentación. |
|
Acción de objeto |
Para iniciar una acción de objeto existente. |
Para acompañar la acción de un sonido, marque la opción Reproducir sonido y selecciónelo en la lista que aparece a continuación.
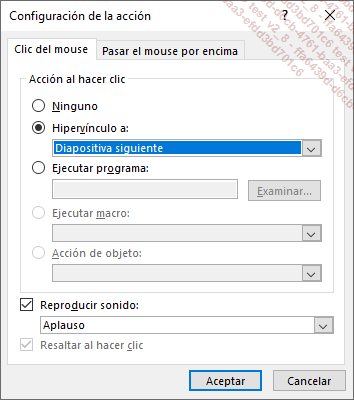
En la pestaña Pasar el mouse por encima, especifique el tipo de acción que se llevará a cabo al señalar el botón de acción.
El tipo de acciones que pueden generarse son las mismas...
 Ediciones ENI Editorial | líder en informática
Ediciones ENI Editorial | líder en informática