Presentación con diapositivas
Iniciar la presentación con diapositivas
Abra la presentación que desea proyectar y active, si es preciso, la primera diapositiva.
Active la pestaña Presentación con diapositivas.
Para empezar la proyección a partir de la primera diapositiva de la presentación, sea cual sea la diapositiva activa, haga clic en el botón Desde el principio del grupo Iniciar presentación con diapositivas o pulse la tecla F5.
Para empezar la proyección a partir de la diapositiva activa, haga clic en el botón Desde la diapositiva actual del mismo grupo o use el método abreviado MayúsF5.
 , situada en la barra de estado, también
inicia la presentación con diapositivas a partir de la
diapositiva activa.
, situada en la barra de estado, también
inicia la presentación con diapositivas a partir de la
diapositiva activa.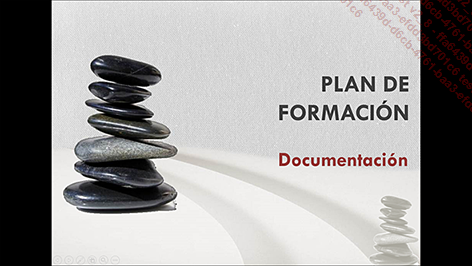
Aparece la diapositiva activa y ocupa toda la pantalla. Al mover el ratón, también aparece en la parte inferior izquierda una barra de herramientas específica de la vista Presentación con diapositivas (si el fondo de las diapositivas es claro, la barra de herramientas apenas se ve).
Si no se han automatizado los efectos de animación, inícielos manualmente (ver Hacer que las animaciones y las diapositivas avancen).
Si el avance de las diapositivas no es automático, vaya pasándolas manualmente (ver Hacer que las animaciones y las diapositivas avancen).
Para suspender la presentación...
Utilizar la vista Lectura
La vista Lectura permite también lanzar la presentación, pero a diferencia de la vista Presentación con diapositivas, la presentación no ocupa la totalidad de la pantalla, la barra de título de la ventana de PowerPoint y la barra de tareas se mantienen visibles.
Para acceder a la vista Lectura,
active la pestaña Vista y
haga clic en el botón Vista Lectura del
grupo Vistas de presentación o
directamente en la herramienta Vista Lectura
La presentación se inicia. La primera diapositiva aparece en una ventana.

Para pasar a la diapositiva siguiente, haga
clic en la diapositiva. Para ver la dispositiva anterior, haga clic
con el botón derecho del ratón en la diapositiva
o haga clic en la herramienta 
Para acceder a una diapositiva en concreto,
haga clic con el botón derecho del ratón en la
diapositiva o haga clic en la herramienta 
Para acceder a otras opciones de esta vista,
haga clic derecho con el ratón en la diapositiva o haga
clic en la herramienta 
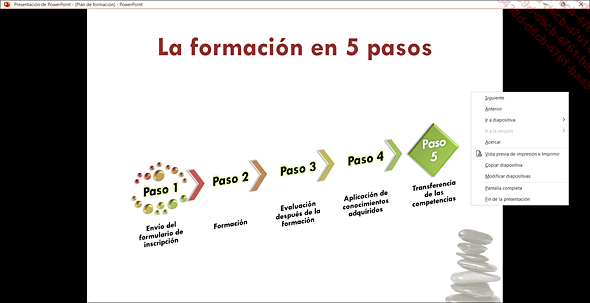
Para pasar de la vista Lectura a la vista Presentación con diapositivas, pulse en la opción Pantalla completa.
Para detener...
Hacer que las animaciones y las diapositivas avancen
Si la presentación con diapositivas no tiene unos intervalos establecidos, las diapositivas no avanzan solas; lo mismo ocurre con los efectos de animación aplicados a los objetos: no están automatizados de forma predeterminada y, por tanto, el usuario debe iniciarlos.
Inicie la presentación con diapositivas.
Para iniciar la animación siguiente
o mostrar la diapositiva siguiente (al concluir todas las animaciones
de la diapositiva activa), haga clic en la diapositiva o mueva el
puntero del ratón y seleccione la herramienta  de la barra de herramientas específica
de la vista Presentación con diapositivas o bien use una
de las teclas siguientes: S, Espacio, Flecha derecha, Flecha abajo o Av Pág.
de la barra de herramientas específica
de la vista Presentación con diapositivas o bien use una
de las teclas siguientes: S, Espacio, Flecha derecha, Flecha abajo o Av Pág.
Para iniciar de nuevo la animación
anterior o ir a la diapositiva anterior (cuando han concluido todas
las animaciones de la diapositiva activa), mueva el puntero del
ratón y haga clic en la herramienta  de la barra de herramientas específica
de la vista Presentación con diapositivas o bien use una
de las teclas siguientes: A, Retroceso, Flecha izquierda, Flecha arriba o Re Pág.
de la barra de herramientas específica
de la vista Presentación con diapositivas o bien use una
de las teclas siguientes: A, Retroceso, Flecha izquierda, Flecha arriba o Re Pág.
Para volver a la primera diapositiva, pulse la tecla Inicio; para ir a la última, pulse en la tecla Fin.
Para ir a una diapositiva concreta, teclee su número y pulse la tecla Intro.
Si el número introducido no existe...
Aclarar y oscurecer una diapositiva durante la presentación con diapositivas
Inicie la presentación con diapositivas y abra la diapositiva en cuestión.
Para oscurecer la pantalla pulse la tecla B o haga clic en la herramienta  de la barra de herramientas específica
de la presentación (o haga clic con el botón secundario
del ratón o bien pulse MayúsF10),
señale la opción Pantalla y
seleccione la opción Pantalla en negro.
de la barra de herramientas específica
de la presentación (o haga clic con el botón secundario
del ratón o bien pulse MayúsF10),
señale la opción Pantalla y
seleccione la opción Pantalla en negro.
Para aclarar la pantalla pulse la tecla W o haga clic en la herramienta  (o haga clic con el botón secundario
del ratón o bien pulse MayúsF10),
señale la opción Pantalla y
seleccione la opción Pantalla en blanco.
(o haga clic con el botón secundario
del ratón o bien pulse MayúsF10),
señale la opción Pantalla y
seleccione la opción Pantalla en blanco.
Para ver de nuevo la diapositiva, haga clic o use las mismas teclas.
Utilizar la lupa
Puede utilizar la lupa para aumentar el tamaño de una parte de la diapositiva activa.
Durante la proyección, haga clic en
la herramienta  o haga clic
con el botón secundario en la diapositiva y seleccione Acercar.
o haga clic
con el botón secundario en la diapositiva y seleccione Acercar.
 y le acompaña
un recuadro que ilumina la diapositiva.
y le acompaña
un recuadro que ilumina la diapositiva.Mueva el puntero del ratón para colocar el recuadro luminoso sobre el lugar donde quiere hacer zoom y haga clic.
Puede mover la diapositiva con un clic y arrastrando.
Para volver a la vista normal, pulse la tecla Esc o haga clic con el botón secundario en la diapositiva.
Ocultar y mostrar el puntero del ratón durante la presentación con diapositivas
De forma predeterminada, el puntero del ratón aparece automáticamente en la presentación con diapositivas y desaparece tras un tiempo de inactividad. Sin embargo, puede mostrarse u ocultarse de forma permanente.
Durante la proyección, haga clic en
la herramienta  de la barra
de herramientas específica de la presentación
y haga clic en Opciones de flecha.
de la barra
de herramientas específica de la presentación
y haga clic en Opciones de flecha.
Haga clic en una de las opciones siguientes:
|
Automático |
Para hacer que el puntero aparezca y se oculte al cabo de tres segundos de inactividad (opción activa de forma predeterminada). También puede usar el método abreviado Ctrl U. |
|
Visible |
Para que el puntero aparezca durante toda la proyección. |
|
Oculto |
Para que el puntero esté oculto durante toda la proyección. Si quiere verlo de nuevo, haga clic con el botón secundario del ratón y seleccione Opciones del puntero - Opciones de flecha y seleccione la opción Automático o Visible. |
Utilizar el puntero láser
Durante la proyección, puede transformar el puntero del ratón en puntero láser para, por ejemplo, mostrar los puntos importantes.
Inicie la presentación con diapositivas.
Haga clic en la herramienta  en la barra de herramientas y seleccione la
opción Puntero láser.
en la barra de herramientas y seleccione la
opción Puntero láser.
Para volver a ver el puntero del ratón, pulse la tecla Esc.
Crear notas manuscritas durante la presentación con diapositivas
Durante la proyección es posible subrayar o destacar partes de la diapositiva para ponerlas de relieve. Se crearán entonces lo que en PowerPoint se conoce como "notas manuscritas".
Elegir la pluma y el color de la tinta
Inicie la presentación con diapositivas.
Empiece activando la herramienta con la que
va a escribir las anotaciones: haga clic en la herramienta  de la barra de herramientas y luego en la opción
correspondiente al tipo de anotaciones que se van a crear: Pluma o Marcador de resaltador.
de la barra de herramientas y luego en la opción
correspondiente al tipo de anotaciones que se van a crear: Pluma o Marcador de resaltador.
También puede usar el método abreviado Ctrl P para activar la opción Rotulador.
Haga clic en la herramienta  si ha seleccionado el rotulador o en la herramienta
si ha seleccionado el rotulador o en la herramienta  si ha seleccionado el marcador de resaltador
y haga clic en el color que vaya a utilizar.
si ha seleccionado el marcador de resaltador
y haga clic en el color que vaya a utilizar.
Insertar anotaciones manuscritas
Haga clic y arrastre para escribir, dibujar, subrayar, resaltar, etc.
Para salir del modo de inserción de
anotaciones, pulse Esc o haga clic en la herramienta  o
o  y seleccione
la opción correspondiente al tipo de pluma elegida.
y seleccione
la opción correspondiente al tipo de pluma elegida.
Borrar anotaciones manuscritas
Vaya a la diapositiva con las anotaciones que desea eliminar.
Para borrar todas las notaciones manuscritas
de la diapositiva activa, haga clic en la herramienta  o
o  y luego
en la opción Borrar todas las entradas manuscritas de la diapositiva o
pulse...
y luego
en la opción Borrar todas las entradas manuscritas de la diapositiva o
pulse...
Crear, proyectar e imprimir presentaciones con diapositivas personalizadas
Se trata de crear varias presentaciones con diapositivas que incluyan diapositivas dentro de una misma presentación.
Crear una presentación con diapositivas personalizada
Active la pestaña Presentación con diapositivas, haga clic en el botón Presentación personalizada del grupo Iniciar presentación con diapositivas y luego haga clic en la opción Presentaciones personalizadas.
En cada una de las presentaciones que desea crear:
-
Haga clic en el botón Nueva.
-
Escriba un nombre en el cuadro Nombre de la presentación con diapositivas.
-
Marque las diapositivas que desea insertar.
-
Haga clic en el botón Agregar.
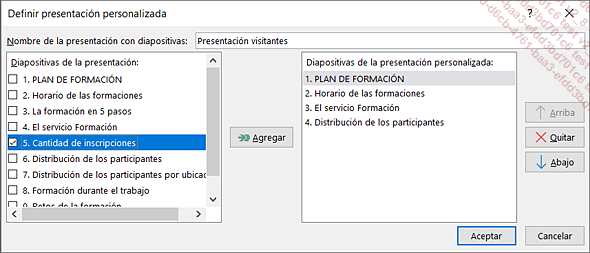
-
Si fuera preciso, modifique el orden de aparición de las diapositivas: haga clic en una de ellas en la lista Diapositivas de la presentación personalizada y use los botones
 y
y  .
. -
Haga clic en el botón Aceptar.
Las diferentes presentaciones personalizadas aparecen en el cuadro de diálogo de igual nombre.
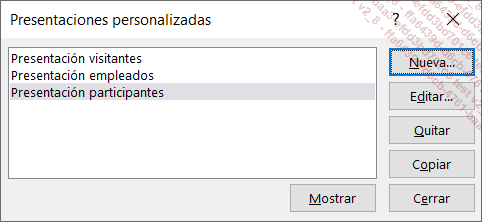
Haga clic en el botón Cerrar para salir del proceso de creación de presentaciones personalizadas.
Proyectar una presentación con diapositivas personalizada
Active la pestaña Presentación con diapositivas y haga clic en el botón Presentación personalizada del grupo Iniciar presentación con diapositivas.
Aparece una lista con todas...
Descripción de la vista Moderador
Esta vista permite iniciar la proyección en dos pantallas al mismo tiempo (en una pantalla dirigida hacia el público y en otra dirigida hacia usted, por ejemplo). Para ello, será preciso que su ordenador sea capaz de soportar dos monitores.
Activar la vista Moderador
Abra la presentación que desea proyectar en dos pantallas.
En la pestaña Presentación con diapositivas, marque, si es preciso, la opción Usar vista Moderador del grupo Monitores.
En la lista Supervisar del grupo Monitores, seleccione la opción Monitor principal.
Para modificar la resolución del monitor, haga clic en el botón Configuración de la presentación con diapositivas del grupo Configurar. Seleccione el monitor que desea modificar en la lista Monitor de la presentación con diapositivas y la resolución en la lista Resolución. A continuación, haga clic en Aceptar.
Iniciar la proyección en dos monitores
Inicie la proyección como es habitual.
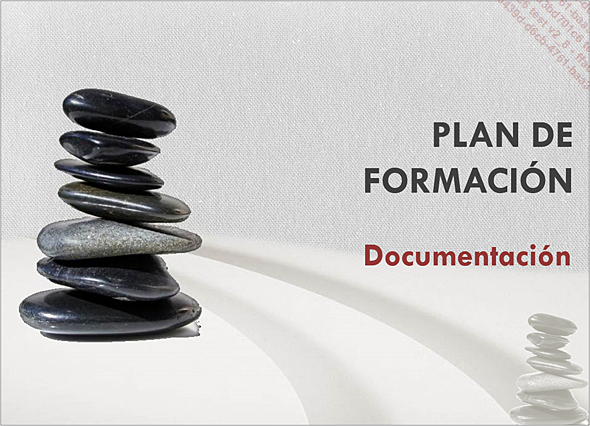
Pantalla que ve el público.
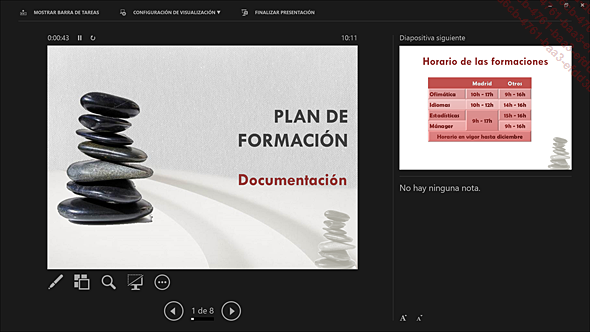
Pantalla que ve el moderador.
|
(a) |
Muestra la barra de tareas en la parte inferior de la ventana. |
|
|
(b) |
Permite invertir la pantalla del moderador y la del público (opción Cambiar la vista del moderador y la presentación) o ver la presentación con diapositivas en las dos pantallas (opción Duplicar... | |
 Ediciones ENI Editorial | líder en informática
Ediciones ENI Editorial | líder en informática