Formato de los párrafos
Administrar las viñetas de los párrafos
Seleccione los párrafos, el marcador o el objeto que contiene el texto en cuestión correspondiente. Si desea modificar todos los párrafos de un nivel, entre en el patrón de diapositivas y haga clic en el párrafo correspondiente para el patrón de diapositivas o el diseño deseado.
Modificar las viñetas de los párrafos
Si es preciso, active la pestaña Inicio y abra la lista asociada a la
herramienta Viñetas 
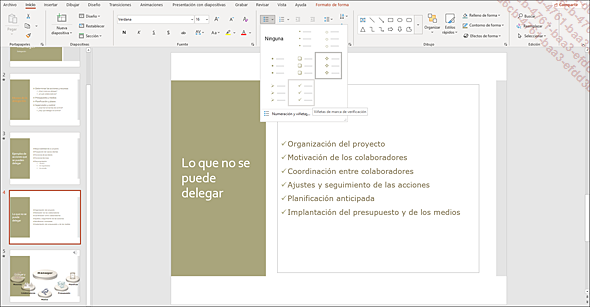
La opción Ninguna permite ocultar las viñetas.
Haga clic en la viñeta de la lista que quiere mostrar.
Encontrará esta utilidad en la mini barra de herramientas.
Personalizar las viñetas de los párrafos
Abra la lista asociada a la herramienta Viñetas
Haga clic en el botón Personalizar.
En el cuadro de diálogo Símbolo que aparece, abra la lista Fuente y elija aquella que contiene el símbolo que está buscando y luego, en la cuadrícula, haga clic en el símbolo deseado o bien, si el símbolo aparece en la lista Símbolos utilizados recientemente, haga clic en él.
Las fuentes Webdings, Windings, Wingdings 2 y 3 proponen símbolos de dibujo....
Numerar párrafos
De forma predeterminada, la mayoría de párrafos contenidos en los marcadores de texto están precedidos por viñetas. Esos símbolos pueden ser sustituidos por números.
Seleccione los párrafos, el marcador o el objeto que contiene el texto en cuestión. Si desea modificar todos los párrafos de un nivel, entre en el patrón de diapositivas y haga clic en el párrafo correspondiente para el patrón de diapositivas o el diseño deseado.
Si es preciso, active la pestaña Inicio y abra la lista asociada a la
herramienta Numeración 
Haga clic en el tipo de numeración deseada o en la opción Numeración y viñetas para personalizar los números.
Si ha hecho clic en la opción Numeración y viñetas, aparecerá el cuadro de diálogo de igual nombre con la pestaña Numerada activa.
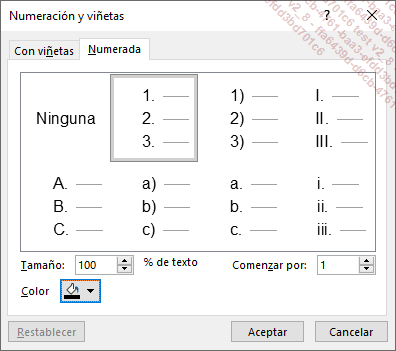
Haga clic en el tipo de numeración que desea personalizar.
Especifique un valor (en %) en el cuadro Tamaño y abra la lista Color para seleccionar el color que quiere aplicar a la viñeta.
Para modificar el número inicial de los párrafos, especifíquelo en el cuadro Comenzar por.
Haga clic en el botón Aceptar.
Encontrará esta utilidad en la mini barra de herramientas.
Modificar el interlineado de los párrafos
Seleccione los párrafos, el marcador o el objeto que contiene el texto en cuestión. Si desea modificar todos los párrafos de un nivel, entre en el patrón de diapositivas y haga clic en el párrafo correspondiente para el patrón de diapositivas o el diseño deseado.
Si es preciso, active la pestaña Inicio y haga clic en la herramienta Interlineado
Haga clic en el valor de interlineado deseado o en Opciones de interlineado para abrir el cuadro de diálogo Párrafo para personalizar el valor del interlineado en las áreas Interlineado y En.
Encontrará esta utilidad en la mini barra de herramientas.
Modificar el espaciado entre los párrafos
Seleccione los párrafos, el marcador o el objeto que contiene el texto en cuestión. Si desea modificar todos los párrafos de un nivel, entre en el patrón de diapositivas y haga clic en el párrafo correspondiente para el patrón de diapositivas o el diseño deseado.
Haga clic en el Iniciador de cuadro de diálogo  del grupo Párrafo (pestaña Inicio).
del grupo Párrafo (pestaña Inicio).
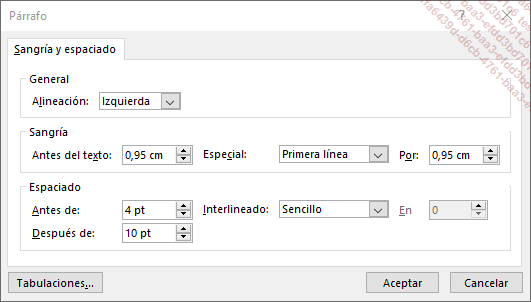
Modifique los valores del espacio antes y después de cada párrafo en los cuadros Antes de y Después de del cuadro Espaciado.
Haga clic en el botón Aceptar.
Modificar la alineación horizontal de los párrafos
Seleccione los párrafos, el marcador o el objeto que contiene el texto en cuestión. Si desea modificar todos los párrafos de un nivel, entre en el patrón de diapositivas y haga clic en el párrafo correspondiente para el patrón de diapositivas o el diseño deseado.
Para modificar la alineación horizontal de los párrafos, utilice las herramientas del grupo Párrafo (pestaña Inicio) o los métodos abreviados siguientes:
|
Alinear a la izquierda |
 |
Ctrl Q |
|
Centrar |
 |
Ctrl T |
|
Alinear a la derecha |
 |
Ctrl D |
|
Justificar |
 |
Ctrl J |
Encontrará las tres primeras herramientas en la minibarra de herramientas.
Modificar las sangrías de párrafo
La operación consiste en separar el texto con respecto a la parte izquierda del cuadro de texto.
Si es preciso, abra la regla de formato: active la pestaña Vista y marque la opción Regla del grupo Mostrar.
Seleccione los párrafos en cuestión (en un marcador o en un objeto gráfico). Si desea modificar todos los párrafos de un nivel, entre en el patrón de diapositivas y haga clic en el párrafo correspondiente para el patrón de diapositivas o el diseño deseado.
Deslice la marca de sangría que desea modificar a lo largo de la regla horizontal:

 del grupo Párrafo (pestaña Inicio) y llevar a cabo las modificaciones pertinentes en el cuadro Sangría.
del grupo Párrafo (pestaña Inicio) y llevar a cabo las modificaciones pertinentes en el cuadro Sangría.Administrar los tabuladores
Si es preciso, abra la regla de formato: active la pestaña Vista y marque la opción Regla del grupo Mostrar.
Seleccione los párrafos en cuestión (en un marcador o en un objeto gráfico). Si desea modificar todos los párrafos de un nivel, entre en el patrón de diapositivas y haga clic en el párrafo correspondiente para el patrón de diapositivas o el diseño deseado.
Para establecer una tabulación, si es preciso, seleccione el tipo de tabulación deseado haciendo clic en el tipo de tabulación situado a la izquierda de la regla horizontal:
 para establecer
una tabulación izquierda.
para establecer
una tabulación izquierda. para establecer
una tabulación centrada.
para establecer
una tabulación centrada. para establecer
una tabulación derecha.
para establecer
una tabulación derecha. para establecer
una tabulación decimal.
para establecer
una tabulación decimal.Haga clic en el lugar de la regla en el que desea establecer la tabulación.
La tabulación aparece en la regla y borra las tabulaciones establecidas de forma predeterminada (situadas cada 2,54 cm y cuyas marcas aparecen en forma de líneas negras verticales en el borde inferior de la regla).
Para alinear un texto con una tabulación, haga clic justo antes del texto y pulse la tecla Tab. Cuidado, si se trata de un texto de principio de línea, pulse CtrlTab.
Para desplazar una tabulación, arrástrela hacia la derecha o hacia la izquierda en la regla....
 Ediciones ENI Editorial | líder en informática
Ediciones ENI Editorial | líder en informática