Temas
Aplicar un tema
Los temas son conjuntos de elementos de formato que incluyen colores, fuentes y efectos gráficos destinados a dar un aspecto coherente a la presentación. PowerPoint dispone de una serie de temas prediseñados, pero el usuario puede personalizarlos y guardarlos para aplicarlos a otras presentaciones.
En vista Normal o Clasificador de diapositivas
Si es preciso, seleccione las diapositivas a las que desea aplicar el tema; si quiere aplicarlo a todas, basta con seleccionar una.
Active la pestaña Diseño y
haga clic en el botón Más
Aparece la lista de temas prediseñados. El tema o temas usados en la presentación aparecen en la categoría Esta presentación. En vista Normal, al señalar un tema (sin hacer clic), podrá ver el efecto producido en la diapositiva.
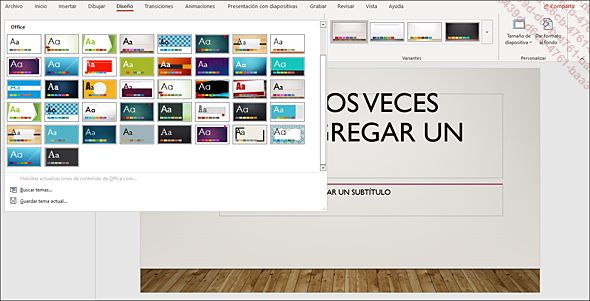
Abra el menú contextual del tema que quiera aplicar y seleccione la opción que mejor le convenga: Aplicar a todas las diapositivas o Aplicar a las diapositivas seleccionadas.
Si la presentación tiene ya varios temas, la opción Aplicar a diapositivas coincidentes permite aplicar el tema a las diapositivas a las que ya se ha aplicado un mismo tema.
También puede seleccionar el tema sin abrir toda la lista haciéndolos avanzar.
En vista Patrón de diapositivas
Seleccione el patrón de diapositivas (o uno de sus diseños)...
Determinar el tema usado de forma predeterminada
Al crear una presentación, el tema usado de forma predeterminada es el llamado Tema de Office, pero es posible activar otro y asociarlo a las nuevas presentaciones básicas creadas.
Active la pestaña Diseño y
haga clic en el botón Más
Abra el menú contextual del tema que desea usar de forma predeterminada y haga clic en la opción Establecer como tema predeterminado.
Personalizar los colores de un tema
Este procedimiento consiste en modificar los temas a partir de sus colores. Los colores de un tema contienen dos colores de texto, dos colores de fondo, seis colores de énfasis y dos colores de hipervínculo.
Aplicar otra paleta de colores
En vista Normal o Clasificador de diapositivas, seleccione una de las diapositivas a las que se aplicó el tema que desea modificar; en vista Patrón de diapositivas, seleccione el patrón de diapositivas que desea modificar o bien uno de sus diseños.
Active la pestaña Diseño y
seleccione, en la galería del grupo Variantes,
una de las paletas de colores. Si alguna no le conviene, haga clic
en el botón Más
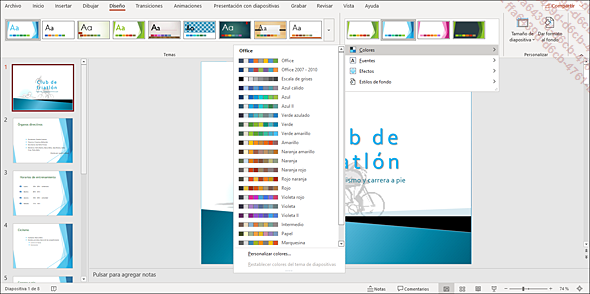
 . Los ocho colores restantes aparecen, al abrir
la lista, a la izquierda del nombre del tema. Si se han creado paletas
de colores, estas aparecen en la categoría Personalizados. En vista Normal o Patrón
de diapositivas verá el efecto que producen en la diapositiva
señalando la paleta de colores deseada (sin hacer clic).
. Los ocho colores restantes aparecen, al abrir
la lista, a la izquierda del nombre del tema. Si se han creado paletas
de colores, estas aparecen en la categoría Personalizados. En vista Normal o Patrón
de diapositivas verá el efecto que producen en la diapositiva
señalando la paleta de colores deseada (sin hacer clic).Haga clic en la paleta de colores que desea aplicar.
Los colores se modificarán en todas las diapositivas o en todas las diapositivas asociadas al tema modificado.
Crear una paleta de colores
Haga clic...
Personalizar las fuentes de un tema
Este procedimiento consiste en modificar los temas a través de dos fuentes modificables: una fuente de título y una fuente de cuerpo de texto.
Aplicar otro conjunto de fuentes
En vista Normal o Clasificador de diapositivas, seleccione una de las diapositivas a las que se aplicó el tema que desea modificar (en vista Patrón de diapositivas, seleccione el patrón de diapositivas que desea modificar o bien uno de sus diseños).
En la pestaña Diseño,
haga clic en el botón Más
Si está en vista Normal o Patrón de diapositivas, puede deslizar el ratón (sin hacer clic) sobre las diferentes fuentes para ver el efecto que producen en la diapositiva.
Una vez escogido, haga clic en el nombre del conjunto de fuentes deseado.
Las fuentes se modificarán en todas las diapositivas o en todas las diapositivas asociadas al tema modificado.
Crear un conjunto de fuentes
El usuario puede modificar dos fuentes para crear conjuntos de fuentes de tema personalizados.
En la pestaña Diseño,
haga clic en el botón Más
Seleccione las fuentes que desea usar en las áreas Fuente de encabezado y Fuente de cuerpo.
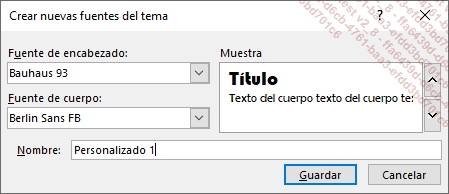
El cuadro Muestra presenta...
Elegir un conjunto de efectos de un tema
Los efectos asociados a los temas son conjuntos de líneas y de rellenos aplicados a los objetos gráficos incorporados en la presentación. Aunque el usuario no pueda crear sus propios conjuntos de efectos de tema, sí puede modificar los asociados al tema activo.
En vista Normal o Clasificador de diapositivas, seleccione una de las diapositivas a las que se aplicó el tema que desea modificar (en vista Patrón de diapositivas, seleccione el patrón de las diapositivas que desea modificar o bien uno de sus diseños).
En la pestaña Diseño,
haga clic en el botón Más
Verá las líneas y los efectos de relleno usados en cada conjunto de efectos de tema dentro de un grafismo:
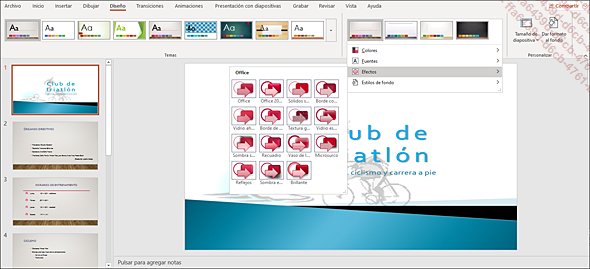
Señale (sin hacer clic) los diferentes efectos propuestos para obtener una vista previa en la diapositiva o diapositivas seleccionadas.
Luego haga clic en el tipo de efectos que desee aplicar.
Guardar un tema
Todos los cambios aportados a los colores, fuentes o efectos de los temas pueden guardarse como temas personalizados, que a continuación podrá aplicar a otras presentaciones.
Lleve a cabo las modificaciones en el tema activo (personalice colores, fuentes y efectos).
Active la pestaña Diseño y
haga clic en el botón Más
Haga clic en la opción Guardar tema actual.
Se abre el cuadro de diálogo de igual nombre.
La carpeta donde se guardan los temas está activa. Se trata de la carpeta Document themes, situada en la carpeta Templates de la aplicación.
Introduzca el nombre deseado en el área Nombre de archivo.
El archivo creado es de tipo Tema de Office (*.thmx).
Haga clic en el botón Guardar.
 del grupo Temas, en
la categoría Personalizados en
todas las presentaciones de PowerPoint.
del grupo Temas, en
la categoría Personalizados en
todas las presentaciones de PowerPoint. Ediciones ENI Editorial | líder en informática
Ediciones ENI Editorial | líder en informática