Vista Patrón
Acceder a la vista Patrón
La vista Patrón permite trabajar de manera homogénea en la apariencia de las diapositivas y las páginas. PowerPoint da acceso a tres vistas Patrón diferentes: la vista Patrón de diapositivas, la vista Patrón de documentos y la vista Patrón de notas.
Para pasar a la vista Patrón, active la pestaña Vista.
En el grupo Vistas Patrón, haga clic en el botón correspondiente a la vista patrón que desea activar: Patrón de diapositivas, Patrón de documentos o Patrón de notas.
Verá entonces el patrón correspondiente. Se abre una nueva pestaña con el nombre del patrón activo. La barra de estado también indica que el usuario se encuentra en la vista Patrón.
Para salir de la vista Patrón, haga clic en el botón Cerrar vista Patrón del grupo Cerrar o active otra vista (Normal, Clasificador de diapositivas o Página de notas) en la pestaña Vista.
 , situada en la barra de estado. Siguiendo el mismo principio, para acceder a la vista Patrón de documentos, mantenga pulsada la tecla Mayús y haga clic en la herramienta Clasificador de diapositivas
, situada en la barra de estado. Siguiendo el mismo principio, para acceder a la vista Patrón de documentos, mantenga pulsada la tecla Mayús y haga clic en la herramienta Clasificador de diapositivas de la barra de estado.
de la barra de estado.Descripción de la vista Patrón de diapositivas
La vista Patrón de diapositivas permite modificar rápidamente la apariencia de las diapositivas; todas las diapositivas que estén asociadas a un mismo patrón, tendrán los mismos elementos de formato. Al modificar uno de estos elementos en el patrón, por ejemplo, el color de fondo o la fuente del título, se modificarán automáticamente todas las diapositivas asociadas a dicho patrón. Asimismo, trabajar en vista Patrón le permite mantener un diseño homogéneo en el conjunto de diapositivas de una presentación.
Active la vista Patrón de diapositivas:
haga clic en el botón Patrón de diapositivas del grupo Vistas Patrón de la pestaña Vista o mantenga pulsada la tecla Mayús y haga clic en la herramienta Normal .
.
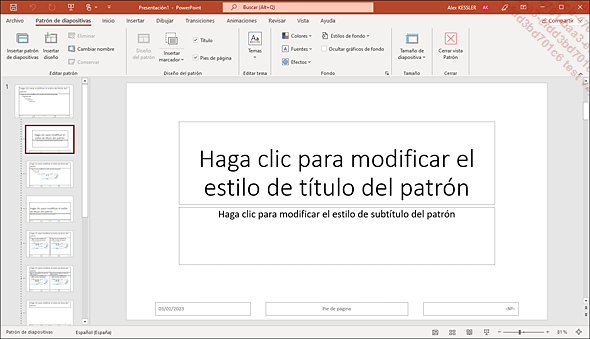
El patrón de diapositivas (a) está compuesto de varios diseños (b) que determinan la ubicación de los marcadores de posición en las diapositivas. Una presentación puede contener varios patrones de diapositivas.
Al señalar la miniatura de un patrón de diapositivas (sin hacer clic), puede ver su nombre (el mismo que el tema al que está asociado), así como los números de las diapositivas asociadas a dicho patrón. Al señalar un diseño verá su nombre y el número de diapositivas...
Crear un Patrón de diapositivas y un diseño nuevos
En general, la cantidad de diseños disponibles son suficiente para dar respuesta a todas las necesidades. Pero en algunos casos específicos, como diapositivas que tratan de otro tema, existe la posibilidad de crear un segundo patrón.
Acceda a la vista Patrón.
Haga clic en el botón Insertar patrón de diapositivas del grupo Editar patrón o bien use el método abreviado Ctrl M.
Debajo de los diseños del primer patrón, aparece un nuevo patrón numerado que contiene los diseños añadidos por defecto. Al situar el cursor sobre su miniatura, la información en pantalla indica su nombre (Diseño personalizado, de forma predeterminada) y señala que ninguna diapositiva lo está utilizando.

 , que aparece a la izquierda de la miniatura,
indica que este patrón está protegido; por tanto,
no se eliminará si no lo utiliza ninguna de las diapositivas
de la presentación.
, que aparece a la izquierda de la miniatura,
indica que este patrón está protegido; por tanto,
no se eliminará si no lo utiliza ninguna de las diapositivas
de la presentación.Agregar un diseño
Haga clic en la miniatura del diseño que precederá al nuevo para seleccionarla.
Haga clic en el botón Insertar diseño del grupo Editar patrón.
Al colocar el cursor sobre la miniatura del nuevo diseño, la información en pantalla indica su nombre (Diseño personalizado, de forma predeterminada) y señala...
Editar un patrón o un diseño
Administrar los patrones y los diseños
El procedimiento descrito a continuación se aplica igualmente a los dos elementos de la vista Patrón de diapositivas: el patrón de diapositivas y los diseños.
Acceda a la vista Patrón.
Para seleccionar un patrón de diapositivas o un diseño, haga clic en su miniatura.
Para modificar un patrón de diapositivas o un diseño, seleccione el elemento y lleve a cabo los cambios deseados (modifique los marcadores de posición, las presentaciones de caracteres, los párrafos, la alineación del texto, el tema y el fondo; inserte los objetos deseados, etc.; ver capítulos correspondientes).
Para copiar o mover un patrón de diapositivas
o un diseño, proceda igual que con las diapositivas en
vista Normal: use la técnica de hacer clic y arrastrar
para los desplazamientos o bien sírvase de las herramientas Cortar

Para duplicar un patrón de diapositivas o un diseño, abra el menú contextual de su miniatura y seleccione la opción Duplicar patrón de diapositivas o la opción Duplicar el diseño. Con un dispositivo táctil, active el botón Duplicar de la barra de herramientas contextuales.
Para eliminar un patrón de diapositivas o un diseño, seleccione...
Administrar la protección de los patrones de diapositivas
De forma predeterminada, los patrones de diapositivas están protegidos. Si un patrón no está protegido, se eliminará automáticamente si no se utiliza en la presentación. Proteger (o conservar) un patrón de diapositivas hace que este no sea eliminado y se pueda disponer de él en todo momento.
Para proteger un patrón de diapositivas,
haga clic en su miniatura para seleccionarlo y, a continuación,
haga clic en la herramienta Conservar
 .
. Para quitar la protección de un patrón,
selecciónelo y haga clic de nuevo en la herramienta Conservar
Modificar el Patrón de documentos
El Patrón de documentos determina la apariencia de la página de cara a la impresión en vista Documento (varias diapositivas por página) y en vista Esquema.
Para ver la vista Patrón de documentos,
haga clic en el botón Patrón de documentos del
grupo Vistas Patrón de
la pestaña Vista o mantenga
pulsada la tecla Mayús y haga clic en la
herramienta Clasificador de diapositivas situada en la barra de estado.
situada en la barra de estado.
La fecha del día aparece de forma predeterminada en la parte superior derecha de cada página y el número de páginas en la parte inferior derecha.
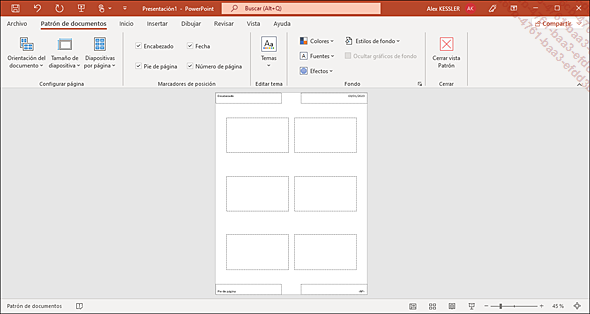
Para modificar la orientación de las páginas, haga clic en el botón Orientación de página del grupo Configurar página y seleccione la opción Vertical u Horizontal.
La orientación escogida se aplicará también al patrón de notas.
Para determinar el número de diapositivas que desea imprimir por página, haga clic en el botón Diapositivas por página del grupo Configurar página y haga clic en la opción adecuada: 1, 2, 3, 4, 6 o 9 diapositivas o Contorno de diapositiva.
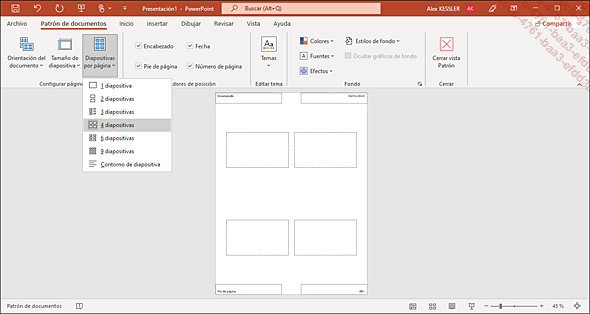
Para ocultar los encabezados y pies de página, desactive las opciones Encabezado, Pie de página, Fecha y Número de página del grupo Marcadores...
Modificar el Patrón de notas
El Patrón de notas define la apariencia de la página de cara a la impresión de las páginas de notas de una presentación (una diapositiva y sus notas en una sola página).
Haga clic en el botón Patrón de notas del grupo Vistas Patrón (pestaña Vista).
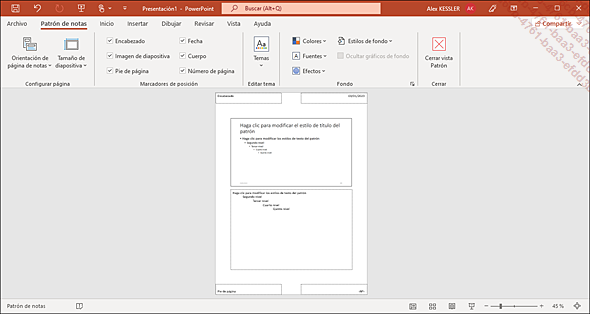
Para modificar la orientación de las páginas, haga clic en el botón Orientación de página de notas del grupo Configurar página y seleccione la opción Vertical u Horizontal.
La orientación escogida se aplicará también al patrón de documentos.
Para ocultar los marcadores de la página de notas, desactive las opciones correspondientes del grupo Marcadores de posición; para volver a verlos marque las mismas opciones.
Si quiere modificar el formato de un marcador, haga clic en él para seleccionarlo y lleve a cabo las variaciones necesarias usando los comandos de las pestañas Formato de forma e Inicio.
Para aplicar un fondo de color o una imagen a las páginas, seleccione el estilo de fondo que más le convenga (ver capítulo Fondo).
Cuando haya llevado a cabo todas las modificaciones, salga de la vista Patrón con un clic en el botón Cerrar vista Patrón.
 Ediciones ENI Editorial | líder en informática
Ediciones ENI Editorial | líder en informática