Diagramas
Insertar un diagrama
Los diagramas, llamados también gráficos SmartArt, son representaciones gráficas de informaciones e ideas como, por ejemplo, un organigrama.
Active la diapositiva en la que desea insertar el diagrama.
Active la pestaña Insertar y
haga clic en el botón SmartArt del
grupo Ilustraciones o en el icono 
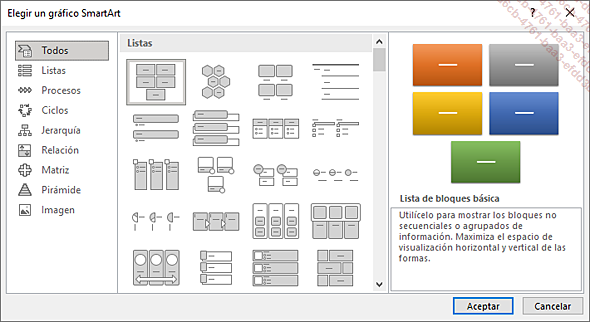
La parte izquierda del cuadro de diálogo Elegir un gráfico SmartArt agrupa todos los tipos de diagramas disponibles, la parte central muestra todos los diseños del tipo seleccionado en la parte izquierda y la parte derecha presenta la descripción del diseño seleccionado.
Elija el tipo de diagrama en la parte izquierda del cuadro de diálogo. La opción Todos agrupa todos los diseños de todos los tipos de diagrama.
Haga clic en el diseño en la parte central del cuadro de diálogo y luego haga clic en el botón Aceptar.
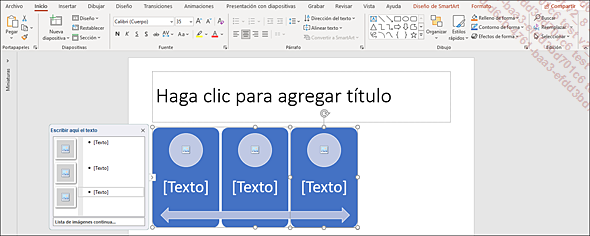
Aparece el diagrama sin texto, acompañado a la izquierda por un panel de texto que permitirá completarlo. El punto de inserción parpadea en el primer marcador del texto del panel, llamado viñeta, y que se corresponde con la primera forma que se va a rellenar del diagrama. También aparecen las pestañas contextuales Diseño de SmartArt y Formato.
Haga clic en el marcador [Texto] del panel Texto...
Administrar las viñetas en una forma
Cada diagrama define sus propias correspondencias entre las viñetas del panel de texto y su conjunto de formas.
Para agregar una viñeta a una forma, haga clic en la forma en la que desea agregar la viñeta. Haga clic en el botón Agregar viñeta del grupo Crear gráfico de la pestaña contextual Diseño de SmartArt o en el panel Texto sobre la línea de la forma donde agregarse la viñeta y pulse la tecla Intro y luego Tab.
En función del tipo de diagrama elegido, las viñetas agregadas se representarán mediante una nueva forma o bien mediante una viñeta insertada en una forma. Una viñeta insertada en una forma indica que el texto correspondiente se encuentra en un nivel inferior con respecto al texto que le precede. Ejemplos: en el primer diagrama, la viñeta se ha agregado a partir de la primera forma; como consecuencia, se ha creado una nueva forma con un texto en su interior presentado por dos viñetas:
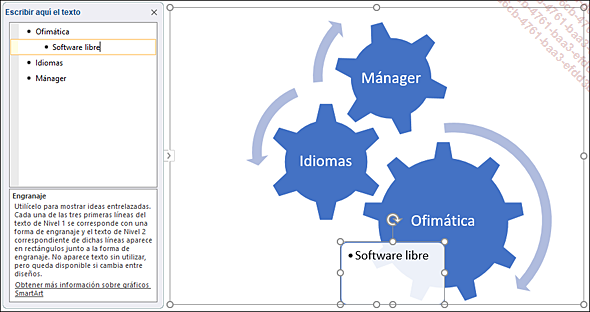
En este otro diagrama también se ha agregado una viñeta a partir de la primera forma, pero no ha aparecido ninguna forma nueva, sino un párrafo introducido por una viñeta:
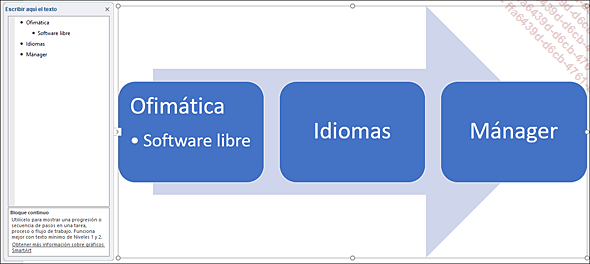
Para disminuir el nivel de una viñeta, haga clic en la línea de la viñeta dentro del panel Texto y pulse la tecla Tab o haga clic en el botón Disminuir nivel del grupo Crear gráfico...
Administrar las formas de un diagrama
Existen varias soluciones posibles: se puede trabajar en el panel de texto y, por tanto, en las líneas de texto con viñetas, o directamente en las formas dentro del diagrama.
Para crear una nueva forma, seleccione la forma después de la cual se agregará la nueva y haga clic en el botón Agregar forma del grupo Crear gráfico de la pestaña contextual Diseño de SmartArt o, en el panel de texto, haga clic al final de la línea de texto con viñeta después de la cual desea agregar la nueva y pulse la tecla Intro.
Como consecuencia se creará una nueva forma en el diagrama o una viñeta dentro de una forma. En los diagramas que contienen un número constante de formas, aparece una X roja en el panel de texto y la forma no se crea en el diagrama:
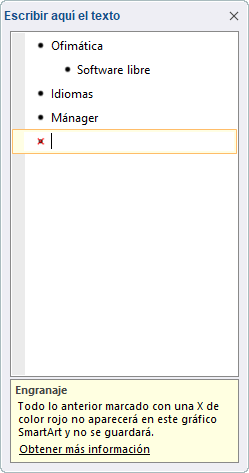
Para remediar esto, cambie el diseño del diagrama (ver Modificar la presentación general de un diagrama).
Para disminuir el nivel de una forma, es decir, para incluir el contenido de la forma en aquella que la precede con diferentes niveles de viñetas, seleccione la forma en cuestión y haga clic en el botón Disminuir nivel del grupo Crear gráfico de la pestaña contextual Diseño de SmartArt.
Para aumentar el nivel de una forma que había sido previamente disminuido, seleccione la forma y haga clic en el botón...
Modificar la presentación general de un diagrama
Puede cambiar el diseño, el tipo, los colores de los diagramas e incluso aplicarles un estilo rápido.
Si es preciso, haga clic en el diagrama y active la pestaña contextual Diseño de SmartArt.
Para modificar el diseño del diagrama, selecciónelo en la galería del grupo Diseños.
Para modificar el tipo de diagrama, haga clic
en el botón Más
En el cuadro de diálogo Elegir un gráfico SmartArt que aparece, haga clic en el tipo y diseño deseados y confirme.
Para cambiar los colores del diagrama, haga clic en el botón Cambiar colores del grupo Estilos SmartArt y seleccione el color deseado.
Para aplicar un estilo rápido, haga clic en aquel que prefiera en la galería del grupo Estilos SmartArt.
Para volver a la presentación inicial, haga clic en el botón Restablecer gráfico del grupo Restablecer.
Convertir un cuadro de texto o imágenes en diagrama
Convertir un cuadro de texto
Haga clic en el cuadro de texto que desea convertir.
En la pestaña Inicio,
haga clic en la herramienta Convertir a SmartArt
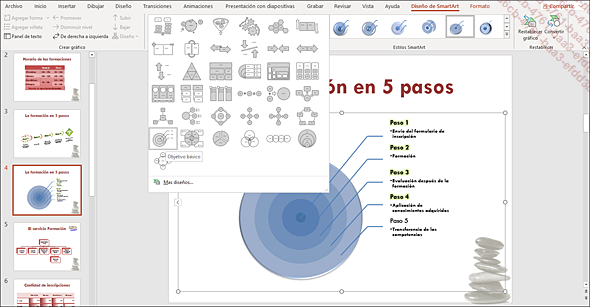
Haga clic en el tipo de diagrama que desea utilizar; si no está en la lista, seleccione la opción Más gráficos SmartArt y haga doble clic en el tipo deseado.
Convertir imágenes en diagrama SmartArt
Seleccione las imágenes que desea añadir al diagrama.
Active la pestaña contextual Formato de imagen.
Haga clic en el botón Diseño de imagen y luego en el tipo de diagrama deseado.
Convertir un diagrama en texto o en forma
Seleccione el diagrama que desea convertir.
Active la pestaña contextual Diseño de SmartArt.
Haga clic en el botón Convertir del grupo Restablecer y, en función de la acción que vaya a realizar, seleccione la opción Convertir en texto o Convertir en formas.
 Ediciones ENI Editorial | líder en informática
Ediciones ENI Editorial | líder en informática