Autotexto
Crear un elemento rápido
Un elemento rápido permite guardar en la memoria un texto repetitivo (fórmula de cortesía, dirección, abreviatura, etc.).
Si el elemento rápido afecta a varios documentos creados desde una plantilla concreta, abra un documento basado en dicha plantilla.
Escriba el contenido del elemento rápido y aplique las posibles modificaciones de formato.
Seleccione el contenido del elemento rápido;
incluya la marca de párrafo  en la selección si desea que el formato
del párrafo (sangría, alineación, interlineado,
etc.) se almacene como elemento rápido.
en la selección si desea que el formato
del párrafo (sangría, alineación, interlineado,
etc.) se almacene como elemento rápido.
En la pestaña Insertar,
pulse el botón Elementos rápidos 
Puesto que el elemento rápido está considerado como un tipo de bloque de creación (un contenido predefinido), en pantalla aparece el cuadro de diálogo Crear nuevo bloque de creación.
Indique el Nombre del elemento rápido en la casilla correspondiente.
Seleccione la opción Autotexto en la lista Galería.
Abra la lista Categoría y seleccione una de las categorías que se ofrecen en la lista o haga clic en la opción Crear nueva categoría para crear...
Utilizar un elemento rápido
Primer método
Sitúe el punto de inserción donde desea insertar el contenido del elemento rápido.
En la pestaña Insertar,
haga clic en el botón Elementos rápidos 
En pantalla se muestra la galería de autotexto.
Al señalar con el puntero un elemento rápido, se puede ver su descripción en una información de herramienta.
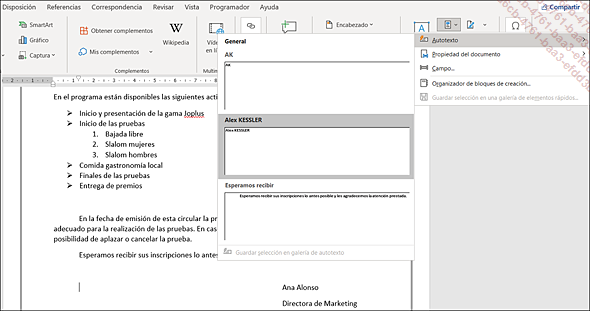
Para insertar el contenido del elemento rápido en la posición del punto de inserción, haga clic en el elemento rápido que desea insertar.
Para insertar el contenido del elemento rápido en un punto determinado del documento, haga clic con el botón secundario del ratón en el elemento rápido en cuestión para abrir su menú contextual.
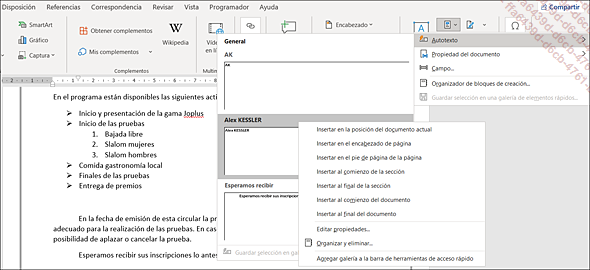
Haga clic en la opción correspondiente al lugar donde desea insertar el elemento rápido: Insertar en el encabezado de página, Insertar al comienzo de la sección, etc.
En función de la opción seleccionada durante la creación del elemento rápido, su contenido se inserta en el documento en la posición del punto de inserción, en un párrafo nuevo o en una nueva página.
El contenido de un elemento rápido también se puede insertar utilizando el cuadro de diálogo...
Administrar los elementos rápidos
Modificar las propiedades de un elemento rápido
En la pestaña Insertar,
haga clic en Elementos rápidos 
Haga clic con el botón secundario del ratón en el elemento rápido en cuestión y luego haga clic en la opción Editar propiedades.
Realice las modificaciones y pulse el botón Aceptar.
Pulse el botón Sí del mensaje que ofrece volver a definir la entrada del bloque de creación.
Modificar el contenido de un elemento rápido
Introduzca el nuevo texto del elemento rápido y vuelva a crear el elemento rápido dándole el mismo nombre y las mismas características.
Aparecerá el cuadro de diálogo siguiente:
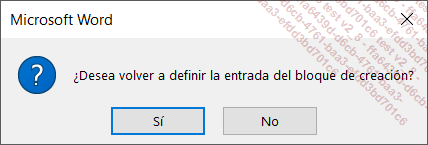
Pulse el botón Sí para volver a definir el elemento rápido.
Eliminar un elemento rápido
Haga clic en el botón Elementos rápidos 
Haga clic con el botón secundario del ratón en el elemento rápido que desea eliminar y luego haga clic en la opción Organizar y eliminar.
El elemento rápido queda seleccionado en el cuadro de diálogo...
 Ediciones ENI Editorial | líder en informática
Ediciones ENI Editorial | líder en informática