Documentos
Crear un documento
Haga clic en la pestaña Archivo y en la opción Nuevo.
En el panel de la derecha, haga clic en la plantilla Documento en blanco.
También puede utilizar el método abreviado de teclado Ctrl U (para ello, la pestaña Archivo no debe estar activada).
Para crear un documento basado en una plantilla, diríjase a la sección Crear un documento basado en una plantilla en este mismo capítulo.
Abrir un documento
Para abrir un documento, haga clic en la opción Abrir de la pestaña Archivo (o Ctrl A) y luego seleccione la ubicación Este PC en el panel central.
También puede hacer clic en el vínculo Abrir otros elementos (Documentos) que se muestra al abrir la aplicación y, a continuación, hacer clic en la ubicación Este PC.
El panel derecho muestra el contenido (subcarpetas y archivos) de la carpeta Documentos:
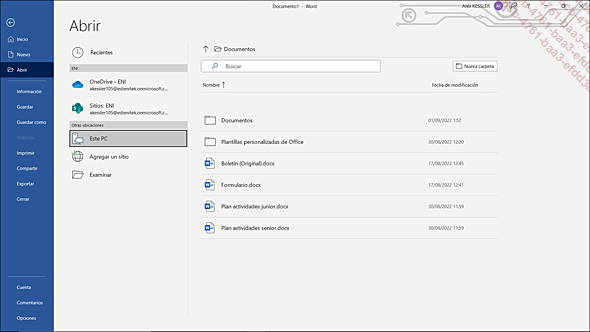
 para acceder a
las carpetas superiores y, a continuación, acceda a la
ubicación en la que se encuentra el archivo en cuestión
y haga clic en él.
para acceder a
las carpetas superiores y, a continuación, acceda a la
ubicación en la que se encuentra el archivo en cuestión
y haga clic en él.Asimismo, puede pulsar en el botón Examinar situado en el panel central para acceder al cuadro de dialogo Abrir.
En este caso, seleccione la carpeta que contiene el documento que desea abrir en el panel izquierdo y, a continuación, en el panel derecho, haga doble clic en el documento en cuestión; para abrir varios documentos simultáneamente, selecciónelos utilizando la tecla Ctrl y luego haga clic en el botón Abrir.
Para visualizar un documento abierto, pero oculto detrás de otro, acceda a la pestaña Vista, pulse en el botón Cambiar...
Guardar un documento
Para guardar un documento nuevo, haga clic
en la herramienta 
Por defecto, la opción Recientes está seleccionada en el panel central. En el panel derecho se muestran las carpetas que haya decidido anclar y también aquellas utilizadas recientemente por orden cronológico:
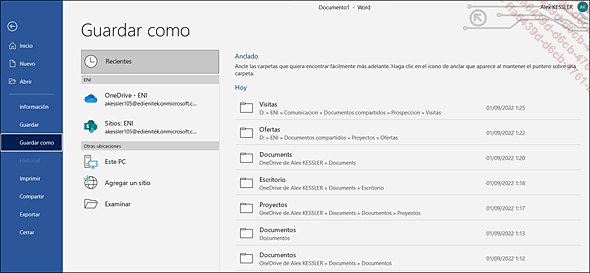
Si el documento debe guardarse en una de estas carpetas, haga clic en ella; en caso contrario haga clic en el botón Examinar situado en el panel central.
Cualquiera que sea su elección, en pantalla aparece el cuadro de diálogo Guardar como.
Si ha escogido una carpeta recientemente utilizada, esa carpeta estará seleccionada. Si ha seleccionado el botón Examinar, estará seleccionada la carpeta Documentos.
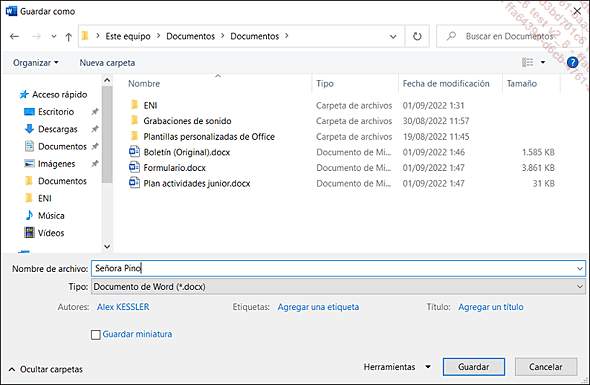
Si no aparecen las carpetas, haga clic en el botón Examinar carpetas (entonces aparece el botón Ocultar carpetas).
En caso necesario, en el panel central, haga doble clic sobre la carpeta en la que desea guardar el documento.
Escriba el nombre del nuevo documento en la zona Nombre de archivo y luego haga clic en Guardar.
El nombre, y eventualmente la extensión del documento .docx aparecen en la barra de título.
 de la barra de herramientas
de acceso rápido o seleccione la
opción Guardar de la
pestaña...
de la barra de herramientas
de acceso rápido o seleccione la
opción Guardar de la
pestaña...Cerrar un documento
Para cerrar un documento, haga clic en la opción Cerrar de la pestaña Archivo o utilice el método
abreviado de teclado CtrlF4 (la pestaña Archivo no debe estar activa) o haga
clic en el botón  que se muestra
en la esquina superior derecha de la ventana Word; a continuación,
si fuera necesario, guarde los cambios realizados en el documento.
que se muestra
en la esquina superior derecha de la ventana Word; a continuación,
si fuera necesario, guarde los cambios realizados en el documento.
 se cierra igualmente la aplicación
Word.
se cierra igualmente la aplicación
Word.Utilizar el espacio de almacenamiento en línea OneDrive
OneDrive (llamado SkyDrive en versiones anteriores) es un servicio de almacenamiento en línea gratuito propuesto por Microsoft para todos los usuarios que dispongan de una cuenta de Microsof, ya sea con Hotmail, Messenger, Windows Phone, Xbox LIVE, Outlook.com… Cada usuario dispone gratuitamente de un espacio personal de 5 GB con la posibilidad de adquirir espacio adicional.
Ventajas de utilizar OneDrive
Es posible acceder a los datos (documentos, fotos, música…) guardados en este espacio de almacenamiento desde cualquier dispositivo que cuente con conexión a Internet. Dichos datos se sincronizarán automáticamente. De este modo, podrá acceder a sus archivos desde su ordenador profesional o personal, desde una tableta conectada a Internet o incluso desde un smartphone.
Para acceder a los archivos almacenados en el espacio de almacenamiento desde una de las aplicaciones Office, deberá estar conectado con sus credenciales de Microsoft (véase el capítulo Gestión de cuentas). Si posee varios espacios, puede añadirlos como servicio para acceder a ellos también (pestaña Archivo - Cuenta - Agregar un servicio - Almacenamiento).
Para administrar los archivos guardados en OneDrive, puede usar el Explorador de archivos de Windows: la ubicación OneDrive aparece en el panel de navegación (panel derecho)...
Utilizar la lista de documentos/ carpetas utilizados recientemente
Documentos recientes
Para abrir rápidamente uno de los últimos documentos utilizados, haga clic en la pestaña Archivo, opción Abrir o utilice el método abreviado de teclado Ctrl A (la pestaña Archivo no debe estar activada) a continuación, si fuera necesario, haga clic en la opción Recientes.
En el panel derecho active, si fuera necesario, la pestaña Documentos.
De manera predeterminada, en la lista aparecen los 50 últimos documentos que se han utilizado. Si la lista está completa, cada vez que abra un documento, desaparece el último documento de la lista y cede el espacio al nuevo documento que acaba de abrir, que se sitúa en la parte superior de la lista.
Para mantener (anclar) un documento en la lista
de Documentos recientes, señale
el documento en cuestión y haga clic en el símbolo  que se muestra a la derecha
del documento; también puede hacer clic con el botón
secundario en el documento en cuestión y, a continuación,
hacer clic en la opción Anclar a la lista.
que se muestra a la derecha
del documento; también puede hacer clic con el botón
secundario en el documento en cuestión y, a continuación,
hacer clic en la opción Anclar a la lista.
El documento que se agrega de esta manera aparece en la parte superior de la lista.
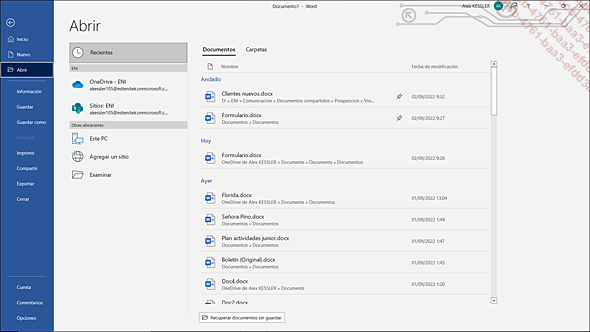
La carpeta donde está guardado se muestra debajo de su nombre.
Para quitar un documento anclado a la lista, señale el documento con el puntero y luego haga clic en el símbolo...
Reanudar la lectura de un documento
Es posible reanudar la lectura de un documento en el punto donde se dejó en el momento de cerrarlo. En efecto, Word recuerda el contenido del documento que se mostraba en la pantalla en el momento de cerrarlo y le propone acceder a ese contenido en el momento de volver a abrirlo.
Abra el documento en cuestión.
 .
.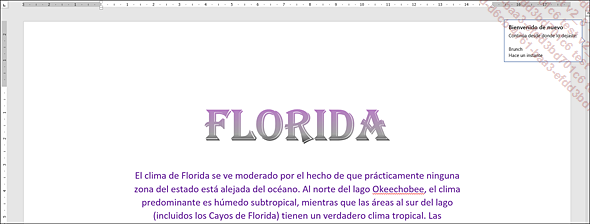
Si fuera necesario, abra otra vez la información
de herramienta apuntando el símbolo 
La información de herramienta le indica el tiempo que ha pasado desde que se cerró el documento la última vez. Esto puede ser Hace un instante, si el tiempo transcurrido es inferior a 1 minuto, un número de minutos si el tiempo pasado está entre 1 y 60 minutos (Hace 40 minutos), un número de horas si el tiempo transcurrido se encuentra entre 1 y 10 horas (Hace 3 horas), Ayer si el documento se cerró la víspera, el día en que se cerró si el tiempo transcurrido está comprendido entre 1 y 7 días (miércoles), o la fecha en que se cerró si el tiempo pasado es superior a 7 días (21 noviembre 2018).
Además...
Recuperar una versión de un documento
Recuperar una versión temporal
Es posible recuperar una versión temporal de un documento que se haya cerrado sin guardar. Es necesario, para ello, que las opciones de autoguardado estén activadas porque la versión temporal de un documento no guardado corresponde al último guardado automático.
Compruebe que las opciones de autoguardado están activadas: haga clic en la pestaña Archivo, en Opciones y luego en la categoría Guardar y verifique que las opciones Guardar información de Autorrecuperación cada ... minutos y Conservar la última versión recuperada automáticamente cuando cierro sin guardar están activadas. Confirme los cambios haciendo clic en el botón Aceptar.
Haga clic en la pestaña Archivo y luego en la opción Información.
Haga clic en el botón Administrar documento y luego en Recupera documentos sin guardar.
También puede hacer clic en la opción Abrir de la pestaña Archivo y luego hacer clic en el botón Recuperar documentos sin guardar que se muestra en la parte inferior del panel derecho.
El cuadro de diálogo Abrir se muestra en pantalla. La carpeta C:\Usuarios\Nombre de usuario\AppData\Microsoft\Office\UnsavedFiles está seleccionada y contiene los archivos temporales disponibles. Estos archivos temporales son archivos borrador...
Crear un documento basado en una plantilla
El nuevo documento recupera el estilo y los elementos de la plantilla. Esta puede ser un modelo predeterminado, personalizado y ubicado en el disco duro o en el sitio Microsoft Online.
Utilizar una plantilla personalizada
Una plantilla personalizada es una plantilla creada por el propio usuario (véase Plantillas - Crear una plantilla).
Haga clic en la pestaña Archivo y luego en la opción Nuevo.
De manera predeterminada, Word le ofrece plantillas en filas; la opción Office, que se encuentra encima del apartado Búsquedas sugeridas, está activa.
Para visualizar sus plantillas personalizadas, haga clic en la opción Personal que se encuentra encima del apartado Búsquedas sugeridas.
Las opciones Office y Personal no están visibles si no se ha creado alguna plantilla personalizada.
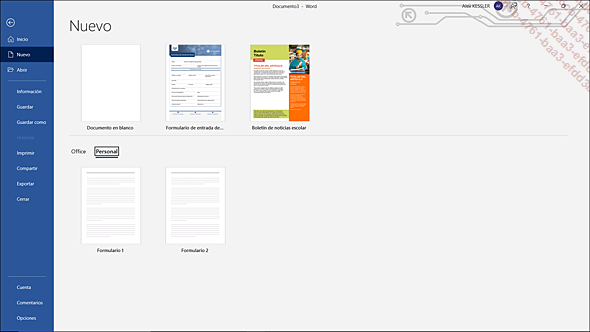
Las plantillas personalizadas se guardan en la carpeta Plantillas Office personalizadas que se encuentra en la carpeta Documentos (C:\ Usuarios\Nombre de usuario\Documentos\Plantillas Office personalizadas).
Haga clic en el nombre de la plantilla que desea utilizar.
En pantalla aparece un nuevo documento basado en la plantilla escogida.
Escriba las informaciones adecuadas para el nuevo documento y luego, guárdelo.
Comprobar la compatibilidad de un documento Word 2021 con las versiones anteriores
El formato de archivo basado en el lenguaje XML está asociado con los documentos creados desde la versión de Microsoft Office 2007 de Word. Tienen la extensión .docx, mientras que los creados con las versiones anteriores a 2007 tienen la extensión .doc.
En Word 2021 se puede usar un documento realizado con la versión 2003 (ver la sección Usar documentos de versiones anteriores a Word 2007).
En Word 2021, puede abrir un documento realizado en las versiones 2007 a 2009 porque el formato de archivo es idéntico. Para abrir un documento Word 2021 en una versión de 2007 a 2019, se recomienda comprobar la compatibilidad con antelación.
En Word 2021, abra el documento deseado.
Haga clic en la pestaña Archivo y luego en la opción Información.
Haga clic en el botón Comprobar si hay problemas y luego en la opción Comprobar compatibilidad.
Se abre el cuadro diálogo que aparece a continuación:
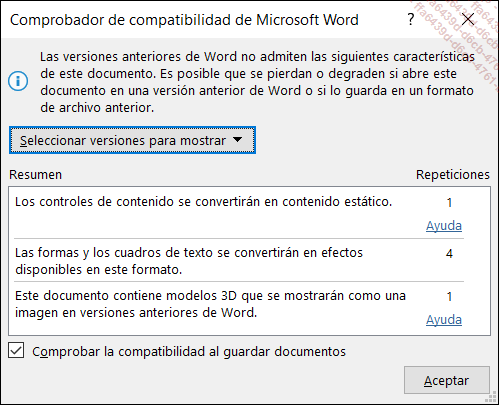
Así sabe cuáles son las funciones o elementos que no podrá usar cuando abra el documento en una versión anterior de Word.
Haga clic en el botón Seleccionar versiones para mostrar para seleccionar la o las versiones para las que quiere comprobar la compatibilidad.
Para comprobar la compatibilidad del documento cada vez que se guarda el documento...
Usar documentos de versiones anteriores a Word 2007
Trabajar en modo de compatibilidad en Word 2021
En Word 2021, abra el documento creado en una versión anterior a 2007: en la pestaña Archivo, haga clic en Abrir y luego en Examinar del panel central. Si fuera necesario, seleccione la carpeta que contiene el documento que desea abrir.
Para ver únicamente los Documentos de Word 97-2003, seleccione la opción correspondiente en la lista situada a la derecha de la casilla Nombre de archivo; tenga en cuenta, sin embargo, que esta opción se mantendrá seleccionada cuando se vuelva a abrir el cuadro de diálogo Abrir. Por ello, para volver a mostrar Todos los documentos de Word, es necesario seleccionar la opción correspondiente en la lista que contiene los tipos de archivos.
Seleccione el documento que desea abrir y luego pulse el botón Abrir o, haga directamente doble clic en el documento que desea abrir.

En la pantalla aparecerá el documento. En la barra de título y a la derecha del nombre del archivo aparece el texto [Modo de compatibilidad]. Las nuevas funciones de Word 2021 o las que han experimentado mejoras desde la versión 2007 no están disponibles.
Trabaje y guarde las modificaciones como lo hace habitualmente.
Cuando guarde las modificaciones, se mantendrá el formato de archivo Documento de Word 97-2003 (.doc).
Convertir un documento al formato de archivo Word...
Guardar un documento en formato PDF o XPS
Los formatos de archivos PDF y XPS son formatos de archivo que facilitan la difusión de documentos electrónicos. Estos formatos mantienen las fuentes, las imágenes, los gráficos y el diseño del documento tal y como fue creado con la aplicación de origen. Un usuario puede ver, compartir e imprimir los archivos PDF si dispone del programa Acrobat Reader (disponible gratuitamente en el sitio Web de Adobe) y los archivos XPS si dispone de Microsoft .NET Framework (disponible gratuitamente en el sitio Microsoft). Sin embargo, si trabaja en el entorno Windows 8 o Windows 10, tendrá a su disposición la aplicación Lector que le permite abrir los archivos PDF y XPS así como el visor de XPS que le permite abrir los archivos XPS.
Si solo desea guardar en formato PDF o XPS una parte del documento, seleccione el texto correspondiente.
Haga clic en la pestaña Archivo y luego en la opción Exportar.
Haga clic en el botón Crear documento PDF/XPS.
Modifique si hace falta la carpeta donde se va a guardar el documento y el Nombre de archivo en la correspondiente casilla.
A continuación, abra la lista Tipo, en función del tipo de archivo que se desea crear, elija la opción PDF o Documento XPS.
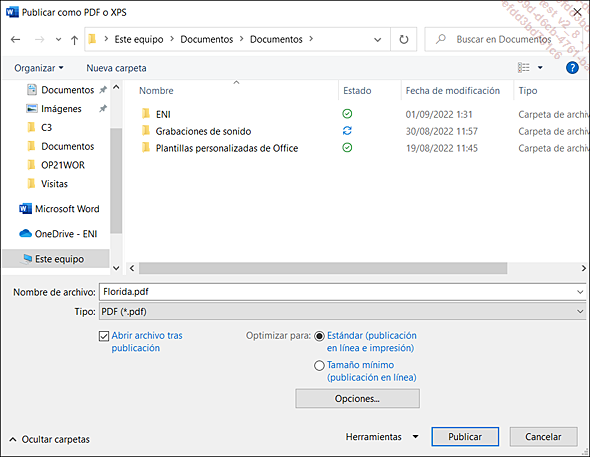
Si desea abrir el archivo (PDF o XPS) justo después de haberlo guardado, marque la opción Abrir archivo...
Editar un documento PDF en Word
Es posible abrir un archivo PDF en Word para editar su contenido.
En la pestaña Archivo, haga clic en la opción Abrir y luego en Examinar.
Seleccione la carpeta en la que desea guardar el documento PDF.
La opción Todos los documentos Word seleccionada por defecto en la lista de los tipos de archivo (a la derecha del cuadro Nombre de archivo) incluye el formato PDF. De este modo, en una misma carpeta podrá ver al mismo tiempo los documentos PDF y los documentos Word. Sin embargo también puede ver únicamente los documentos PDF.
Si desea mostrar únicamente los archivos en formato PDF, seleccione la opción PDF Files en la lista que se encuentra a la derecha del cuadro Nombre de archivo; tenga en cuenta que esta opción quedará seleccionada para cuando vuelva a abrir el cuadro de diálogo Abrir. Para volver a ver todos los documentos Word, deberá pensar en seleccionar la opción Todos los documentos de Word en la lista que contiene los tipos de archivo.
Seleccione el archivo PDF que desea abrir y haga clic en el botón Abrir o haga directamente un doble clic en el archivo PDF pendiente de abrir.
Aparecerá un mensaje que le informa de que el archivo PDF va a ser convertido en documento Word modificable. Este mensaje también le informa de que el documento obtenido puede no ser exactamente igual al archivo PDF original....
Definir las propiedades de un documento
Las propiedades permiten identificar un documento y se utilizan para ver la información relativa a un documento, organizar los documentos para encontrarlos fácilmente o para buscarlos.
Abra el documento que va a utilizar.
Haga clic en la pestaña Archivo y luego en la opción Información.
Las propiedades del documento están visibles en el panel derecho, en el área Propiedades.
De manera predeterminada, no se muestran todas las propiedades.
Para mostrar más propiedades, haga clic en el vínculo Mostrar todas las propiedades que se encuentra en la parte inferior de la ventana.
Word muestra las propiedades más pertinentes del documento; aparece el vínculo Mostrar menos propiedades que permite reducir el número de propiedades.
Para cada una de las propiedades que desee añadir, haga clic en la zona Agregar correspondiente (por ejemplo, para la propiedad Título, haga clic en Agregar título) y a continuación escriba la información que desee.
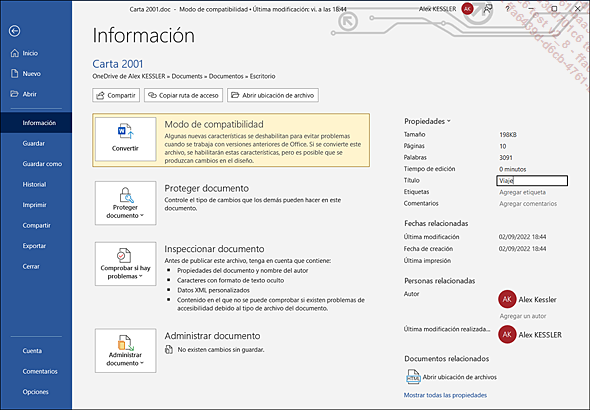
Haga clic en la herramienta 
La opción Propiedades avanzadas de la lista Propiedades (pestaña Archivo - opción Información) permite abrir el cuadro de diálogo Propiedades.
Puede ver las propiedades de un archivo...
Insertar un documento en otro
Abra el documento en el que quiere insertar otro documento.
Sitúe el cursor en el punto donde quiere introducir el contenido del documento.
Abra la lista asociada al botón Objeto 
Seleccione el documento que desea insertar.
Pulse, si es necesario, el botón Intervalo e introduzca el nombre del marcador correspondiente a la parte del documento que desea insertar.
Para tal operación, hay que atribuir previamente un marcador a la parte del texto que se quiere insertar.
Pulse el botón Insertar o abra la lista asociada a dicho botón y luego haga clic en la opción Insertar como vínculo para crear un enlace entre el documento activo y el documento insertado.
Comparar documentos en paralelo
En esta parte se muestra cómo se pueden visualizar en pantalla dos documentos, uno al lado del otro, para poderlos comparar.
Asegúrese de que los documentos que desea comparar estén abiertos y de que la pestaña Archivo no esté activa en ninguno de los dos documentos. El nombre de cada documento se muestra en la lista Cambiar ventanas en la pestaña Vista.
Un documento en el que la pestaña Archivo esté abierta no podrá mostrarse en paralelo con otro documento.
Para visualizar uno de los documentos que se van a comparar, pulse el botón Cambiar ventanas de la pestaña Vista y luego seleccione el nombre del documento que desea que se muestre, o pulse el botón correspondiente al documento en la barra de tareas.
Pulse en la herramienta Ver en paralelo  , situada en el grupo Ventana de
la pestaña Vista.
, situada en el grupo Ventana de
la pestaña Vista.
Si únicamente hay dos documentos abiertos, los dos documentos aparecen en pantalla, uno al lado del otro.
Si hay más de dos documentos abiertos, aparece en pantalla el cuadro de diálogo Comparar en paralelo, que permite elegir el segundo documento.
Haga doble clic en el documento que desea mostrar.
Los documentos aparecerán en pantalla en paralelo.
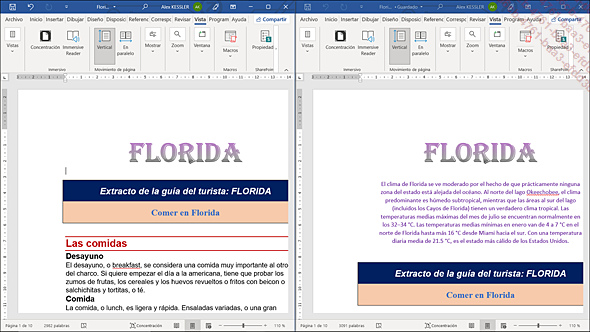
De forma predeterminada, los dos documentos se mueven simultáneamente cuando se desplaza alguno de los documentos. Para desactivar esta opción...
Enviar un documento como archivo adjunto
Es necesario que en el ordenador esté instalado un programa de mensajería electrónica (por ejemplo Microsoft Outlook).
Abra el documento que se va a enviar, o créelo.
Haga clic en la pestaña Archivo, en la opción Compartir, y luego en la opción Correo electrónico.
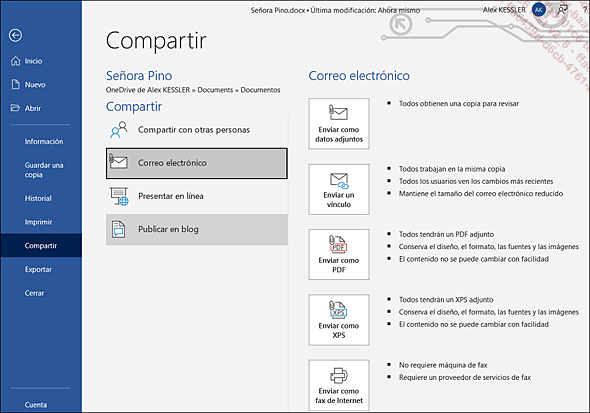
Haga clic en alguno de los botones siguientes, en función del tipo de documento que desea enviar:
|
Enviar como datos adjuntos |
Permite adjuntar al correo electrónico una copia del documento; los destinatarios del mensaje deberán disponer de la aplicación Word para poder leer y/o modificar el documento. |
|
Enviar un vínculo |
Permite insertar en el correo electrónico un vínculo hacia el documento para que los destinatarios puedan trabajar en el mismo documento. Para que esta función esté disponible, es necesario que el documento se encuentre en una ubicación compartida. |
|
Enviar como PDF |
Permite adjuntar al correo electrónico una copia del documento en formato PDF; los destinatarios del mensaje deberán disponer de la aplicación Acrobat Reader (disponible gratuitamente) para poder abrir el archivo salvo si trabajan en el entorno Windows 8 o 10 (la aplicación Lector permite leer los PDF). |
|
Enviar como XPS |
Permite adjuntar al correo electrónico una copia del documento en formato XPS; los destinatarios del mensaje... |
Publicar un documento como entrada de blog
En este apartado se trata de crear una entrada (artículo) de blog utilizando el documento activo. Es necesario disponer de una cuenta de blog que puede obtener en algún proveedor de servicios de blog.
Si todavía no lo ha hecho, cree una cuenta de blog en un proveedor de blogs.
Entre los sitos de blog populares compatibles con Microsoft Word, se encuentran Blog SharePoint, WordPress, Blogger, Telligent Community o incluso TypePad.
Abra en Word el documento a partir del cual desea crear la entrada de blog.
Haga clic en la pestaña Archivo, en la opción Compartir y luego en la opción Publicar un blog.
Haga clic en el botón Publicar un blog.
En la pantalla se muestra una copia del documento activo (Documento). Las tres únicas fichas activas son: Archivo, Entrada de blog e Insertar.
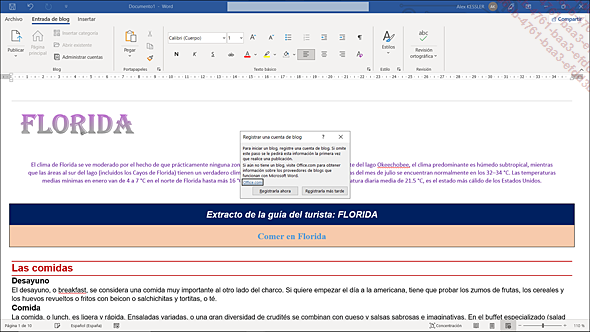
Registrar una cuenta de blog
Para publicar el documento en una cuenta de blog, será necesario que previamente registre la cuenta de blog en Word.
Si su cuenta de blog no ha sido registrada previamente en Word, el cuadro de diálogo Registrar una cuenta de blog se muestra en pantalla. Si éste fuera el caso, haga clic en Registrarlo ahora.
Si dispone de, por lo menos, una cuenta de blog registrada en Word, el cuadro de diálogo Registrar una cuenta de blog no se muestra. En este caso, haga clic en el botón Administrar cuentas de la pestaña...
 Ediciones ENI Editorial | líder en informática
Ediciones ENI Editorial | líder en informática