Temas
Aplicar un tema al documento
Cada tema de documento tiene asociados un conjunto de colores (para los textos, los fondos, los hipervínculos), dos fuentes (una fuente de título y una fuente para el cuerpo del texto) y un conjunto de efectos de líneas y relleno. Word proporciona muchos temas de documento predefinidos. De forma predeterminada, el tema Office es el que se presenta al crear un nuevo documento.
Abra el documento en el que desea aplicar un nuevo tema.
En la pestaña Diseño, haga clic en el botón Temas que se muestra en el grupo Formato del documento.
Si no está seguro del tema que desea aplicar, señale sucesivamente los temas que se proponen para visualizar el efecto correspondiente en el documento.
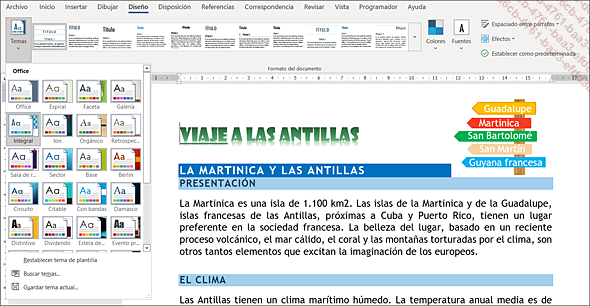
Los temas propuestos por Word se muestran en el apartado Office. Es posible que, además de los temas predefinidos, se puedan ver otros temas en el apartado Personalizados.
Pulse sobre el tema que desea aplicar para que la elección tenga efecto.
Si en el documento se utilizan fuentes, colores y/o efectos de un tema, la presentación de los elementos correspondientes (textos o gráficos) cambiará en función del nuevo tema elegido. Además, si el documento contiene estilos a los que se les asocian fuentes y colores de un tema (por ejemplo, el caso de los estilos predefinidos como Título 1, Título 2, etc.), los párrafos con estos...
Personalizar el tema de un documento
Se puede personalizar el tema aplicado al documento cambiando los colores, las fuentes y/o los efectos. Más adelante, en este capítulo, se presenta cómo guardar los cambios efectuados en un tema personalizado para poder aplicarlo en otros documentos.
Cambiar los colores del tema
En la pestaña Diseño, haga clic en el botón Colores que se muestra en el grupo Formato del documento.
Los colores que aparecen en el botón Colores corresponden a los colores de texto y de fondo del tema activo. Los colores que se muestran en cada barra de colores representan los colores de énfasis y de hipervínculos.
Si no está seguro de los colores que desea aplicar, señale sucesivamente los conjuntos de colores que se proponen para visualizar el efecto correspondiente en el documento.
Si alguno de los conjuntos de colores le conviene, haga clic en él, en caso contrario, haga clic en la opción Personalizar colores para crear su propio conjunto de colores.
Si se ha seleccionado un conjunto de colores, los colores de este conjunto se aplican a los correspondientes elementos del documento.
Si ha hecho clic en la opción Personalizar colores, se abre en pantalla el cuadro de diálogo Crear nuevos colores del tema.
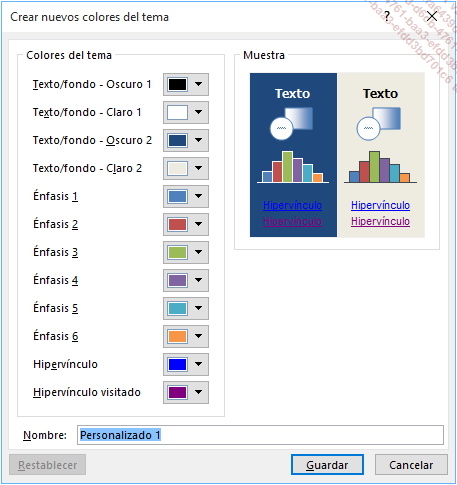
Cada color del tema tiene asociado un botón: cuatro colores para Texto/fondo, seis colores para Énfasis y dos colores...
Guardar un tema
Como tema personalizado, se pueden guardar las modificaciones realizadas a los colores, fuentes y/o efectos del tema de un documento. A continuación, podrá aplicar ese tema personalizado a otros documentos.
Tras personalizar el tema aplicado al documento (véase apartado anterior), pulse el botón Temas de la pestaña Diseño y seleccione la opción Guardar tema actual.
La carpeta Document Themes se abre de forma predeterminada.
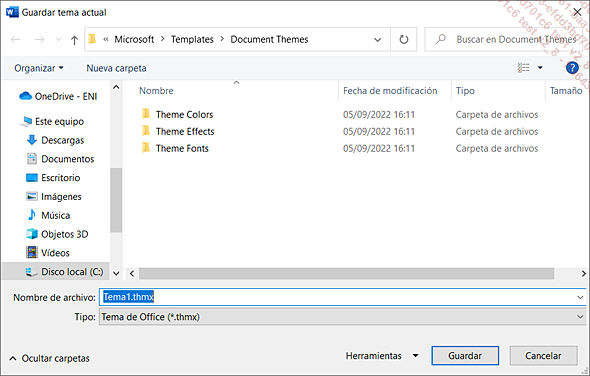
Asegúrese de que la carpeta Document Themes esté seleccionada (C:\Usuarios\nombre_usuario\AppData\Roaming\Microsoft\Templates\Document Themes) si desea que el tema personalizado esté visible en la lista asociada al botón Temas.
Introduzca el Nombre de archivo en la casilla correspondiente.
La extensión de un archivo de tema personalizado es .thmx.
Pulse el botón Guardar.
El tema personalizado aparece en el apartado Personalizados del botón Temas.
Para eliminar un tema personalizado, pulse el botón Temas. En el apartado Personalizados, pulse el botón secundario del ratón en el tema que desea quitar y seleccione la opción Eliminar. A continuación, confirme la eliminación con el botón Sí del mensaje que emerge.
Para modificar o eliminar un conjunto de colores o de fuentes personalizados, haga clic, según el caso, en el botón Colores o Fuentes. Haga clic...
 Ediciones ENI Editorial | líder en informática
Ediciones ENI Editorial | líder en informática