Formularios
Crear un formulario
En este capítulo, solo se presentan las funciones básicas para crear un formulario.
Un formulario es un tipo de documento que contiene un texto constante y unas zonas variables. Ejemplo:

Abra la pestaña Programador: en la pestaña Archivo, haga clic en Opciones y luego en la categoría Personalizar cinta de opciones en el cuadro de diálogo Opciones de Word.
Asimismo, puede pulsar con el botón derecho del ratón en la cinta de opciones y después en Personalizar la cinta de opciones.
Compruebe que la opción Pestañas principales está seleccionada en la lista Personalizar la cinta de opciones, marque la opción Programador en el área situada debajo de la lista y confirme pulsando Aceptar.
Cree o modifique una plantilla de documento.
Escriba el texto que será constante.
En cada zona variable, inserte un control de contenido con las opciones del grupo Controles situado en la pestaña Programador (véase apartado siguiente).
Cuando haya terminado el formulario, protéjalo (véase Proteger un formulario) y guárdelo.
Oculte, si fuera necesario, la pestaña Programador desactivando la opción correspondiente del cuadro de diálogo Opciones de Word (categoría Personalizar cinta de opciones).
Insertar controles de contenido en un formulario
Un control de contenido se presenta en forma de texto, cuadro combinado, lista desplegable, selector de fechas o selector de bloques de creación.
Asegúrese de que la pestaña Programador está visible en la cinta de opciones y actívela.
Active el Modo Diseño pulsando el botón correspondiente del grupo Controles.
Sitúe el punto de inserción en el lugar donde debe insertarse el control de contenido.
Haga clic, en el grupo Controles, en uno de los iconos siguientes en función del control de contenido que desea insertar:
 / / |
Inserta un control de texto que permite al usuario del formulario escribir un texto. |
 |
Inserta un control de contenido de una imagen y permite al usuario del formulario seleccionar una imagen. |
 |
Inserta un control de bloques de creación que permite al usuario insertar un contenido de la galería de bloques de creación. |
 |
Inserta un control de contenido de casilla de verificación. Este control es de tipo Sí/No: cuando está marcada es SÍ y a la inversa es NO. |
 |
Inserta un control de contenido de un cuadro combinado que permite al usuario del formulario seleccionar un elemento en la lista o escribir un texto si ningún elemento de los que se ofrecen le conviene. |
 |
Inserta un control de contenido de lista desplegable que permite al usuario del formulario seleccionar un elemento... |
Definir las propiedades de un control de contenido
A pesar de que algunas propiedades son comunes a todos los controles de contenido, otras varían según el tipo de control insertado.
Propiedades de un control de contenido de texto
Active la pestaña Programador.
Haga clic en el control de contenido de texto y luego en el botón Propiedades del grupo Controles.
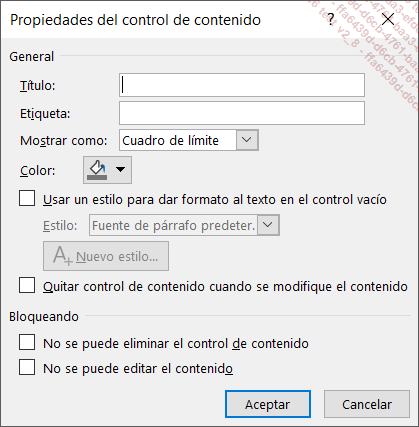
Escriba, si lo cree necesario, un Título para el control en la casilla correspondiente: el título se muestra en la parte superior del control cuando se selecciona.
Eventualmente puede dar un nombre a la etiqueta asociada al control en la casilla Etiqueta: con el modo Diseño, las etiquetas aparecen a cada extremo del control.
Escoja cómo desea mostrar el control seleccionando una de las opciones de la lista Mostrar como:
|
Cuadro de límite |
El control está rodeado por un marco cuando está activo; es la opción seleccionada de manera predeterminada. |
|
Etiqueta inicial/final |
Aparece una etiqueta al inicio y otra al final del control. Se muestran tanto cuando el control está activo como cuando está inactivo; son las mismas etiquetas que se muestran cuando el Modo Diseño está activo. |
|
Ninguno |
Tanto si el control está activo como si no lo está, ni el marco ni las etiquetas aparecerán. |
Cambie, si fuera necesario, el color del control utilizando la lista...
Proteger un formulario
Después de guardar el formulario, desactive el Modo Diseño haciendo clic en el botón correspondiente de la pestaña Programador.
En la pestaña Programador, haga clic en el botón Restringir edición que se encuentra en el grupo Proteger (este botón se puede encontrar también en la pestaña Revisar).
Marque la opción Permitir solo este tipo de edición en el documento que se encuentra en el apartado Restricciones de edición. A continuación, abra la lista y seleccione la opción Rellenando formularios.
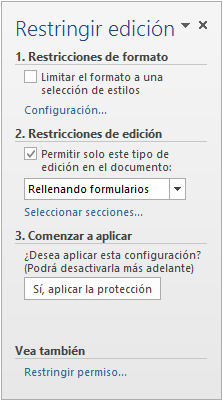
Si el documento se divide en varias secciones, puede elegir proteger únicamente algunas secciones. Para ello, haga clic en el vínculo Seleccionar secciones, active las secciones que desee proteger y desactive las otras. Pulse el botón Aceptar.
Pulse el botón Sí, aplicar la protección.
Haga clic en la casilla y Escriba la nueva contraseña (opcional), ésta puede tener un máximo de 15 caracteres.
Introducir una nueva contraseña no es obligatorio, pero sí que es muy recomendable. De hecho, si no se vincula una contraseña al formulario, cualquier usuario podrá desactivar la protección y modificar el contenido.
Si fuese el caso, Vuelva a escribir la contraseña para confirmar en esta casilla.
En la pantalla, la contraseña...
Utilizar un formulario
Cree un nuevo documento basado en la plantilla del formulario (véase el título Crear un documento basado en una plantilla del capítulo Documentos).
El primer control aparece seleccionado.
El hecho de haber protegido el documento como formulario, únicamente permite el acceso a los campos del formulario.
Para rellenar los controles, desplácese de control a control mediante la tecla Tab y MayúsTab o haga clic sucesivamente en los controles que se deben rellenar.
 , puesto que, en este caso, se inserta un carácter
de tabulación en el control.
, puesto que, en este caso, se inserta un carácter
de tabulación en el control. Ediciones ENI Editorial | líder en informática
Ediciones ENI Editorial | líder en informática