Gestión de objetos
Administrar objetos
Para seleccionar un objeto, haga clic en él; para seleccionar varios objetos, mantenga la tecla Mayús o Ctrl pulsada mientras hace clic sucesivamente en los objetos que desea seleccionar.
Para cambiar el tamaño de un objeto, selecciónelo y arrastre uno de los controladores de selección; para respetar las dimensiones del objeto, arrastre un controlador de ángulo mientras mantiene la tecla Mayús pulsada.
Si el objeto cuyo tamaño desea cambiar se encuentra incluido entre texto y el ajuste de este es En línea con el texto, Cuadrado, Estrecho, Transparente o Arriba y abajo, en el momento de cambiar el tamaño del objeto podrá ver una vista previa instantánea de la posición del texto en relación con el objeto redimensionado. Para más detalles sobre el ajuste de un objeto, véase el título Modificar el ajuste de un objeto, un poco más adelante en este capítulo.
Para desplazar un objeto, señale el objeto en cuestión, y arrástrelo hasta su nueva ubicación.
Durante el desplazamiento de un objeto, podrá ver unas guías de alineación que le facilitarán la alineación del objeto en relación con otros objetos, márgenes o textos.
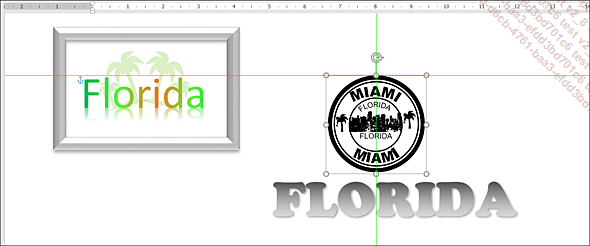
En el ejemplo que se presenta, se observan dos guías de alineación: la guía horizontal muestra la alineación...
Gestionar la cuadrícula de dibujo
La cuadrícula de dibujo facilita el trazado de los objetos en el documento, así como su alineación.
Mostrar/ocultar la cuadrícula de dibujo
Para mostrar la cuadrícula de dibujo, en la pestaña Disposición, haga clic en el botón Alinear del grupo Organizar y luego en la opción Ver líneas de división.
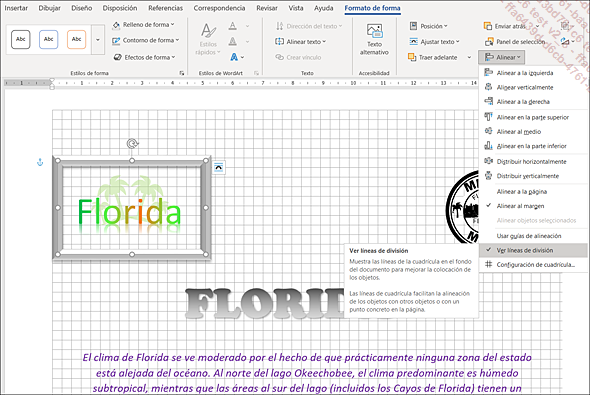
La cuadrícula de dibujo se muestra únicamente en vista Diseño de impresión. Durante el trazado, el desplazamiento o el cambio de dimensiones de un objeto, éste está atraído por las líneas de cuadrícula.
Para ocultar la cuadrícula de dibujo, haga otra vez clic en la opción Ver líneas de división del botón Alinear (pestaña Disposición).
Las guías de alineación no pueden estar activas cuando en pantalla está activada la cuadrícula. Del mismo modo, el hecho de activar la cuadrícula desactiva automáticamente las guías de alineación; para más información sobre las guías de alineación, véase el próximo título.
Modificar la configuración de cuadrícula
En la pestaña Disposición, haga clic en el botón Alinear del grupo Organizar y luego en la opción Configuración de cuadrilla.
Para modificar...
Administrar guías
Las guías de alineación permiten, en el momento de desplazar o cambiar las dimensiones de un objeto, facilitar su alineación en relación con los otros objetos, los márgenes o los textos.
Activar/desactivar las guías de alineación
Para activar las guías de alineación, en la pestaña Disposición, haga clic en el botón Alinear, del grupo Organizar y luego haga clic en la opción Usar guías de alineación para activarla.
Aparece una marca a la izquierda de la opción.
Las guías de alineación aparecen cuando se está desplazando o cambiando las dimensiones de un objeto.
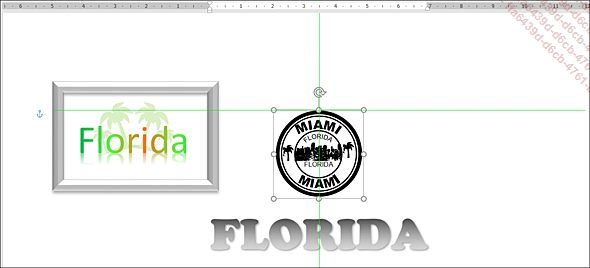
Para desactivar las guías de alineación, haga otra vez clic en la opción Usar guías de alineación del botón Alinear (pestaña Disposición).
La cuadrícula no puede estar activa cuando se activan las guías de alineación. Del mismo modo, el hecho de activar las guías de alineación oculta automáticamente la cuadrícula si se encontraba visible en la pantalla.
Modificar la configuración de las guías de alineación
En la pestaña Disposición, haga clic en el botón Alinear del grupo Organizar y haga clic en la opción Configuración de cuadrícula.
Para activar las guías de alineación...
Colocar un objeto en la página
En esta parte se muestra cómo definir la posición de un objeto en la página, pero como todo objeto insertado está sujeto a un párrafo, si desea mover este párrafo, el objeto también será desplazado; si elimina el párrafo, el objeto también será eliminado.
Seleccione el objeto correspondiente; si se trata de una imagen, para poder colocarla, asegúrese de que su estilo de ajuste no sea En línea con el texto (véase Modificar el ajuste de un objeto).
En la pestaña contextual Formato de forma (o en la pestaña Formato de imagen si se trata de una imagen), pulse el botón Posición del grupo Organizar.
Para aplicar una posición predefinida, haga clic en la posición deseada en el apartado Con ajuste de texto; cuando sitúa el puntero del ratón encima de una posición, se muestra una vista previa del objeto en el documento.
Un ajuste de texto cuadrado se asocia a cada una de las posiciones predefinidas.
Para indicar una posición personalizada, haga clic en Más opciones de diseño.
Si ha seleccionado una posición predefinida, el objeto se sitúa en el documento. En caso contrario, se abre el cuadro de diálogo Diseño.
Compruebe que la pestaña Posición está seleccionada.
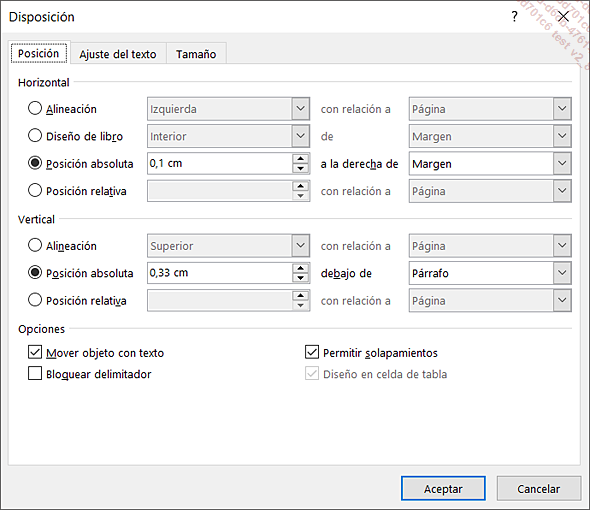
Modificar el ajuste de un objeto
Ajustar un objeto es elegir la manera en que desea repartir el texto alrededor del objeto. De manera predeterminada los objetos se insertan en la posición del punto de inserción y su estilo de ajuste es En línea con el texto, porque están considerados como caracteres.
Primer método
Este método, muy rápido, no permite modificar las opciones vinculadas al estilo de ajuste de texto seleccionado.
Seleccione el objeto en cuestión.
Haga clic en el icono Opciones de diseño  que se encuentra en la parte superior derecha
del objeto.
que se encuentra en la parte superior derecha
del objeto.
En pantalla aparece el panel Opciones de diseño.
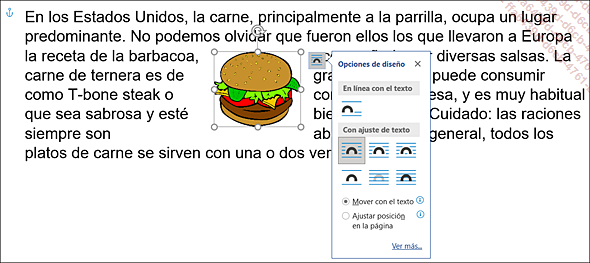
En el apartado Con ajuste de texto, haga clic en el icono que corresponda al estilo de ajuste que prefiera: Cuadrado, Estrecho, Transparente, Arriba y abajo, Detrás del texto o Delante del texto.
El ajuste que haya escogido se aplica al objeto.
Haga clic en el botón  del panel Opciones de diseño para
cerrar o pulse en la tecla Esc.
del panel Opciones de diseño para
cerrar o pulse en la tecla Esc.
Puede encontrar las opciones de ajuste de texto en la lista Ajustar texto de la pestaña contextual Formato de forma o Formato de imagen (grupo Organizar).
Segundo método
Este método le permitirá definir con más precisión el ajuste que prefiera.
Seleccione el objeto en cuestión.
En la pestaña contextual Formato de forma (o Formato de imagen si se trata de una imagen)...
Asociar un título a un objeto
Agregar manualmente un título a un objeto
Seleccione el objeto correspondiente (imagen, gráfico, tabla, etc.).
En la pestaña Referencias, pulse el botón Insertar título del grupo Títulos.
En la lista Rótulo, seleccione uno de los tipos que se ofrecen: Ecuación, Ilustración, Imagen o Tabla o pulse el botón Nuevo rótulo para crear el suyo.
Si elige esta última opción, enseguida en el cuadro Título se muestra el nuevo título.
En la casilla Título, complete si es necesario el texto que aparece.
En la lista Posición, seleccione la ubicación del título: Encima de la selección o Debajo de la selección.
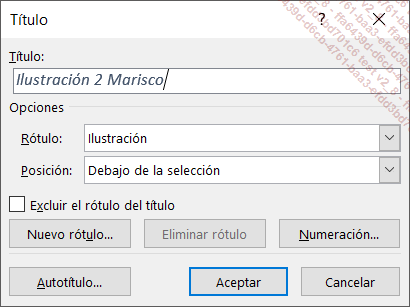
Si fuese necesario, pulse el botón Numeración, abra el cuadro de la lista Formato para seleccionar el formato de los números y pulse el botón Aceptar.
Si desea Excluir el rótulo del título active esta opción.
Pulse el botón Aceptar para insertar el título.

Agregar automáticamente un título a un objeto
Se agregan automáticamente los títulos a medida que se van insertando objetos de los cuales ya ha elegido el tipo. Esta elección debe realizarse en el momento de crear el documento, antes de insertar el primer objeto.
En la pestaña Referencias, pulse...
Alinear/espaciar objetos
En esta parte se muestra cómo alinear objetos y/o uniformizar el espacio que existe entre cada objeto seleccionado.
Seleccione los objetos que desea alinear o espaciar.
En la pestaña contextual Formato de forma o Formato de imagen,
haga clic en el icono Alinear 
Para alinear los objetos con relación a la página, pulse en la opción Alinear a la página; para alinearlos en los márgenes, en la opción Alinear al margen, y para alinear los unos en relación con los otros, en la opción Alinear objetos seleccionados.
Haga clic de nuevo en el icono Alinear 
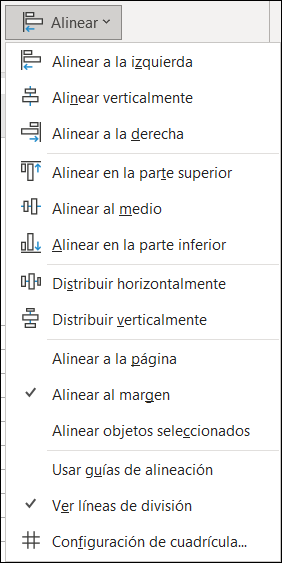
Para modificar la alineación de los objetos seleccionados, haga clic en una de las seis primeras opciones que se ofrecen en la lista.
Para uniformizar el espaciado entre los objetos seleccionados, haga clic en la opción Distribuir horizontalmente o en la opción Distribuir verticalmente.
Modificar el orden de superposición de los objetos
Seleccione el objeto correspondiente y haga clic en la pestaña contextual Formato de imagen o Formato de forma.
Para colocar el objeto delante del que le precede o detrás del que le sigue, haga clic en el botón Traer adelante o el botón Enviar atrás, que se encuentran en el grupo Organizar.
Para colocar el objeto en primer plano, haga clic en el botón Traer adelante del grupo Organizar y luego haga clic en la opción Traer al frente.
Para colocar el objeto en el fondo, haga clic en el botón Enviar atrás del grupo Organizar y luego haga clic en la opción Enviar al fondo.
Agrupar/desagrupar objetos
En esta parte se muestra cómo reagrupar varios objetos para poder manipularlos como si fueran un solo objeto (para, por ejemplo, desplazarlos todos de una sola vez).
Seleccione los objetos que desea agrupar o los que desea desagrupar.
En la pestaña contextual Formato de imagen o Formato de forma,
haga clic en la herramienta Agrupar  del grupo Organizar para
abrir la lista correspondiente.
del grupo Organizar para
abrir la lista correspondiente.
Haga clic en la opción Agrupar o en la opción Desagrupar.
Cambiar el tipo de una forma
En esta parte se muestra cómo modificar la forma del objeto manteniendo el formato que se le ha aplicado.
Seleccione la forma correspondiente.
En la pestaña contextual Formato de forma, haga clic en la herramienta Editar forma  del grupo Insertar formas,
señale la opción Editar formas y
luego haga clic en la forma en cuestión.
del grupo Insertar formas,
señale la opción Editar formas y
luego haga clic en la forma en cuestión.
Girar un objeto (una imagen)
Utilizando el ratón
Seleccione el objeto correspondiente.
Sitúe el puntero en el símbolo  situado en la parte superior del objeto o de
la imagen.
situado en la parte superior del objeto o de
la imagen.
Haga clic y arrastre para girar el objeto.
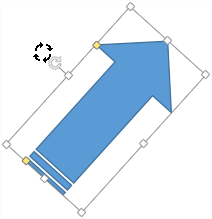
Utilizando la herramienta Girar
Seleccione el objeto.
En la pestaña contextual Formato de imagen, haga clic en la
herramienta Girar 
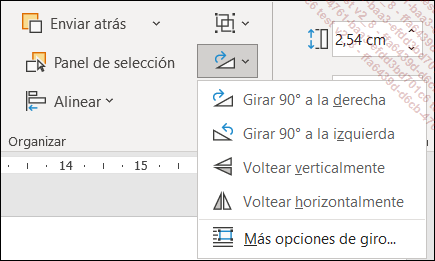
Cuando sitúe el puntero encima de una opción, el efecto correspondiente se visualiza en el objeto seleccionado.
Haga clic en una de las opciones que se ofrecen: Girar 90° a la derecha o Girar 90° a la izquierda.
Las opciones Voltear verticalmente o Voltear horizontalmente permiten aplicar una simetría al objeto.
Aplicar un estilo a un objeto
Seleccione el objeto y haga clic en la pestaña contextual Formato de imagen.
Pulse el botón Más  de la galería del grupo Estilos de imagen.
de la galería del grupo Estilos de imagen.
También puede deslizar la lista de estilos con la barra de desplazamiento vertical.
Sitúe, eventualmente, el puntero en los distintos estilos que se ofrecen para visualizar los efectos correspondientes en el o los objetos seleccionados.
Cuando tenga la elección, haga clic en el estilo que desea aplicar.
Modificar el contorno de un objeto (una imagen)
Seleccione el objeto o la imagen.
En la pestaña contextual Formato de forma, abra la lista asociada al icono Contorno de forma del grupo Estilos de forma; si una imagen está seleccionada, en la pestaña contextual Formato de imagen, pulse el botón Borde de imagen del grupo Estilos de imagen.
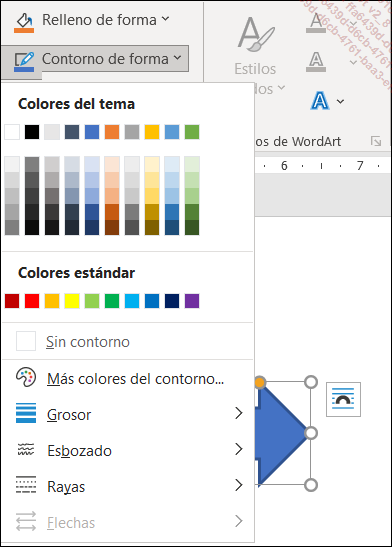
Para modificar el color del contorno, haga clic en uno de los colores que se ofrecen: los colores del apartado Colores del tema están vinculados al tema aplicado al documento (véase capítulo Temas); si selecciona uno de estos colores, el color del contorno del objeto cambiará en función del tema aplicado al documento.
La opción Más colores del contorno abre el cuadro de diálogo Colores y le permitirá seleccionar otro color o personalizar los colores.
Para modificar el grosor del contorno, sitúe el puntero en la opción Grosor y haga clic en la opción correspondiente al grosor de línea que desea aplicar.
Para modificar el estilo de línea, sitúe el puntero en la opción Rayas y haga clic en el estilo de guion que desea aplicar.
Si el objeto es una flecha, modifique eventualmente el estilo de la flecha haciendo clic en la opción Flechas y seleccionando uno de los estilos que se ofrecen.
Modificar el relleno de un objeto
Aplicar un color
Seleccione el objeto.
En la pestaña contextual Formato de forma, abra la lista asociada al icono Relleno de forma del grupo Estilos de forma.
Haga clic en el color de relleno que desea aplicar al objeto: los colores que aparecen en el apartado Colores del tema están vinculados al tema aplicado al documento (véase capítulo Temas); si selecciona uno de estos colores, el color de relleno del objeto cambiará en función del tema aplicado al documento.
La opción Más colores de relleno abre el cuadro de diálogo Colores y le permite seleccionar otro color o personalizar los colores.
 (sin abrir la lista), se aplica el último color de relleno utilizado.
(sin abrir la lista), se aplica el último color de relleno utilizado.Aplicar una imagen, un degradado, una trama o una textura
Se muestra cómo rellenar un objeto con una imagen, un degradado, una textura o una trama.
Seleccione el objeto.
En la pestaña contextual Formato de forma, abra la lista asociada al icono Relleno de forma del grupo Estilos de forma.
Para aplicar una imagen en el fondo del objeto, haga clic en la opción Imagen y, en la ventana Insertar imágenes que aparece, pulse en la opción Desde un archivo si la imagen que busca está almacenada en su equipo; en Imágenes de archivo para acceder a una biblioteca de imágenes; en la opción...
Aplicar un efecto a un objeto
Seleccione el objeto al que desea aplicar el efecto.
En la pestaña contextual Formato de forma, haga clic en el botón Efectos de forma que se encuentra en el grupo Estilos de formas.
Señale la opción correspondiente al tipo de efecto que desea aplicar.
Los efectos predefinidos correspondientes se muestran en pantalla.
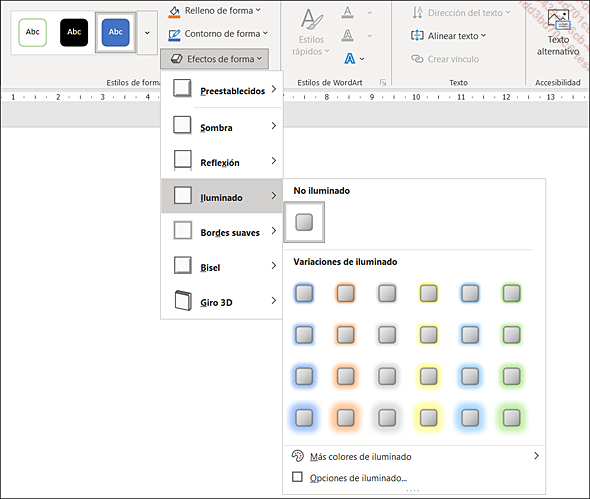
Si no tiene claro el efecto que desea aplicar a la imagen, señale sucesivamente los efectos propuestos para comprobar el resultado en el objeto y, una vez decidida la elección, haga clic en el efecto para aplicarlo.
Si ninguno de los efectos predefinidos le conviene, puede crear su propio efecto personalizado: en el botón Efectos de formas, señale la opción correspondiente al tipo de efecto que desea personalizar y haga clic en la opción Opciones de "nombre del efecto" (por ejemplo, Opciones de sombra).
La mayoría de estos efectos pueden aplicarse en un texto estándar. En los títulos correspondientes al capítulo Caracteres encontrará más información sobre los efectos de formas.
Se pueden aplicar varios efectos a un mismo objeto.
Aplicar un giro 3D a un objeto
Aplicar un giro 3D predefinido
Word pone a su disposición varios giros 3D predefinidos.
Seleccione el objeto al que desea aplicar una rotación 3D.
En la pestaña contextual Formato de forma, haga clic en el botón Efectos de forma y luego haga clic en la opción Rotación 3D.
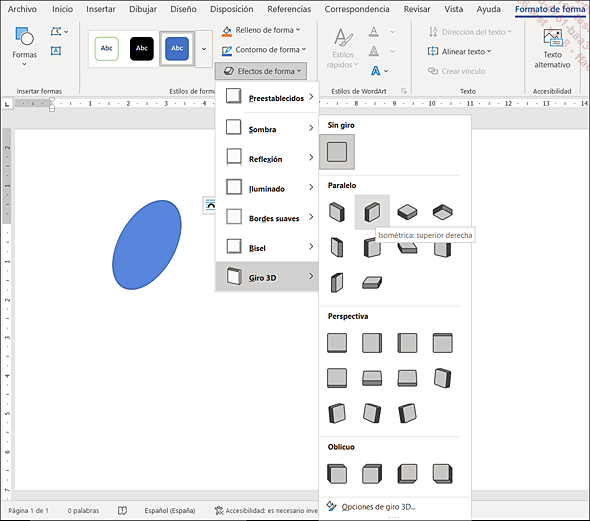
Haga clic en el giro 3D predefinido que prefiera de entre los giros que se ofrecen.
Aplicar un giro 3D personalizado
Si no le conviene ninguno de los giros 3D predefinidos que Word le propone, puede crear su propio efecto de giro 3D.
Seleccione el objeto en cuestión.
En la pestaña contextual Formato de forma, haga clic en el botón Efectos de forma, señale la opción Rotación 3D y luego haga clic en Opciones de giro 3D.
 del grupo Estilos de forma,
y luego en el icono
del grupo Estilos de forma,
y luego en el icono  del panel Formato de forma.
del panel Formato de forma.Compruebe que la categoría Giro 3D está seleccionada.
Si el giro 3D personalizado debe crearse a partir de un giro predefinido, selecciónelo en la lista Preestablecidos.
En este caso, las opciones que aparecen muestran la configuración vinculada a la rotación 3D predefinida que se acaba de seleccionar. Naturalmente, es posible modificar estas opciones.
Para cambiar el giro de un objeto, modifique los valores de los ejes X, Y y/o Z, bien...
Guardar un cuadro de texto
En esta parte se muestra cómo crear un cuadro de texto personalizado y guardarlo en la galería de cuadros de texto predefinidos para poderlo reutilizar posteriormente.
Seleccione el cuadro de texto que desea guardar.
En la pestaña Insertar, pulse el botón Cuadro de texto del grupo Texto y haga clic en la opción Guardar selección en galería de cuadros de texto.
Como un cuadro de texto es un bloque de creación, en la pantalla se abre el cuadro de diálogo Crear nuevo bloque de creación.
Escriba el Nombre del cuadro de texto en la casilla correspondiente.
Asegúrese de que la opción Cuadros de texto está seleccionada en la lista Galería.
Abra la lista Categoría y seleccione una de las categorías que se proponen o haga clic en la opción Crear nueva categoría para crear una nueva categoría. Si ha elegido crear una nueva categoría, escriba el Nombre en el cuadro de diálogo Crear nueva categoría y pulse el botón Aceptar.
Los cuadros de texto que aparecen en la lista asociada al botón Cuadro de texto (pestaña Insertar - grupo Texto) se ordenan por categoría.
Escriba, si fuese necesario, una Descripción.
Si el documento actual se basa en una plantilla que no es la plantilla Normal y el cuadro de texto debe guardarse en esta...
 Ediciones ENI Editorial | líder en informática
Ediciones ENI Editorial | líder en informática