Visualización
Mostrar u ocultar las marcas de formato
La visualización de estas marcas permite ver fácilmente los cambios de párrafo, los espacios, etc. No obstante, dichas marcas no se imprimen.

Para mostrar las marcas de formato, haga clic
en la herramienta  situada
en el grupo Párrafo de
la pestaña Inicio.
situada
en el grupo Párrafo de
la pestaña Inicio.
Las siguientes marcas de formato aparecen:
 cuando se utiliza la tecla Intro,
cuando se utiliza la tecla Intro,. cuando se utiliza la barra espaciadora Espacio,
 cuando se utiliza la tecla Tab,
cuando se utiliza la tecla Tab,° cuando existe un espacio indivisible o duro entre dos caracteres o palabras.
Para ocultar las marcas de formato, haga clic
de nuevo en la herramienta  .
.
 esté desactivada. Para ello, acceda
a la pestaña Archivo - Opciones - categoría Presentación y seleccione
las opciones correspondientes en la sección Mostrar siempre estas marcas de formato en la pantalla.
esté desactivada. Para ello, acceda
a la pestaña Archivo - Opciones - categoría Presentación y seleccione
las opciones correspondientes en la sección Mostrar siempre estas marcas de formato en la pantalla.Acercar o alejar un documento
Para aumentar o disminuir rápidamente
el zoom, arrastre el cursor Zoom  situado en el extremo derecho de la barra de
estado o pulse tantas veces como sea necesario en los botones Alejar
situado en el extremo derecho de la barra de
estado o pulse tantas veces como sea necesario en los botones Alejar  o Acercar
o Acercar  .
.

En este ejemplo, se ha aplicado un zoom del 140 %.
Para aplicar un zoom predefinido, acceda a la pestaña Vista.
El grupo Zoom dispone de los siguientes botones:
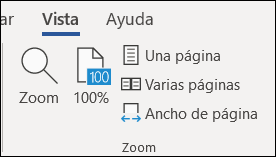
Haga clic en el botón:
 |
Para aplicar un zoom del 100 % al documento, es decir, para visualizarlo a tamaño real. |
 |
Para que el ancho de la página coincida con el ancho de la ventana (se mantienen visibles los márgenes izquierdo y derecho). |
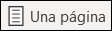 |
Para ver una página entera en pantalla. |
 |
Para ver varias páginas en pantalla. |
 |
Para acercar o alejar el documento a una distancia específica. Para ello, también puede pulsar en el valor de zoom que se encuentra en la barra de estado. |
Se abre el cuadro de diálogo Zoom.
Introduzca el valor que desee en el campo Porcentaje o utilice los botones en forma de flecha.
Para visualizar varias páginas en
pantalla, seleccione la opción Varias páginas y,
a continuación, haga clic en el botón  .
.
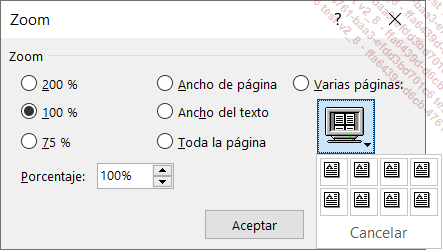
Seleccione el número de páginas que desee visualizar y su disposición.
Pulse en Aceptar.
Para ampliar el zoom sobre un objeto gráfico (forma, imagen, gráfico SmartArt…) o sobre...
Cambiar la vista
La vista Diseño de impresión
La vista Diseño de impresión permite visualizar toda la página, incluidos los márgenes y la disposición real de la página, por ejemplo, la presentación del texto en columnas. Esta es la vista activa por defecto cuando se abre un documento.
En la pestaña Vista haga
clic en el botón Diseño de impresión del
grupo Vistas o haga clic en la
herramienta 
Para ocultar los espacios visibles en la zona
superior e inferior de cada página del do-cumento, sitúe
el puntero en uno de estos dos espacios y después haga
doble clic cuando el puntero tome esta forma:  .
.

Para mostrar de nuevo los espacios, haga doble
clic cuando el puntero tome la siguiente forma:  .
.
La vista Borrador
La vista Borrador resulta útil cuando se desea modificar únicamente el texto del documento. Esta vista muestra el documento con un formato muy sencillo, y algunos elementos, como los encabezados y los pies de página, no están visibles. Por lo tanto, no permite visualizar la disposición real del texto en la página; los saltos de página, por ejemplo, aparecen representados por una línea discontinua.
En la pestaña Vista haga clic en el botón Borrador del grupo Vistas o utilice el método abreviado de teclado CtrlAlt N).
La vista Modo de lectura
La vista Modo de lectura facilita la lectura de los documentos en pantalla. Al aplicar esta vista, Word oculta la cinta de opciones y muestra el documento...
Aplicar y utilizar las vistas En paralelo y Miniaturas
La vista En paralelo permite ver y desplazarse horizontalmente por las páginas de un documento utilizando la rueda del ratón o la barra de desplazamiento horizontal. Cuando está aplicada esta vista, se puede acceder fácilmente a una página en concreto utilizando las miniaturas de las páginas del documento.
Para aplicar la vista En paralelo, haga clic en la pestaña Vista y, a continuación, en el botón En paralelo del grupo Movimiento de página.
En esta vista no se puede utilizar el comando Zoom.
Desplácese por las páginas utilizando la rueda del ratón o la barra de desplazamiento horizontal.
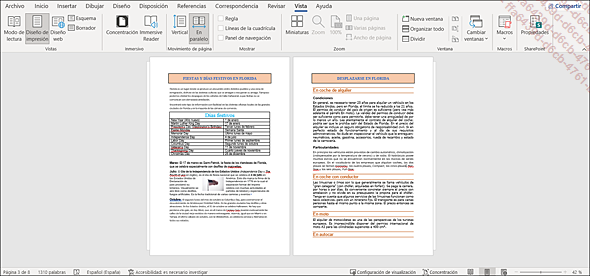
Para acceder a una página concreta del documento, haga clic en el botón Miniaturas del grupo Zoom.
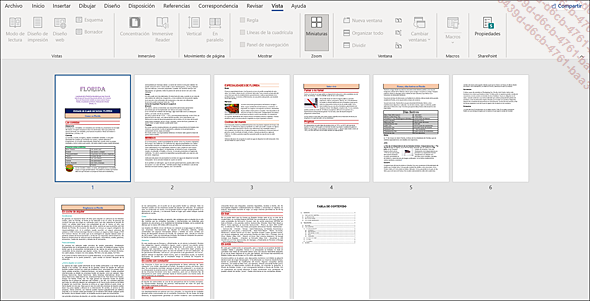
A continuación, haga clic en la página que desee consultar.
Para pasar de la vista En paralelo a la vista Miniaturas y viceversa, mueva la rueda del ratón mientras mantiene pulsada la tecla Ctrl.
Para salir de la vista En paralelo, haga clic en el botón Vertical del grupo Movimiento de página situado en la pestaña Vista.
Optimizar el modo de visualización
Esta nueva función de las aplicaciones Office 2021 permite optimizar la visualización de los monitores que tienen una resolución más bien baja y solucionar los problemas de visualización múltiple entre monitores con una resolución muy alta y otros con una resolución inferior. Esta función, activada de manera predeterminada, ajusta de manera automática la visualización cuando las aplicaciones Office se desplazan entre monitores.
Para modificarla configuración de visualización, haga clic en la pestaña Archivo y luego seleccione Opciones.
En la zona Opciones de interfaz de usuario dentro de la categoría Generales, active una de las siguientes opciones:
Optimizar la apariencia: al cambiar de pantalla, los elementos como texto e imágenes aparecerán en la pantalla con claridad. Sin embargo, los elementos más antiguos y el código externos pueden tener problemas de renderizado.
Optimizar para compatibilidad: si hay problemas de visualización, este modo desactiva el escalado dinámico y los textos pueden tener un renderizado borroso cuando se realiza un cambio de pantalla.
Haga clic en el botón Aceptar.
Si ha activado la opción Optimizar para compatibilidad, reinicie Word.
La barra de estado muestra el texto Configuración de visualización...
Utilizar las herramientas de aprendizaje
Las herramientas de aprendizaje propuestas en esta nueva versión de Word tienen por objetivo facilitar la comprensión y la lectura de un texto.
Dichas herramientas comprenden, entre otras posibilidades:
-
un lector inmersivo que lee en voz alta el texto del documento,
-
una vista sencilla en la que se pueden personalizar tanto el color de la página como el espaciado del texto,
-
la posibilidad de dividir las palabras en sílabas.
Para acceder a las herramientas de aprendizaje, haga clic en la pestaña Vista y luego en el botón Immersive Reader del grupo Inmersivo.
Aparece la pestaña Lector inmersivo:
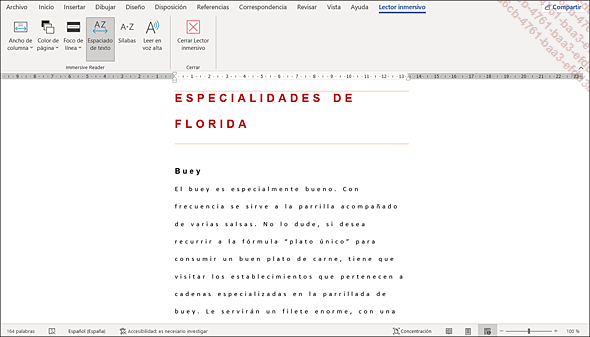
Para modificar el ancho de columna del texto, haga clic en el botón Ancho de columna y elija una de las opciones propuestas: Muy estrecho, Estrecho, Moderado o Ancho.
Para elegir otro Color de página, seleccione uno de los propuestos en la lista del botón correspondiente.
Para destacar una, tres o cinco líneas, haga clic en el botón Foco de línea y seleccione la cantidad de líneas que desee.
En este ejemplo, el foco destaca tres líneas de texto.
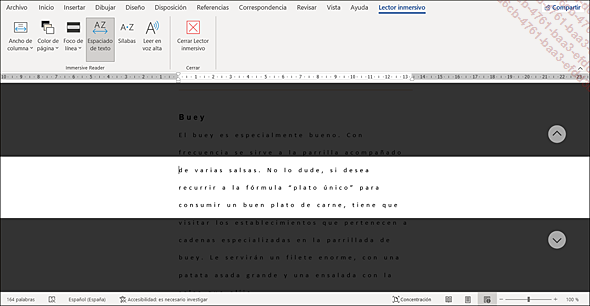
 o
o  para colocar
el foco en la o las líneas siguientes o anteriores.
para colocar
el foco en la o las líneas siguientes o anteriores.Para desactivar el foco, seleccione la opción Ninguna en la lista del botón Foco de línea.
Para aumentar el espacio entre las palabras, los caracteres y las líneas...
 Ediciones ENI Editorial | líder en informática
Ediciones ENI Editorial | líder en informática