Diapositivas
Introducción
Las diapositivas son el elemento fundamental de una presentación. Contienen los textos introducidos y los objetos incorporados en los marcadores de posición. Son lo que vemos sucederse de forma consecutiva al proyectar la presentación (ver capítulo Presentación con diapositivas).
Modificar la orientación de las diapositivas
Puede hacerse tanto en vista Normal como en Clasificador de diapositivas, Página de notas o incluso Patrón.
Active la pestaña Diseño, haga clic en el botón Tamaño de diapositiva del grupo Personalizar y seleccione la opción Personalizar tamaño de diapositiva.
Seleccione la orientación de las diapositivas en el cuadro Diapositivas: Vertical u Horizontal.
Haga clic en Aceptar.
Modificar el tamaño de las diapositivas
Desde la versión 2013 de PowerPoint, el tamaño de las diapositivas está adaptado a las pantallas grandes. El tamaño 16:9 ha sustituido al 4:3, que era el utilizado en las versiones anteriores.
Puede volver a dicho tamaño o seleccionar uno personalizado.
Active la pestaña Diseño.
Para aplicar el tamaño Estándar o el adaptado a las grandes pantallas, haga clic en el botón Tamaño de diapositiva y seleccione la opción Estándar (4:3) o la opción Pantalla panorámica (16:9).
El tamaño Pantalla panorámica (16:9) es el aconsejado si quiere proyectar la presentación con diapositivas en una gran pantalla.
Para aplicar otro tamaño, haga clic en el botón Tamaño de diapositiva y en la opción Personalizar tamaño de diapositiva.
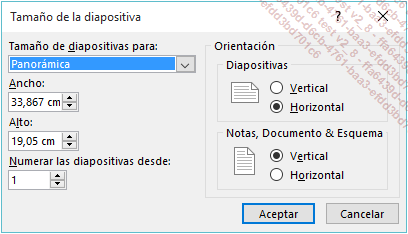
Las opciones del área Orientación - Notas, Documento & Esquema permiten modificar la orientación de las páginas al imprimir.
Abra la lista Tamaño de diapositivas para y seleccione uno de los formatos propuestos o bien especifique los valores deseados en los cuadros Ancho y Alto.
Si introduce los valores en los cuadros Ancho y Alto, la lista Tamaño de diapositivas para muestra automáticamente la opción Personalizado.
Haga clic en Aceptar.
Si PowerPoint no puede ajustar automáticamente...
Hacer avanzar las diapositivas
Estas operaciones pueden efectuarse en las vistas Normal y Página de notas.
Para pasar a la diapositiva siguiente, haga
clic en la herramienta Diapositiva siguiente  , situada en la barra de desplazamiento vertical,
o pulse la tecla Av Pág.
, situada en la barra de desplazamiento vertical,
o pulse la tecla Av Pág.
Para ir a la diapositiva anterior, haga clic
en la herramienta Diapositiva anterior o pulse la tecla Re Pág.
o pulse la tecla Re Pág.
Con un dispositivo táctil, haga un barrido vertical (hacia arriba o hacia abajo) para ver la diapositiva anterior o siguiente.
Para acceder a una diapositiva concreta en vista Normal, haga clic en su miniatura dentro del panel Diapositivas; en vista Normal o Página de notas, deslice el cursor de la barra de desplazamiento vertical hacia arriba o hacia abajo.
El número de la diapositiva seguido del número total de diapositivas y el texto del marcador de título de la diapositiva aparecen en una información en pantalla.
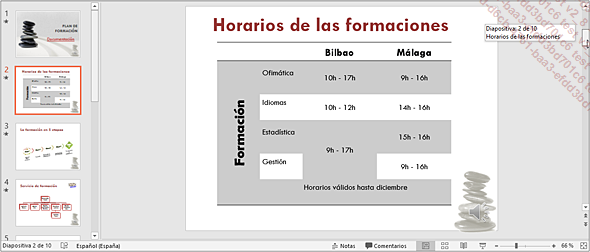
Cuando el nombre y el número de la diapositiva a la que desea desplazarse aparezcan en la información en pantalla, suelte el botón del ratón.
Para activar la primera diapositiva pulse la tecla Inicio (siempre y cuando no se encuentre en un marcador de posición); para desplazarse a la última diapositiva, pulse la tecla Fin.
Seleccionar diapositivas
Estas operaciones pueden efectuarse en las vistas Normal y Clasificador de diapositivas.
Para seleccionar diapositivas contiguas, haga clic en la miniatura de la primera diapositiva, pulse y mantenga pulsada la tecla Mayús y haga clic en la miniatura de la última diapositiva.
Para seleccionar diapositivas no contiguas, haga clic en la miniatura de una de las diapositivas, pulse y mantenga pulsada la tecla Ctrl y haga clic en las miniaturas de todas las diapositivas que desee seleccionar.
Con un dispositivo táctil, pulse en la miniatura de la primera diapositiva que desea seleccionar y, a continuación, por cada diapositiva que quiera incluir en la selección, realice un barrido horizontal en su miniatura.
Una diapositiva está seleccionada cuando está enmarcada con un borde de color.
Para seleccionar todas las diapositivas de la presentación, en vista Normal, si es preciso, haga clic en el panel Diapositivas, pulse CtrlE, active la pestaña Inicio y haga clic en el botón Seleccionar del grupo Edición y en la opción Seleccionar todo.
Numerar las diapositivas
Este procedimiento permite insertar una numeración automática en la parte inferior derecha de las diapositivas.
Seleccione, si es necesario, las diapositivas a las que desea incorporar la numeración; si quiere incorporarla a todas, no es preciso seleccionarlas.
Active la pestaña Insertar y
haga clic en la herramienta Insertar número de diapositiva del grupo Texto.
del grupo Texto.
Aparece el cuadro de diálogo Encabezado y pie de página. Otra posibilidad es hacer clic en el botón Encabez.pie pág. del grupo Texto.
Deje activa la pestaña Diapositiva y marque la opción Número de diapositiva.
Haga clic en el botón Aplicar para numerar solo las diapositivas seleccionadas o en el botón Aplicar a todo para numerar todas las diapositivas de la presentación (el número aparecerá sobre el patrón de diapositivas).
Para modificar el número de la primera diapositiva, active la pestaña Diseño y en la listaTamaño de diapositiva, seleccione la opción Personalizar tamaño de diapositiva. Indique el número de la primera diapositiva en el área Numerar las diapositivas desde y haga clic en Aceptar.
Para administrar la posición y el aspecto de los números, modifique el marcador correspondiente en el patrón de diapositivas.
Administrar los marcadores de una diapositiva
Active la diapositiva en la que quiere introducir cambios.
Para seleccionar un marcador de posición
vacío, señale el borde para que el ratón
se transforme en la forma siguiente  y haga clic. Para seleccionar un marcador con texto,
señale también su contorno (muchas veces invisible)
y, cuando el puntero adopte la forma siguiente
y haga clic. Para seleccionar un marcador con texto,
señale también su contorno (muchas veces invisible)
y, cuando el puntero adopte la forma siguiente  , haga clic. También puede hacer clic
dentro del texto y pulsar la tecla Esc.
, haga clic. También puede hacer clic
dentro del texto y pulsar la tecla Esc.
Para modificar el formato de un marcador, selecciónelo y use, como haría con cualquier otro objeto, los comandos de la pestaña contextual Formato.
Para mover un marcador, selecciónelo y haga clic y arrastre hasta la posición deseada.
Para cambiar el tamaño de un marcador, selecciónelo, señale uno de sus controladores y haga clic y arrastre.
Para eliminar el contenido de un marcador, seleccione el contenido y pulse la tecla Supr. Para eliminar el propio marcador, selecciónelo y pulse la tecla Supr.
Para recuperar un marcador eliminado o modificado, active la pestaña Inicio y haga clic en el botón Restablecer del grupo Diapositivas.
Crear una diapositiva
Active la diapositiva después de la cual desea crear la nueva o, para crear una diapositiva al principio de la presentación, haga clic encima de la primera miniatura en el panel Diapositivas de la vista Normal.
Al hacer clic encima de la primera miniatura en el panel Diapositivas, una barra horizontal parpadea simbolizando el punto de inserción.
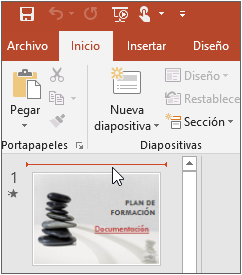
Otra posibilidad es hacer clic entre dos miniaturas de diapositivas en el mismo panel para insertar la nueva diapositiva.
Si es preciso, active la pestaña Inicio.
Para insertar una diapositiva con un diseño similar a la diapositiva activa, haga clic en la parte superior del botón Nueva diapositiva del grupo Diapositivas o use el método abreviado CtrlM.
Para insertar una diapositiva eligiendo su diseño, haga clic en la parte inferior del botón Nueva diapositiva del grupo Diapositivas.
Aparece la lista de diseños predefinidos del tema aplicado. Esta lista cuenta con patrones asociados tanto al tema empleado en la presentación como al patrón que haya creado. Cada diseño lleva un nombre relacionado con los marcadores que contiene.
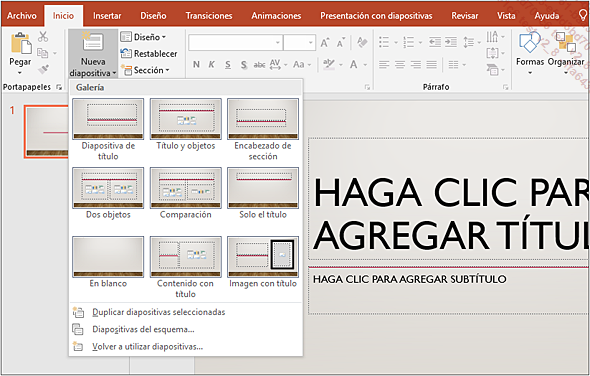
Haga clic en el diseño que desea aplicar a la diapositiva que se dispone a crear.
Aparece una nueva diapositiva con marcadores de posición vacíos según el diseño escogido.
Aplicar un diseño a una o varias diapositivas
Los diseños contienen información acerca de la ubicación de los marcadores de posición en las diapositivas y son un componente del patrón de diapositivas (ver capítulo Vista Patrón).
En vista Normal o Clasificador de diapositivas, seleccione las diapositivas cuyo diseño desea modificar.
Active la pestaña Inicio y haga clic en el botón Diseño del grupo Diapositivas.
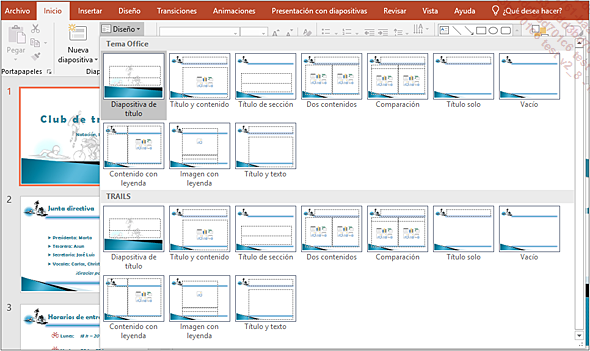
Cuando la presentación incluye varios temas (o patrones de diapositivas), como ocurre en este ejemplo, los diseños correspondientes se agrupan por tema o por patrón de diapositivas.
Haga clic en el diseño que desea aplicar.
Los contenidos existentes (textos y objetos) se ajustan en función del nuevo diseño aplicado.
Para personalizar los diseños predefinidos o para crear sus propios diseños, remítase al capítulo Vista Patrón.
Si cambia el diseño en Vista Patrón, por ejemplo, el color del título (véase capítulo Vista Patrón), el cambio se realizará en todas las diapositivas que tengan ese mismo diseño.
Eliminar diapositivas
Seleccione las diapositivas que desea eliminar (en el panel Diapositivas de la vista Normal o en vista Clasificador de diapositivas).
Pulse la tecla Supr o haga clic con el botón secundario en la o las miniaturas de las diapositivas seleccionadas y seleccione la opción Eliminar diapositiva o, en un dispositivo táctil, active el botón Eliminar de la barra de herramientas contextual.
Copiar y desplazar diapositivas
Active la vista Normal o la vista Clasificador de diapositivas.
Con un clic y arrastrando
Seleccione la diapositiva o diapositivas que desea desplazar o copiar.
Para mover la selección, haga clic y arrastre hasta la nueva posición. Con un dispositivo táctil, arrastre la selección horizontalmente fuera del panel Diapositivas y muévala a su nueva posición en el panel Diapositivas.
Para copiar la selección, arrástrela y antes de soltar el botón del ratón, mantenga pulsada la tecla Ctrl.
Con el Portapapeles
Seleccione la diapositiva o diapositivas que desea desplazar o copiar.
Para desplazar las diapositivas, active la
pestaña Inicio y haga
clic en la herramienta Cortar del grupo Portapapeles o
utilice el método abreviado CtrlX; para copiarlas, haga clic
en la herramienta Copiar
del grupo Portapapeles o
utilice el método abreviado CtrlX; para copiarlas, haga clic
en la herramienta Copiar del grupo Portapapeles (pestaña Inicio) o utilice el método
abreviado CtrlC.
del grupo Portapapeles (pestaña Inicio) o utilice el método
abreviado CtrlC.
La selección se desplazará o se copiará en el Portapapeles.
Seleccione la diapositiva tras la cual desea insertar el contenido del Portapapeles.
Haga clic en la parte superior del botón Pegardel grupo Portapapeles (pestaña Inicio) o utilice el método abreviado CtrlV.
Duplicar diapositivas
Se trata de copiar una selección de diapositivas justo debajo de la última diapositiva activa, sin poder elegir otra ubicación de la copia.
Active la vista Normal o la vista Clasificador de diapositivas y seleccione las diapositivas que desea duplicar.
Abra la lista asociada a la herramienta Copiar del grupo Portapapeles (pestaña Inicio).
del grupo Portapapeles (pestaña Inicio).
Seleccione la opción Duplicar.
Insertar una o varias diapositivas de otra presentación
Se trata de importar a la presentación activa una o varias diapositivas procedentes de otra presentación.
En vista Normal o Clasificador de diapositivas, active la diapositiva que irá delante de aquella o aquellas que desea importar.
Active la pestaña Inicio y haga clic en la parte inferior del botón Nueva diapositiva del grupo Diapositivas.
Seleccione la opción Volver a utilizar diapositivas.
En la parte derecha de la pantalla se abre el panel Volver a utilizar diapositivas. Si el panel ya ha sido abierto, su contenido es diferente.
Si el panel ya se ha usado anteriormente, existen varias posibilidades para buscar la presentación que contiene la o las diapositivas que desea insertar:
-
Abra la lista Insertar diapositiva de y seleccione la presentación.
-
Haga clic en el nombre de la presentación que aparece en la parte inferior del panel.
-
Haga clic en el vínculo Abrir un archivo de PowerPoint para seleccionar la presentación.
Si el panel no se ha usado nunca, haga clic en el botón Examinar y luego, en el cuadro de diálogo Examinar que aparece (similar al cuadro de diálogo Abrir), entre en la carpeta que contiene la presentación que desea importar y haga doble clic en su nombre.
Las diapositivas de la presentación aparecen en el panel; también se muestra el número...
Insertar las diapositivas a partir de un archivo Esquema
Se trata de importar el texto procedente de un archivo Esquema (de extensión *.docx, *.rtf, *.txt, etc.) a la presentación activa y crear las diapositivas correspondientes.
En vista Normal o Clasificador de diapositivas, active la diapositiva que irá delante de las diapositivas que desea importar.
Active la pestaña Inicio y haga clic en la parte inferior del botón Nueva diapositiva del grupo Diapositivas.
Active la opción Diapositivas del esquema.
En el cuadro de diálogo Insertar esquema que aparece (similar al cuadro de diálogo Abrir), entre en la carpeta que contiene el archivo Esquema.
Haga doble clic en el nombre del archivo Esquema que desea importar.
Al igual que para abrir un archivo Esquema, PowerPoint convierte los textos de nivel "Título 1" encontrados en nuevas diapositivas y reparte los demás niveles en las listas con viñetas.
Utilizar las secciones
Cuando una presentación tiene muchas diapositivas, puede ser útil agruparlas en secciones para facilitar su manejo. Podrá mostrar u ocultar secciones en particular, imprimir solo las diapositivas de una sección, desplazar todas las diapositivas de una sección o seleccionarlas rápidamente para, por ejemplo, editarlas en conjunto.
Añadir una sección
En el panel Diapositivas, en vista Normal o en vista Clasificador de diapositivas, haga clic entre dos diapositivas donde quiera añadir el inicio de la sección o seleccione la diapositiva que iniciará la sección.
En la pestaña Inicio, haga clic en el botón Sección del grupo Diapositivas y seleccione la opción Agregar sección.
Escriba el nombre de la sección en el campo correspondiente del cuadro de diálogo Cambiar nombre de sección y después pulse en Cambiar nombre.
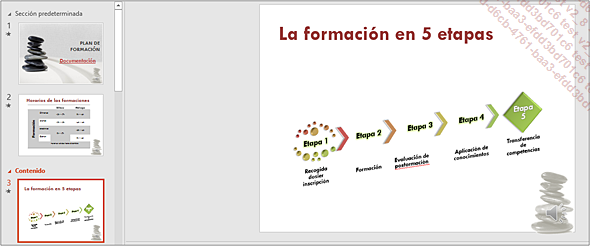
En este ejemplo se pueden ver dos secciones, PowerPoint crea automáticamente una sección al principio de la presentación (antes de la primera diapositiva) llamada Sección predeterminada. Al hacer clic en el nombre de una sección, se seleccionan todas las diapositivas que contenga.
Cambiar el nombre de una sección
En el panel Diapositivas, en vista Normal o en vista Clasificador de diapositivas, haga clic en el nombre de la sección...
 Ediciones ENI Editorial | líder en informática
Ediciones ENI Editorial | líder en informática





