Vínculos en la presentación
Insertar la imagen interactiva de una o varias diapositivas
La nueva función de PowerPoint llamada Vista general, permite añadir en una diapositiva la imagen interactiva de una o varias diapositivas. Durante una presentación de diapositivas, basta con hacer clic sobre la imagen de una diapositiva para acceder a ella.
Existen tres tipos de vistas generales:
-
Vista general de resumen: para añadir las imágenes interactivas de todas las diapositivas de una presentación o parte de ellas. Si la presentación está dividida en secciones, es posible aplicar esta vista únicamente a la primera diapositiva de cada sección.
-
Vista general de diapositiva: para añadir la imagen de una o varias diapositivas.
-
Vista general de sección: para añadir la imagen de la primera diapositiva de una sección.
Vista general de resumen
Utilice esta función para añadir como imagen todas las diapositivas de una presentación o parte de ellas y, si existen secciones, puede escoger únicamente la primera diapositiva de cada una de ellas.
Durante la presentación, la vista general de resumen le permite pasar de una diapositiva a otra en el orden que desee.
Esta función crea automáticamente una nueva diapositiva encima de la primera que se añada a la vista general de resumen.
En la pestaña Insertar, haga clic en el botón Vista general del grupo Vínculos...
Modificar la imagen de vista previa de una vista general
Por defecto, la imagen interactiva de diapositiva o de sección retoma la miniatura de la diapositiva correspondiente y, en el caso de las secciones, la imagen de la primera diapositiva de la sección. A continuación, le explicamos cómo escoger otra imagen.
Este procedimiento también sirve para aplicar una imagen de vista previa individualmente a las imágenes interactivas de una vista general de resumen.
Haga clic en la imagen interactiva que desea cambiar para seleccionarla.
En la pestaña contextual Formato haga clic en el botón Cambiar imagen (sin abrir la lista).
En la ventana Insertar imágenes que se abre, haga clic en la opción Desde un archivo, si la imagen está almacenada en su equipo; en la opción Imágenes en línea para buscarla en Internet o en su espacio de almacenamiento OneDrive; o en la opción Desde iconos para escoger un icono.
Para más detalles sobre cómo insertar una imagen, consulte los títulos Insertar un archivo de imagen y Buscar e insertar una imagen en línea del capítulo Imágenes.
A continuación, haga doble clic en la imagen que desee aplicar.
Modificar el aspecto de una imagen interactiva
Haga clic en la imagen interactiva que desee modificar para seleccionarla y acceda a la pestaña Formato.
Para modificar...
Crear un hipervínculo
Durante la presentación con diapositivas los hipervínculos insertados en las diapositivas permiten activar rápidamente otras diapositivas de la presentación, abrir otros archivos, acceder a páginas web o escribir un correo electrónico.
Seleccione el objeto o el texto que estará asociado al hipervínculo que desea crear.
Puede seleccionar, por ejemplo, una forma, una imagen, un cuadro de texto, una tabla o una parte del texto de un marcador, de un cuadro de texto o de una tabla.
Active la pestaña Insertar y haga clic en el botón Vínculo del grupo Vínculos o pulse AltCtrlK.
Se abre el cuadro de diálogo Insertar hipervínculo.
Crear un vínculo a un nuevo archivo
Haga clic en la opción Crear nuevo documento del cuadro Vincular a (izquierda del cuadro de diálogo).
En el cuadro Nombre del nuevo documento, escriba el nombre del nuevo archivo. Para crear una nueva presentación, escriba solo el nombre, sin la extensión. Para crear un nuevo archivo en otra aplicación Office, escriba el nombre con la extensión correspondiente a la aplicación (.docx, para un documento de Word, .xlsx, para los libros de Excel, etc.).
Si la ubicación del archivo (especificada en el cuadro Ruta de acceso completa) no le conviene, haga clic en el botón Cambiar y haga doble clic en la carpeta deseada.
En este caso, se va a crear un documento de Word.
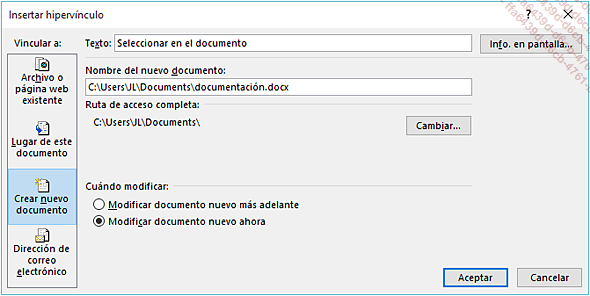
Dependiendo de si desea modificar o no el nuevo documento en ese momento o más tarde, active la opción correspondiente en el cuadro Cuándo modificar.
Si lo desea, haga clic en el botón Info. en pantalla para introducir el texto que aparecerá (en una información...
Activar un hipervínculo
Se trata de activar el destino del hipervínculo, es decir, de abrir el archivo o la página web correspondiente o proyectar la diapositiva definida por el vínculo.
Inicie la presentación con diapositivas.
Señale el objeto o el texto asociado al hipervínculo que desea activar.
 . El contenido
de la información en pantalla depende de la creación
del hipervínculo.
. El contenido
de la información en pantalla depende de la creación
del hipervínculo.
Cuando el puntero del ratón adopte
la forma de una mano  , haga clic
para activar el hipervínculo.
, haga clic
para activar el hipervínculo.
En función del tipo de vínculo, el archivo de destino del mismo se abre en su aplicación o en la página web en el navegador, y la presentación con diapositivas continúa con la diapositiva de destino o se abre la ventana de su programa de correo.
Cuando un hipervínculo asociado al texto de un objeto gráfico se ha activado al menos una vez, el texto cambia de color en la presentación con diapositivas y también en la diapositiva.
Modificar y eliminar un hipervínculo
Modificar un hipervínculo
Seleccione el texto, el cuadro, el marcador de texto o el objeto gráfico asociado al hipervínculo.
Haga clic en el botón Vínculo del grupo Vínculos de la pestaña Insertar o bien pulse AltCtrl K.
También puede acceder al menú contextual de la selección y seleccionar la opción Editar vínculo.
Lleve a cabo las modificaciones necesarias y confirme.
Eliminar un hipervínculo
Seleccione el texto, el cuadro, el marcador de texto o el objeto gráfico asociado al hipervínculo que desea eliminar.
Haga clic en el botón Vínculo del grupo Vínculos de la pestaña Insertar o bien pulse AltCtrl K.
Haga clic en el botón Quitar vínculo.
También puede seleccionar la opción Quitar vínculo del menú contextual de la selección.
 Ediciones ENI Editorial | líder en informática
Ediciones ENI Editorial | líder en informática





