Vista
Mostrar u ocultar información en pantalla
De forma predeterminada, al señalar un comando de la cinta de opciones aparece un texto, que recibe el nombre de información en pantalla, en el que se describe el comando señalado. Si lo desea, es posible hacer que esa información desaparezca o bien que solo muestre el nombre del comando, pero no la descripción del mismo. En la imagen de abajo puede ver el nombre y la descripción de la herramienta Cambiar mayúsculas y minúsculas, del grupo Fuente de la pestaña Inicio:
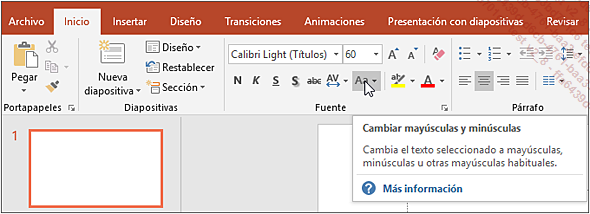
Haga clic en la pestaña Archivo y luego en Opciones.
En la parte izquierda del cuadro de diálogo, seleccione la categoría General.
Abra la lista Estilo de información en pantalla del cuadro Opciones de interfaz de usuario y haga clic en una de las siguientes opciones:
Mostrar descripciones de características en información en pantalla: para ver el nombre del comando señalado, seguido de un texto en el que se describe el comando en una información en pantalla. En caso de existir un método abreviado para el comando, este aparece entre paréntesis a la derecha del nombre del comando.
No mostrar descripciones de características en información en pantalla: para mostrar solo el nombre del comando señalado y el método abreviado de teclado, si existe.
No mostrar información en pantalla: para...
Personalizar la barra de estado
Los indicadores que aparecen en la barra de estado pueden verse o no.
Abra el menú contextual de la barra de estado.
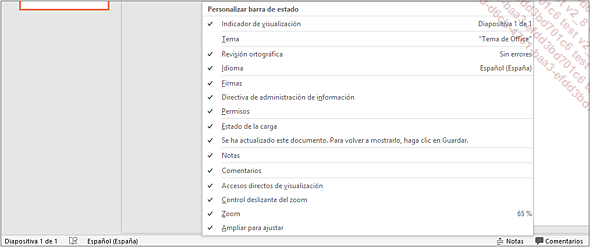
Las opciones marcadas (todas lo están de forma predeterminada salvo la opción Tema) corresponden a los indicadores que pueden aparecer en función de las operaciones que usted lleve a cabo.
Haga clic en las opciones deseadas para activarlas o desactivarlas.
Cuando haya terminado, haga clic fuera de la barra de estado para cerrar el menú.
Cambiar el tipo de vista
Microsoft Office PowerPoint propone cuatro tipos de vista principales.
La vista Normal
La vista Normal es el tipo activado y usado de forma predeterminada.
Active la pestaña Vista y
haga clic en el botón Normal del
grupo Vistas de presentación o
en la herramienta Normal , situada en la barra de estado.
, situada en la barra de estado.
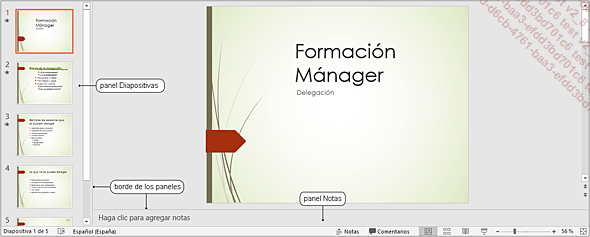
Esta vista, activa de forma predeterminada, permite completar las diapositivas una a una. Está formada por dos paneles: en la parte izquierda, el panel Diapositivas y en la parte derecha, el panel Diapositiva, que permite modificar la diapositiva actual.
Para activar uno de los paneles, haga clic dentro de él.
Para cambiar el tamaño de los paneles, señale el borde (el puntero del ratón adopta la forma de una flecha doble) y arrástrelo en la dirección deseada. Con un dispositivo táctil, pulse en el borde y arrástrelo en la dirección deseada.
 del grupo Ventana (pestaña Vista), usar después las teclas
de flecha y pulsar la tecla Intro para
confirmar.
del grupo Ventana (pestaña Vista), usar después las teclas
de flecha y pulsar la tecla Intro para
confirmar.La vista Esquema
Para ver y trabajar en el esquema de la presentación, haga clic en el botón Vista Esquema de la pestaña Vista.
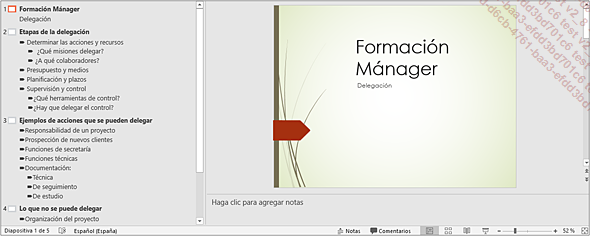
Aparecerá entonces el texto de las diapositivas en lugar de su representación gráfica. Al lado de los títulos de las diapositivas...
Mostrar la regla y las líneas de la cuadrícula
Estos elementos facilitan la alineación de objetos dentro de la diapositiva. Están disponibles en vista Normal y en vista Página de notas.
Active la pestaña Vista.
Para ver la regla, active la opción Regla del grupo Mostrar o utilice el método abreviado AltMayúsF9.
Para ver las líneas de cuadrícula, active la opción Líneas de la cuadrícula del grupo Mostraro use el método abreviado MayúsF9.
En esta imagen se muestran ambos elementos: las dos reglas (una horizontal y otra vertical) y la cuadrícula que, de hecho, es un entramado de líneas verticales y horizontales.
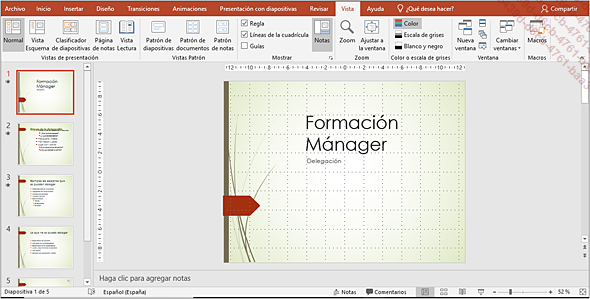
Para ocultar la regla y las líneas de cuadrícula, desactive las opciones correspondientes del grupo Mostrar.
Para usar la cuadrícula, remítase al título Ubicar objetos en la cuadrícula del capítulo Gestión de objetos.
Si la regla vertical no se ve, haga clic en la pestaña Archivo y luego en Opciones, active la categoría Avanzadas y luego la opción Mostrar regla vertical del cuadro Mostrar.
Modificar el nivel de zoom
Para modificar rápidamente el valor
del zoom, desplace el Cursor de zoom,
situado en la barra de estado, o haga clic tantas veces como sea
necesario en la herramienta Alejar  o en la herramienta Acercar
o en la herramienta Acercar .
.
Con un dispositivo táctil, para acercarse, separe los dedos; para alejarse, acerque los dedos.
También se puede realizar esta operación manteniendo pulsada la tecla Ctrl mientras se acciona la rueda del ratón hacia delante o hacia atrás. El porcentaje de zoom de la ventana se muestra en la barra de estado, en el botón Nivel de zoom.
En vista Normal o Página de notas,
ajuste el valor del zoom de la diapositiva a la ventana haciendo
clic en el botón Ajustar a la ventana del
grupo Zoom o en la herramienta Ajustar diapositiva a la ventana actual de la barra de estado.
de la barra de estado.
Para especificar un valor concreto de zoom, active la pestaña Vista y haga clic en el botón Zoom, situado en el grupo del mismo nombre, o en el botón Nivel de zoom, que muestra el porcentaje de zoom activo en la barra de estado.
Aparece en pantalla el cuadro de diálogo Zoom:
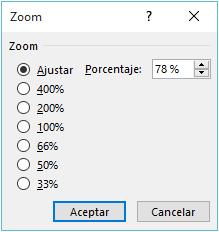
Haga clic en la opción correspondiente al porcentaje deseado o bien introduzca un valor de zoom en el cuadro de texto Porcentaje.
La opción Ajustar permite, como su nombre indica, adaptar el zoom de la diapositiva al tamaño de la ventana.
Haga clic en el botón...
Ver una presentación en escala de grises o en blanco y negro
Sea cual sea el tipo de vista (Normal, Clasificador de diapositivas o Página de notas), las diapositivas de la presentación pueden verse en escala de grises o en blanco y negro. No obstante, para personalizar la vista deberá estar en vista Normal o Página de notas.
Active la pestaña Vista y haga clic en el botón Escala de grises o Blanco y negro.
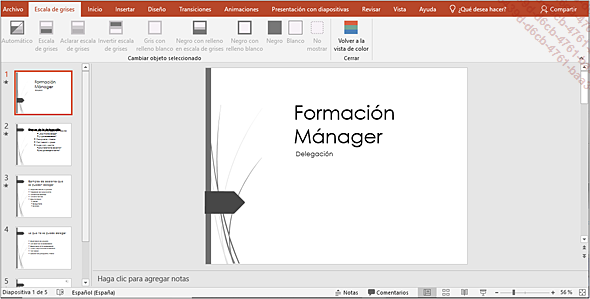
Las diapositivas de la presentación aparecen tal y como se hayan solicitado: en escala de grises o en blanco y negro. A la izquierda de las demás pestañas aparece una pestaña adicional (Escala de grises o Blanco y negro).
Para personalizar la vista, haga clic, si es preciso, en el panel Diapositiva y luego en uno de los botones del grupo Cambiar objeto seleccionado de la pestaña específica Escala de grises o Blanco y negro.
Para volver a la vista de color, haga clic en el botón Volver a la vista de color del grupo Cerrar.
Administrar la vista de las ventanas
PowerPoint ofrece la posibilidad de ver varias presentaciones en pantalla a la vez.
Activar una ventana
Cuando hay varias presentaciones abiertas o se han creado varias ventanas a partir de una presentación (ver subapartado siguiente), resulta indispensable saber cómo activar una ventana u otra.
Active la pestaña Vista y haga clic en el botón Cambiar ventanas del grupo Ventana.
Se abre la lista de ventanas abiertas y la ventana activa aparece precedida por una marca.
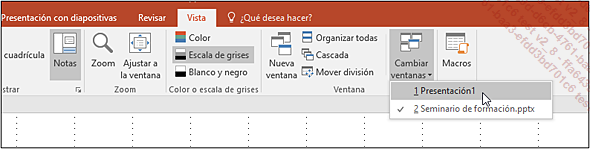
Haga clic en la ventana que desea activar.
Crear una ventana a partir de la ventana activa
Existe la posibilidad de crear varias vistas diferentes de la presentación, lo que permite, por ejemplo, visualizar al mismo tiempo dos diapositivas diferentes de una misma presentación.
Active la pestaña Vista y haga clic en el botón Nueva ventana del grupo Ventana.
Inmediatamente, una nueva ventana con el título Nombre de la presentación.pptx:2se superpone a la ventana inicial.
Al trabajar en una ventana u otra se modifica la presentación, no solo la vista de la presentación activa en la ventana.
Organizar la vista...
Optimizar la visualización

Esta función de las aplicaciones de Office 2019 permite ajustar la resolución a la pantalla utilizada y corregir problemas de visualización cuando se utilizan varias pantallas con una resolución diferente. Esta función está activa por defecto y ajusta automáticamente la resolución cuando se pasan las aplicaciones de Office de una pantalla a otra.
Para modificar la configuración de visualización, acceda a la pestaña Archivo - Opciones.
En el apartado Opciones de interfaz de usuario de la categoría General, seleccione una de las siguientes opciones:
Optimizar la apariencia: al cambiar de pantalla, los elementos como el texto y las imágenes se muestran de manera nítida, sin embargo, los complementos antiguos y el código externo pueden presentar problemas de visualización.
Optimizar para compatibilidad: este modo desactiva la adaptación automática al tamaño de la pantalla, por lo que el texto puede volverse borroso al cambiar la aplicación de pantalla.
Pulse en Aceptar.
Si ha activado la opción Optimizar para compatibilidad, reinicie Excel.
 Ediciones ENI Editorial | líder en informática
Ediciones ENI Editorial | líder en informática





