Imágenes
Insertar un archivo de imagen
Active la diapositiva en la que desea insertar la imagen.
Active la pestaña Insertar y
haga clic en el botón Imágenes del
grupo Imágenes o en el
icono  , situado en el marcador de
una diapositiva con diseño de contenido.
, situado en el marcador de
una diapositiva con diseño de contenido.
Se abre el cuadro de diálogo Insertar imagen:
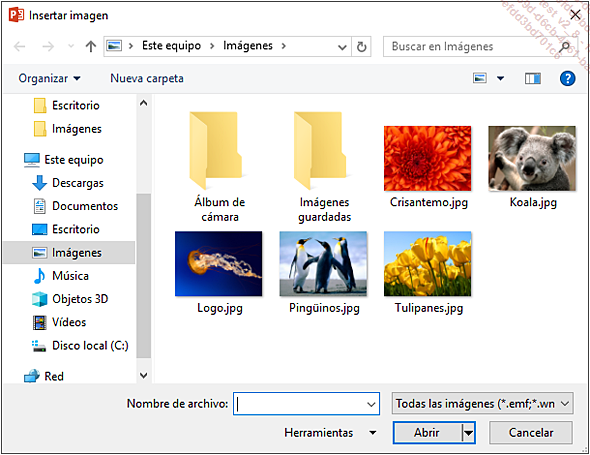
Observe el contenido del cuadro de los tipos de archivos: PowerPoint propone que se abran Todas las imágenes.
Entre en la unidad y en la carpeta que contiene el archivo de imagen que desea insertar.
Haga doble clic en el nombre del archivo de imagen.
Utilizar el diseñador de PowerPoint

Este nuevo servicio, disponible únicamente para los usuarios con una suscripción a Office 365, propone diferentes ideas de diseño cuando se inserta una imagen en una diapositiva. Para poder utilizar este servicio, es necesario contar con conexión a Internet.
Al insertar una imagen, se abre el panel Ideas de diseño, que propone varios diseños en forma de miniaturas:
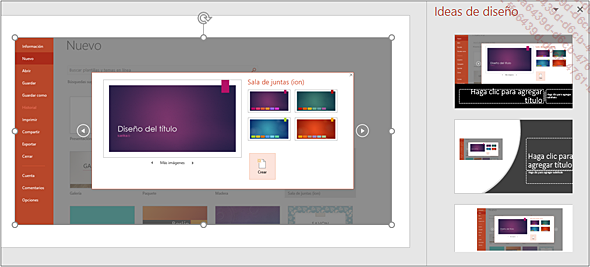
Para utilizar uno de los diseños, haga clic en su miniatura y después cierre el panel.
Asimismo, puede mostrar el panel Ideas de diseño haciendo clic en el botón Ideas de diseño (pestaña Diseño, grupo Diseñador).
El panel Ideas de diseño se muestra también cuando se introducen una serie de fechas o elementos en una diapositiva.
Para desactivar el Diseñador, acceda a la pestaña Archivo - Opciones - categoría General - sección Diseñador de PowerPoint y deseleccione la casilla Mostrarme automáticamente las ideas de diseño.
Buscar e insertar una imagen en línea
Este procedimiento le permitirá insertar una imagen (o foto) almacenada en su espacio OneDrive o de cualquier sitio web.
Active la pestaña Insertar y
haga clic en el botón Imágenesen línea del grupo Imágenes o en el
icono  , situado en el marcador de
una diapositiva con diseño de contenido.
, situado en el marcador de
una diapositiva con diseño de contenido.
Aparece la ventana siguiente:
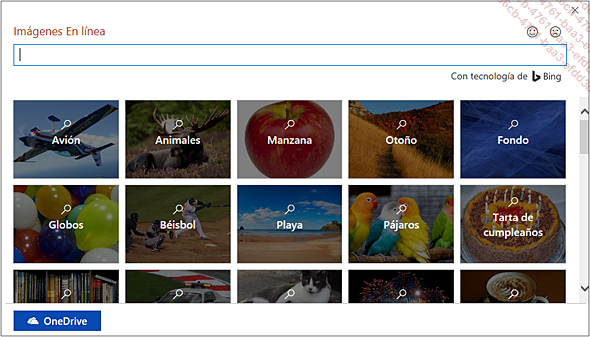
Para insertar una imagen almacenada en su espacio de almacenamiento OneDrive, haga clic en el botón OneDrive y, a continuación, en la ventana que se abre, haga clic en la carpeta donde esté la imagen y después, haga doble clic en la miniatura de la imagen que quiera insertar.
Para insertar una imagen de un sitio de Internet, haga clic en uno de los mosaicos de temas propuestos para acceder a las imágenes correspondientes.
Para buscar una imagen, introduzca la palabra o palabras clave de la imagen buscada en el cuadro de búsqueda de la ventana Imágenes En línea y pulse en la tecla Intro para ver los resultados.
El buscador Bing muestra en primer lugar las imágenes correspondientes al tema escogido o a las palabras clave introducidas que tienen licencia Creative Commons, lo que significa que se pueden utilizar libremente según ciertas condiciones establecidas por el autor:
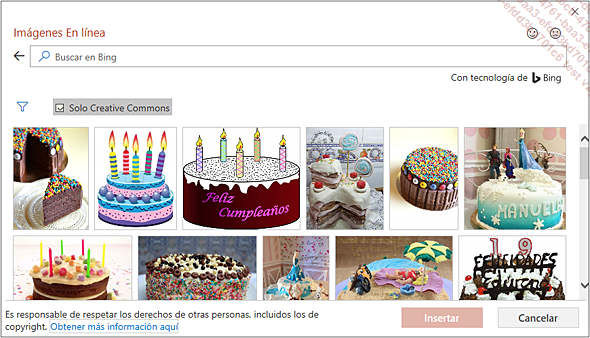
Para ver todas las imágenes independientemente de su licencia de uso, haga clic en el botón...
Insertar y modificar un modelo 3D

Un modelo o imagen 3D es un objeto en tres dimensiones que se puede girar para visualizarlo desde otro ángulo. Puede añadir a una presentación un archivo 3D almacenado en su ordenador o proveniente de Internet (a través de Remixer 3D).
Acceda a la diapositiva en la que desea insertar la imagen 3D.
Desde un archivo
Acceda a la pestaña Insertar, abra la lista del botón Modelos 3D del grupo Ilustraciones y escoja la opción Desde un archivo.
Acceda a la carpeta en la que se encuentre el archivo y haga doble clic en él.
Desde la biblioteca en línea Remixer 3D
Acceda a la pestaña Insertar, haga clic en el botón Modelos 3D (sin abrir la lista) del grupo Ilustraciones.
Se abre la ventana Modelos 3D En línea que propone varias categorías:
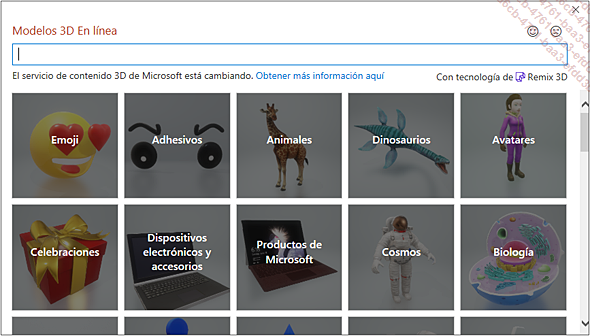
Para acceder a los modelos 3D de una categoría, haga clic en el mosaico correspondiente. Para buscar un modelo 3D, escriba en el campo de búsqueda las palabras claves correspondientes. A continuación, pulse en la tecla Intro para ver los resultados de la búsqueda.
Haga clic en la miniatura del modelo que desee añadir y después en el botón Insertar.
La imagen 3D aparece en la diapositiva y se muestra la pestaña Formato:
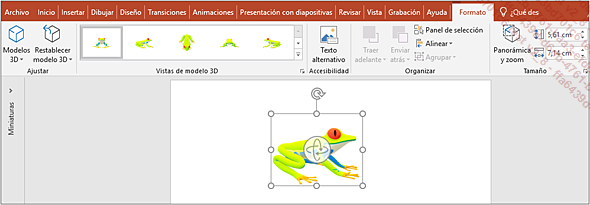
Editar un modelo 3D
Para modificar el tamaño de la imagen, arrastre uno de sus controladores de selección...
Insertar una captura de pantalla
Se trata de realizar una copia de toda o de parte de una de las ventanas abiertas (sin minimizar) en su ordenador e insertarla en la presentación activa.
Insertar una ventana completa
Abra, en segundo plano, la ventana que desea capturar.
Active la diapositiva en la que desea insertar la captura de pantalla.
Active la pestaña Insertar y haga clic en el botón Captura.
En el cuadro Ventanas disponibles aparecen las ventanas abiertas en segundo plano en miniatura. Cuando señala una de ellas, el nombre del archivo seguido del nombre del programa aparece en una información en pantalla. Si es una página web, aparece el nombre del archivo y del navegador (en este ejemplo, la página del sitio web de Ediciones ENI).
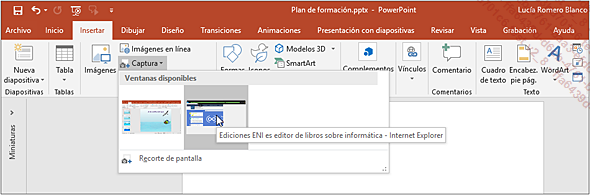
Haga clic en la miniatura de la ventana que desea insertar en la diapositiva.
Insertar una parte de una ventana
Si hay varias ventanas abiertas, active la ventana en la que va a realizar la captura y active a continuación la presentación de PowerPoint y luego la diapositiva en la que insertará la captura.
Active la pestaña Insertar y haga clic en el botón Captura.
Haga clic en la opción Recorte de pantalla.
La ventana situada detrás de la presentación activa aparece en pantalla. El puntero del ratón se transforma en una cruz fina.
Seleccione lo que quiera capturar haciendo un clic...
Modificar el contorno de una imagen
Seleccione la imagen y, si es preciso, active la pestaña contextual Formato.
Haga clic en el botón Borde de imagen del grupo Estilos de imagen.
Para cambiar el color del contorno de la imagen, haga clic en la pastilla de color deseada o en la opción Más colores del contorno para crear colores personalizados o en Cuentagotas para utilizar el color de alguno de los objetos de la diapositiva.
Para modificar el grosor del contorno de la imagen, haga clic en el botón Borde de imagen, señale la opción Grosor y haga clic en el grosor que prefiera.
Para modificar el estilo del contorno de la imagen, haga clic en el botón Borde de imagen, señale la opción Rayas y haga clic en el estilo que prefiera.
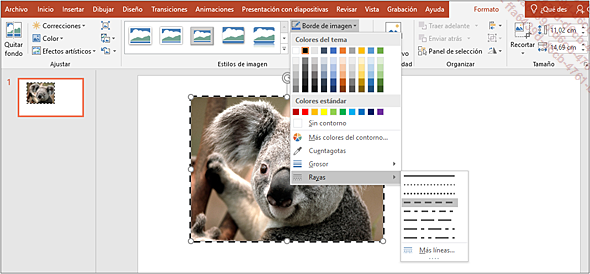
Aplicar un estilo rápido a una imagen
Seleccione la imagen y, si es preciso, active la pestaña contextual Formato.
Vaya haciendo avanzar los diferentes estilos
propuestos en la galería del grupo Estilos de imagen o
bien haga clic en el botón Más de ese mismo grupo para abrir la lista completa.
de ese mismo grupo para abrir la lista completa.
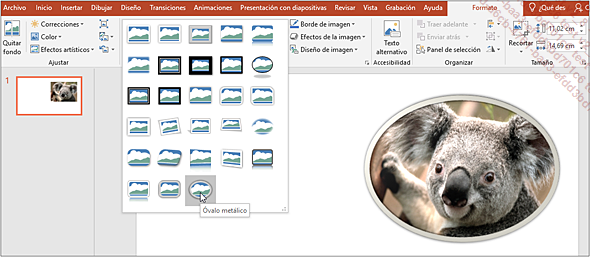
Haga clic en el estilo que desea usar.
 del grupo Ajustar.
del grupo Ajustar.Aplicar un efecto especial a una imagen
La operación consiste en aplicar un efecto visual a las imágenes seleccionadas, como puede ser una sombra, una reflexión, un resplandor... (en lo referente al estilo Bordes suaves, consulte el apartado Difuminar los bordes de una imagen).
Seleccione la imagen y, si es preciso, active la pestaña contextual Formato.
Haga clic en el botón Efectos de la imagen del grupo Estilos de imagen.
Señale la categoría de efectos deseados.
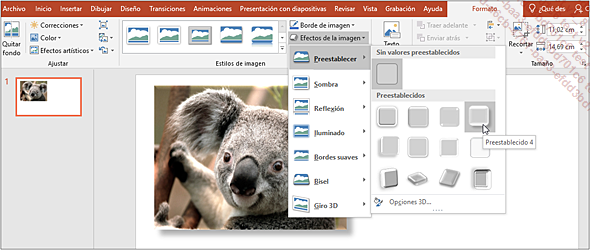
En cada una de las categorías Preestablecer, Sombra, Reflexión, etc. la opción llamada Sin seguida del nombre de la categoría permite anular el efecto; aquí, la opción Sin valores preestablecidos anula el efecto de la categoría Preestablecer aplicado a la imagen. La opción titulada Opciones de seguida del nombre del submenú permite acceder a las opciones del panel Formato de Imagen, facilitando así la personalización del efecto seleccionado.
A continuación, haga clic en el efecto deseado.
Aplicar un efecto artístico a una imagen
Lo estilos artísticos propuestos (Desenfoque, Cemento, Texturizador, Fotocopia...) permiten modificar el aspecto de la imagen.
Seleccione la imagen y, si es preciso, active la pestaña contextual Formato.
Haga clic en el botón Efectos artísticos del grupo Ajustar.
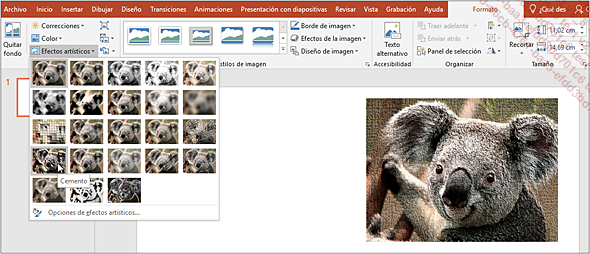
Haga clic en el efecto que desea aplicar.
Modificar la forma de una imagen
De forma predeterminada, la imagen se inscribe en una forma rectangular sin contorno visible. Puede seleccionar otra forma de imagen entre las formas automáticas propuestas; sin embargo, para ciertas formas es preferible aplicar antes un contorno (ver Modificar el contorno de una imagen).
Seleccione la imagen y, si es preciso, active la pestaña contextual Formato.
Abra la lista del botón Recortar con un clic en la parte inferior del botón y señale la opción Recortar a la forma.
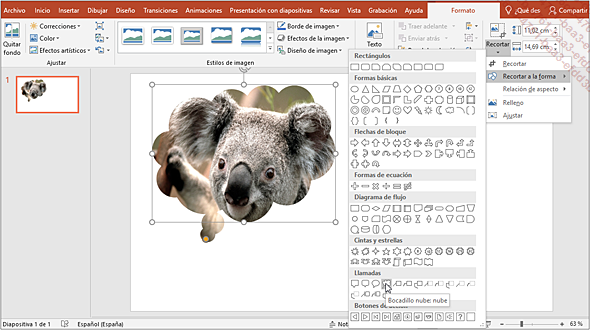
Haga clic en la forma deseada.
Ajustar una imagen a la forma o rellenarla
Una imagen siempre está asociada a una forma (rectángulo u otra), por lo que puede seleccionar el comportamiento de la imagen cuando se modifica la forma que la contiene. Por ejemplo, si modifica desproporcionadamente el tamaño de la forma, la imagen puede rellenar todo el espacio de la forma o bien ajustarse para conservar las proporciones originales.
Seleccione la imagen y, si es preciso, active la pestaña contextual Formato.
Abra la lista del botón Recortar con un clic en la parte inferior del botón y haga clic en la opción Relleno o Ajustar.
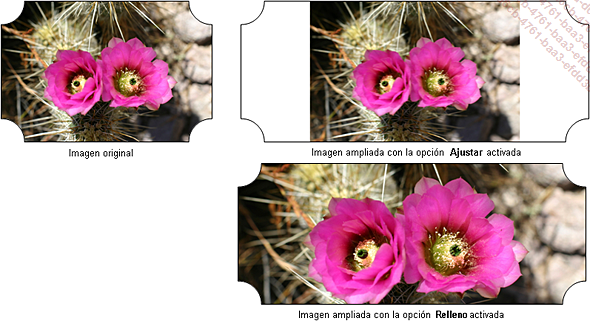
Difuminar los bordes de una imagen
Se trata de hacer que los bordes de una imagen sean más o menos transparentes.
Seleccione la imagen y, si es preciso, active la pestaña contextual Formato.
Haga clic en el botón Efectos de la imagen del grupo Estilos de imagen y señale la opción Bordes suaves.
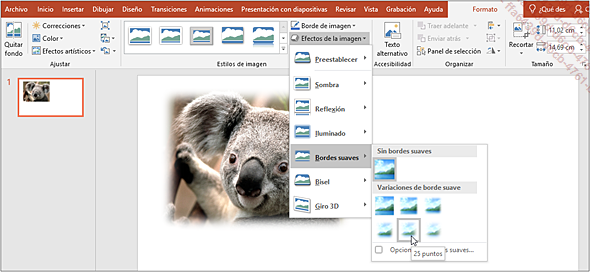
Haga clic en uno de los valores propuestos o, si no le conviene ningún valor, haga clic en Opciones de bordes suaves, especifique el valor deseado en el cuadro de opción Tamaño y haga clic en Cerrar.
Hacer que uno de los colores de la imagen sea transparente
Esta opción no puede aplicarse a todas las imágenes y tan solo se puede aplicar a un color de la imagen seleccionada.
Seleccione la imagen y, si es preciso, active la pestaña contextual Formato.
Haga clic en el botón Color y en la opción Definir color transparente.
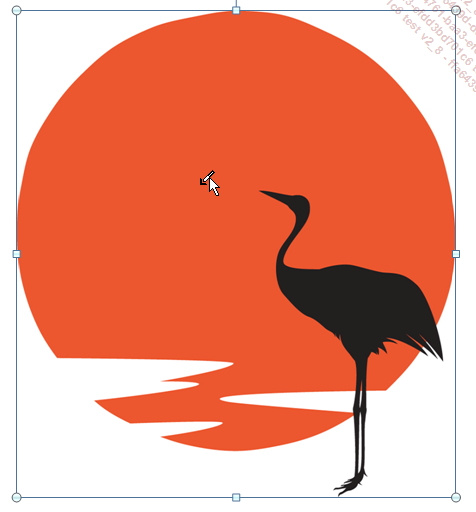
El puntero del ratón adopta la forma de una pipeta.
Haga clic en el color que quiere que se haga transparente.
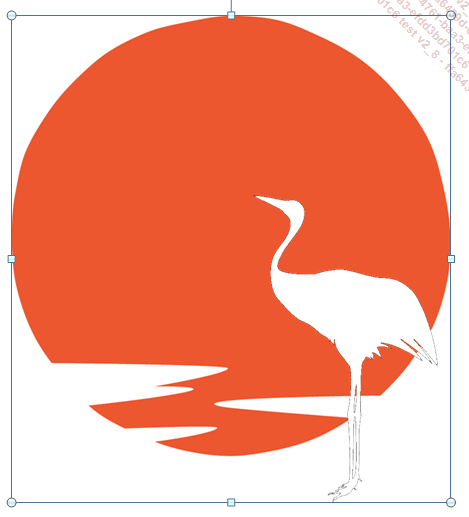
Modificar el brillo, el contraste y la nitidez de una imagen
Estas opciones permiten ajustar la claridad (brillo) de una imagen, oscurecer o iluminar sus colores (contraste) o atenuar su nitidez (difuminado).
Seleccione la imagen y, si es preciso, active la pestaña contextual Formato.
Haga clic en el botón Correcciones.
Para modificar el brillo y el contraste, haga clic en el modelo deseado del cuadro Brillo y contraste.
Para aplicar un efecto con más o menos difuminado, haga clic en uno de los modelos propuestos del cuadro Ajustar nitidez.
Para corregir la imagen de forma más precisa, seleccione la opción Opciones de correcciones de imágenes en la lista del botón Correcciones.
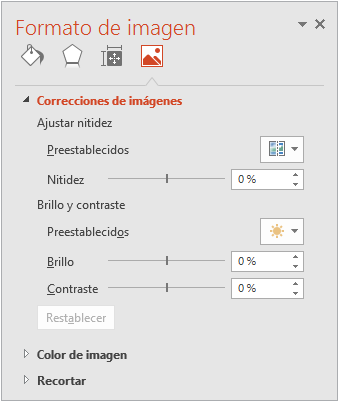
La lista Preestablecidos de los cuadros Ajustar nitidez y Brillo y contraste retoman los modelos propuestos en la lista del botón Correcciones.
Modifique los valores de las opciones Nitidez, Brillo o Contraste moviendo el cursor del controlador correspondiente o especificando un valor en el cuadro de la opción.
Modificar los colores de una imagen
Seleccione la imagen y, si es preciso, active la pestaña contextual Formato.
Haga clic en el botón Color del grupo Ajustar y seleccione una de las miniaturas propuestas del cuadro Volver a colorear o señale la opción Más variaciones y haga clic en una pastilla de color.
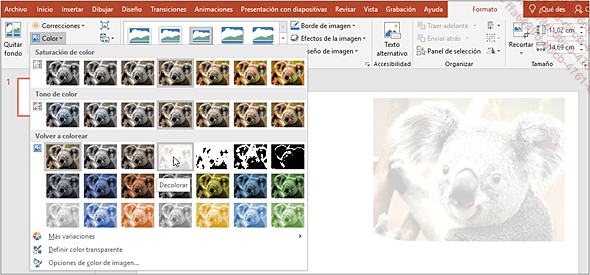
La opción Decolorar hace que la imagen sea prácticamente transparente, lo que puede ser útil cuando debe aparecer en segundo plano, como marca de agua, por ejemplo.
Para volver a los colores iniciales de una imagen, haga clic en el botón Color del grupo Ajustar y en la miniatura Sin volver a colorear (la primera de la lista) del cuadro Volver a colorear.
Modificar la saturación y el tono de los colores
En una imagen, puede modificar la intensidad de los colores (saturación) para iluminarlos u oscurecerlos. También puede cambiar el tono de los colores (temperatura) para corregir los colores dominantes y acentuar algunos detalles de la imagen.
Seleccione la imagen y, si es preciso, active la pestaña contextual Formato.
Haga clic en el botón Color del grupo Ajustar.
Para modificar la intensidad de los colores, haga clic en uno de los modelos propuestos en el cuadro Saturación de color. Para modificar la temperatura, haga clic en uno de los modelos del cuadro Tono de color.
Para especificar otro valor de saturación o de tono de los colores, seleccione la opción Opciones de color de imagen de la lista del botón Color.
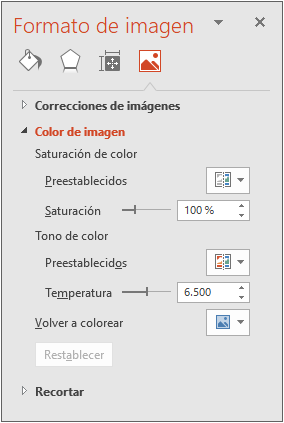
La lista Preestablecidos de los cuadros Saturación de color o Tono de color retoman los modelos propuestos en la lista del botón Color.
Modifique los valores de las opciones Saturación y Temperatura moviendo el cursor del controlador correspondiente o especificando un valor en el cuadro situado a la derecha de la opción. Para iluminar los colores, especifique un porcentaje alto de saturación.
Recortar una imagen
Esta operación permite eliminar partes de una imagen.
Manualmente
Seleccione la imagen y, si es preciso, active la pestaña contextual Formato.
Haga clic en la parte superior del botón Recortar del grupo Tamaño.
Los controladores de recorte rodean la imagen.
Señale uno de los controladores y arrástrelo hacia el interior.
Al deslizar el puntero, la parte recortada se oscurece.
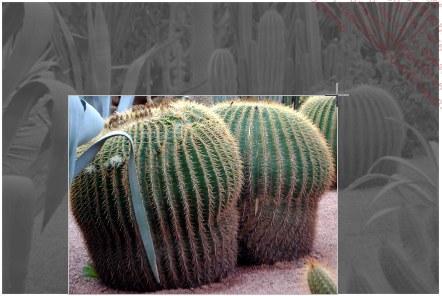
Repita la operación con cada una de las partes que quiera recortar.
Para mover el área que desea recortar, coloque el puntero en la parte que desea mover y, cuando adopte la forma de una cruz con flechas, haga clic y arrastre en la dirección deseada.
Para salir de la operación, vuelva a hacer clic en la parte superior del botón Cortar o pulse la tecla Esc.
Las partes recortadas permanecen en la presentación.
Definir las dimensiones exactas
Seleccione la imagen y, si es preciso, active la pestaña contextual Formato.
Haga clic en el Iniciador de cuadro de diálogo  del grupo Tamaño.
del grupo Tamaño.
En el panel Formato de imagen,
active la pestaña Imagen .
.
Haga clic en la categoría Recortar.
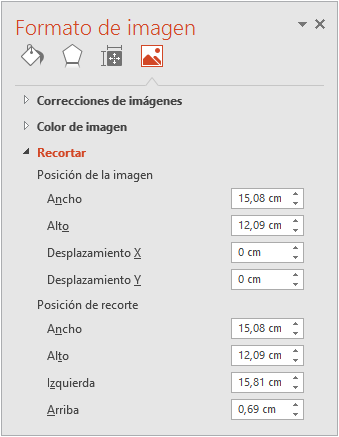
Modifique los valores en los cuadros Ancho y Alto del cuadro Posición de recorte.
Ajustar a las dimensiones utilizadas habitualmente
Seleccione la imagen y, si es preciso, active la pestaña contextual...
Retocar una imagen
PowerPoint le propone una poderosa herramienta para retocar imágenes que le permitirá eliminar zonas del fondo.
Seleccione la imagen y, si es preciso, active la pestaña contextual Formato.
Haga clic en el botón Quitar fondo del grupo Ajustar.
Las partes que se eliminarán aparecen sobre un fondo rosa. Las herramientas y los botones de la pestaña Eliminación del fondo permiten ajustar los retoques.
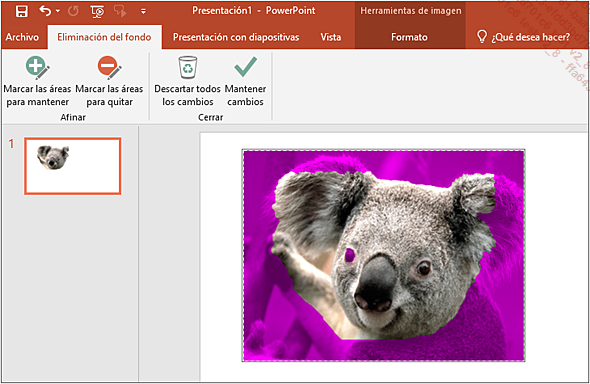
Para modificar áreas de la imagen que va a mantener o a eliminar, haga clic en el botón Marcar las áreas para mantener o Marcar las áreas para quitar del grupo Afinar y luego haga clic en la o las partes que desea mantener o eliminar (también puede, con un clic y arrastrando, delimitar el área con una serie de segmentos).
Para aceptar los cambios, haga clic en el botón Mantener cambios del grupo Cerrar.
Se conservan las partes eliminadas; volviendo a hacer clic en el botón Quitar fondo, puede modificar otra vez el recorte de la imagen.
Volver a la imagen inicial
Se trata de anular todas las manipulaciones efectuadas en la imagen hasta volver a la insertada al principio.
Seleccione la imagen y, si es preciso, active la pestaña Formato.
Haga clic en la herramienta Restablecer imagen del grupo Ajustar.
del grupo Ajustar.
Para restablecer la imagen, así como
su tamaño original y las partes recortadas, abra la lista
asociada a la herramienta Restablecer imagen y seleccione la opción Restablecer imagen y tamaño.
y seleccione la opción Restablecer imagen y tamaño.
Comprimir imágenes
De forma predeterminada, las imágenes de una presentación se comprimen y utilizan la resolución del documento. Esta función permite reducir el tamaño de las presentaciones con imágenes, reduciendo más la resolución de las mismas (sin perder calidad) o eliminando las partes que se han recortado.
Para comprimir todas las imágenes de la presentación, seleccione al menos una de las imágenes; para comprimir una o varias imágenes de una diapositiva, selecciónelas.
Active la pestaña Formato.
Haga clic en la herramienta Comprimir imágenes del grupo Ajustar.
del grupo Ajustar.
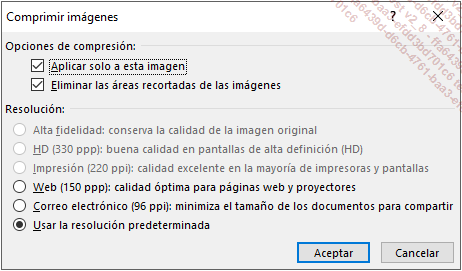
Para disminuir la resolución de las imágenes seleccionadas y no la de todas las imágenes de la presentación, mantenga seleccionada la opción Aplicar solo a esta imagen.
Deje seleccionada la opción Eliminar las áreas recortadas de las imágenes para eliminar en el archivo las partes de las imágenes que se han ocultado durante el proceso de recorte o al eliminar el fondo.
Seleccione la resolución de las imágenes en el cuadro Resolución: cuanto menor sea la resolución (puntos por pulgada), mayor será la compresión efectuada.
Haga clic en el botón Aceptar.
Desactivar la compresión de imágenes
Se desactiva la compresión solo para la presentación en curso. Esta operación aumenta la calidad de las imágenes y, por tanto, puede aumentar considerablemente el peso del archivo.
Haga clic en la pestaña Archivo y luego en Opciones.
Haga clic en la categoría Avanzadas.
Haga clic en la opción No comprimir las imágenes del archivo del cuadro Tamaño y calidad de la imagen.
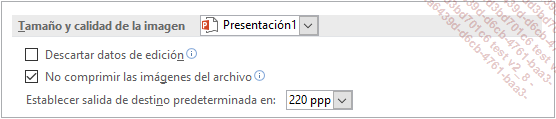
Haga clic en Aceptar.
Definir la resolución de las imágenes
Puede definir la resolución de todas las imágenes de la presentación activa.
Haga clic en la pestaña Archivo y luego en Opciones y seleccione la categoría Avanzadas.
Abra la lista Establecer salida de destino predeterminada en y seleccione la resolución deseada.
Haga clic en Aceptar.
Convertir uno o varios objetos en imagen
Cualquier objeto que seleccione (texto, autoforma, imagen, etc.) puede guardarse como imagen. Si se seleccionan varios objetos, el conjunto de la selección se guardará como una imagen única.
Seleccione el objeto u objetos en cuestión.
Abra el menú contextual de la selección.
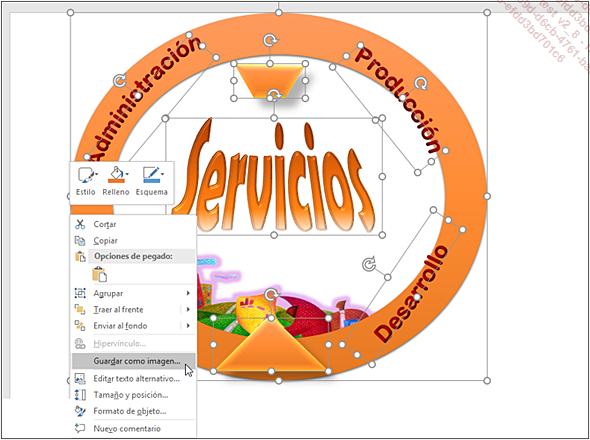
Seleccione la opción Guardar como imagen.
Seleccione la carpeta donde se guardará y escriba el nombre del archivo en el cuadro Nombre de archivo.
Abra la lista Tipo y seleccione uno de los formatos de imagen.
Haga clic en Guardar.
La elección del formato depende del soporte al que va destinado. Si es para imprimir, puede seleccionar los formatos BMP, TIFF, WMF o EMF; sin embargo, estos formatos pueden aumentar considerablemente el peso del archivo. Si va a proyectarse (o para una web), los formatos más adecuados son GIF, PNG y JPEG, ya que son formatos comprimidos que utilizan hasta 256 colores (GIF) y 16 millones de colores (PNG y JPEG). El formato JPEG es el que tiene mejores prestaciones.
Convertir una o varias diapositivas en imagen
La diapositiva activa o todas las diapositivas de la presentación pueden guardarse como imagen.
Active, si es preciso, la diapositiva que desea guardar como imagen. Si tiene que guardar todas las diapositivas, no es necesario activar una en particular.
Haga clic en la pestaña Archivo y luego en la opción Exportar.
En el panel central, haga clic en Cambiar el tipo de archivo.
En el cuadro Tipos de archivo de imagen del panel derecho, haga clic en Gráficos de red portátiles PNG o Formato de intercambio de archivos JPEG, según el formato deseado. Para seleccionar otro formato de imagen, seleccione Guardar como otro tipo de archivo.
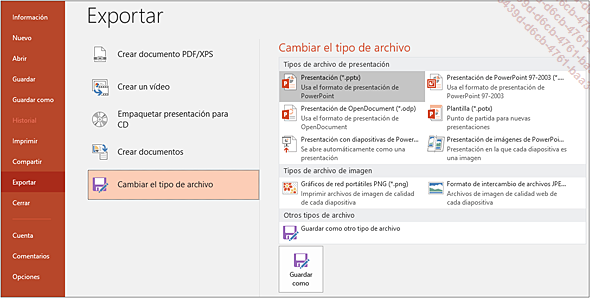
Haga clic en el botón Guardar como.
Seleccione la carpeta donde se guardará y escriba el nombre del archivo en el cuadro Nombre de archivo. Para seleccionar otro formato de archivo, abra la lista Tipo y seleccione uno de los formatos de imagen (GIF, JPEG, PNG, TIFF, Mapa de bits o Metarchivo de Windows).
Haga clic en Guardar.
Aparecerá el mensaje siguiente:
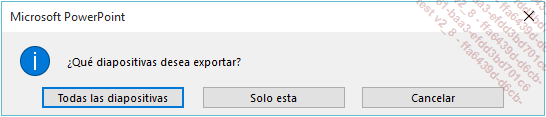
Para convertir cada diapositiva de la presentación en imagen, haga clic en el botón Todas las diapositivas; si quiere convertir solo la diapositiva activa, haga clic en el botón Solo esta.
Si ha hecho clic en Todas las diapositivas, aparece el mensaje siguiente:

PowerPoint crea una carpeta con el nombre de la presentación...
 Ediciones ENI Editorial | líder en informática
Ediciones ENI Editorial | líder en informática





