Generalidades
Iniciar PowerPoint 2019
En Windows 10, haga clic en el botón Inicio y en la aplicación PowerPoint.
y en la aplicación PowerPoint.
Aparece la página de inicio de PowerPoint:
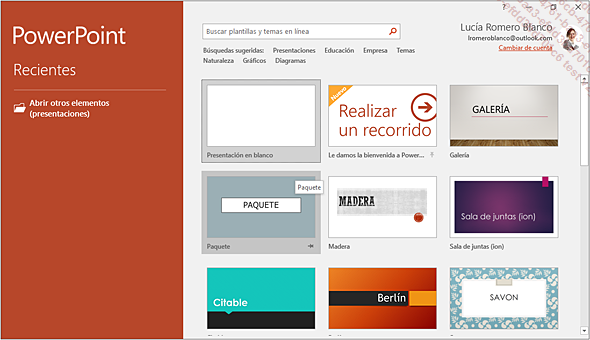
En la lista Recientes en el panel de la izquierda están las presentaciones utilizadas hace poco (en este ejemplo no hay ninguna) y, si existen, los archivos que haya anclado; con el vínculo Abrir otros elementos (presentaciones) podrá abrir una presentación que no aparezca en la lista (ver Administrar presentaciones - Abrir una presentación).
En el panel de la derecha, haga clic en la miniatura Presentación en blanco para crear una presentación nueva o en la miniatura de alguna de las plantillas (ver capítu-lo Crear).
 está anclado a la barra de tareas,
también puede hacer clic en el icono para abrir PowerPoint.
está anclado a la barra de tareas,
también puede hacer clic en el icono para abrir PowerPoint.Salir de PowerPoint 2019
Si solo hay una presentación abierta, haga clic en la pestaña Archivo y luego en la opción Cerrar, situada en la parte inferior del panel izquierdo.
Si se han introducido cambios y estos no se han guardado, PowerPoint se lo señala y puede hacer clic en:
|
Guardar |
Para guardar y salir de PowerPoint. |
|
No guardar |
Para salir de PowerPoint sin guardar los cambios efectuados en la presentación activa. |
|
Cancelar |
Para no guardar los cambios ni salir de PowerPoint. |
 o bien usar el método abreviado de
teclado AltF4 para salir del programa únicamente
si hay una presentación abierta.
o bien usar el método abreviado de
teclado AltF4 para salir del programa únicamente
si hay una presentación abierta. Descripción de la pantalla de trabajo de PowerPoint 2019
Observemos los principales elementos de la ventana que aparece en pantalla al crear una presentación.
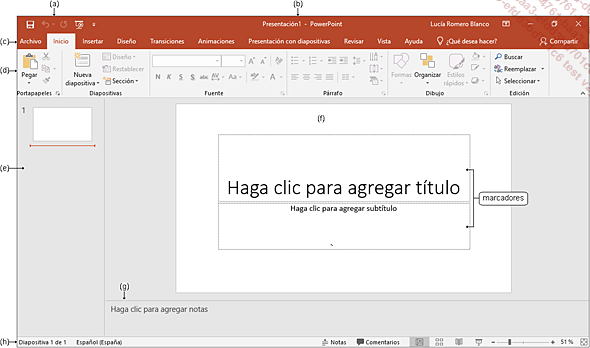
La barra de herramientas de acceso rápido (a) contiene las herramientas más utilizadas. Pueden añadirse nuevas herramientas (ver Mostrar u ocultar herramientas de la barra de herramientas de acceso rápido en este capítulo y Personalizar la barra de herramientas de acceso rápido del capítulo Personalizar la interfaz de PowerPoint).
Barra de título (b): en el centro muestra el nombre de la presentación (Presentación1 cuando aún no se ha guardado), seguido del nombre de la aplicación PowerPoint.
 , que dispone de opciones para ocultar o mostrar
toda o una parte de la cinta. A continuación están
las herramientas Minimizar
, que dispone de opciones para ocultar o mostrar
toda o una parte de la cinta. A continuación están
las herramientas Minimizar , Minimiz. tamaño
, Minimiz. tamaño  (o Maximizar
(o Maximizar ) para reducir el tamaño de la ventana
o restaurarla; la herramienta Cerrar
) para reducir el tamaño de la ventana
o restaurarla; la herramienta Cerrar sirve para cerrar la aplicación PowerPoint
si solo hay una presentación abierta o para cerrar la presentación
activa si hay varias abiertas.
sirve para cerrar la aplicación PowerPoint
si solo hay una presentación abierta o para cerrar la presentación
activa si hay varias abiertas.Ver el menú contextual
Al abrir el menú contextual se puede acceder rápidamente a las principales opciones relacionadas con el elemento que acaba de activar. Puede verse en uno de los elementos visibles de la ventana (barra de título, barra de estado, cinta, botón de cinta, etc.) y también en uno de los elementos de la presentación (diapositiva, forma, texto, tabla, gráfico, etc.).
Dependiendo de si dispone de un ratón o de un dispositivo táctil, el procedimiento para verlo puede ser distinto.
Con ratón: haga clic con el botón secundario del ratón en un elemento o en un conjunto de elementos seleccionados.
Con un dispositivo táctil: pulse de forma prolongada en el elemento o en una selec-ción de elementos.
En este ejemplo, se trata del menú contextual de una diapositiva:
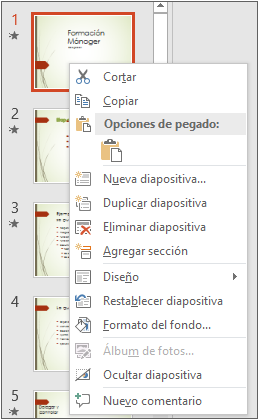
Usar y administrar la cinta de opciones
La cinta de opciones incluye la mayoría de comandos de la aplicación y sustituye a los menús y barras de herramientas de las versiones anteriores a la versión 2007.
Utilizar la cinta de opciones
Para ver el contenido de una pestaña, haga clic en su nombre.

Las pestañas se dividen en varios grupos. Por ejemplo, en la pestaña Insertar, que permite insertar objetos en una diapositiva, los comandos se reparten en diez grupos: Diapositivas, Tablas, Imágenes, Ilustraciones, Complementos, Vínculos, Comentarios, Texto, Símbolos y Multimedia.
Para activar un botón o una herramienta, haga clic en ellos.
Para ver el cuadro de diálogo o el
panel Office asociado a un grupo, haga clic en el botón  (también llamado Iniciador de cuadro de diálogo)
situado en la parte derecha del grupo de comandos en cuestión.
(también llamado Iniciador de cuadro de diálogo)
situado en la parte derecha del grupo de comandos en cuestión.
Minimizar la cinta de opciones
Para minimizar la cinta de opciones y disponer
de más espacio en pantalla, haga clic en Contraer la cinta de opciones (a la derecha de la cinta) o haga doble clic
en una pestaña o use el método abreviado CtrlF1.
(a la derecha de la cinta) o haga doble clic
en una pestaña o use el método abreviado CtrlF1.
En la pantalla solo se verán las pestañas, aumentando de esta forma el tamaño de la ventana de la presentación.
Para usar la cinta de opciones cuando está minimizada, haga clic en la pestaña que desea usar...
Adaptar la cinta para las pantallas táctiles
Si tiene un dispositivo táctil, podrá optimizar la visualización de los comandos de la cinta de opciones para ejecutarlos con mayor facilidad.
En Windows 10 esta visualización se activa automáticamente en las tabletas y en los ordenadores con pantalla táctil cuando está activado el modo Tableta.
En la barra de herramientas de acceso rápido, haga clic en
la herramienta Modo mouse/táctil y seleccione
la opción Táctil.
y seleccione
la opción Táctil.
Si no ve la herramienta  , active la herramienta Personalizar barra de herramientas de acceso rápido
, active la herramienta Personalizar barra de herramientas de acceso rápido situada en la barra de acceso rápido y
seleccione la opción Modo mouse/táctil.
situada en la barra de acceso rápido y
seleccione la opción Modo mouse/táctil.
Se aumenta así el espacio entre botones, lo que facilita su uso.
Desplazar la barra de herramientas de acceso rápido
Haga clic en la herramienta Personalizar barra de herramientas de acceso rápido .
.
Haga clic en la opción Mostrar debajo de la cinta de opciones.
Para situar de nuevo la barra de herramientas
de acceso rápido encima
de la cinta de opciones, haga clic en la herramienta Personalizar barra de herramientas de acceso rápido y active la opción Mostrar encima de la cinta de opciones.
y active la opción Mostrar encima de la cinta de opciones.
También puede abrir el menú contextual de una herramienta de la cinta o de la barra de herramientas de acceso rápido y seleccionar la opción correspondiente.
Mostrar u ocultar herramientas de la barra de herramientas de acceso rápido
De forma predeterminada solo se muestran las herramientas correspondientes a los comandos Guardar, Deshacer, Rehacer o Repetir, Presentación desde el principioy Modo mouse/táctil (si tiene un dispositivo táctil).
Haga clic en la herramienta Personalizar barra de herramientas de acceso rápido .
.
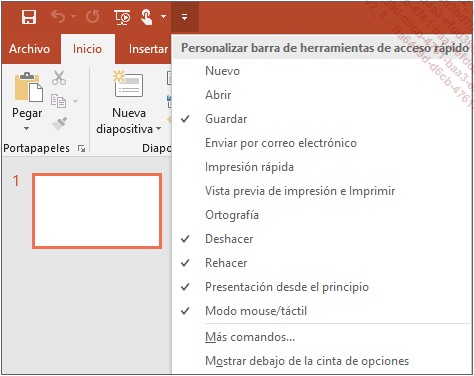
Las opciones marcadas corresponden a las herramientas que en ese momento aparecen en la barra de herramientas de acceso rápido.
Seleccione la opción correspondiente a la herramienta que desea mostrar o, por el contrario, la que desea ocultar.
Para mostrar una herramienta que no está en este menú, pero sí en la cinta de opciones, abra el menú contextual de la herramienta que quiera añadir y seleccione la opción Agregar a la barra de herramientas de acceso rápido.
Para añadir herramientas que no están en la cinta de opciones, consulte el apartado Personalizar la barra de herramientas de acceso rápido del capítulo Personalizar la interfaz de PowerPoint.
Deshacer las últimas operaciones
Para deshacer la última operación,
haga clic en el botón Deshacer , situado en la barra de herramientas de acceso rápido, o bien use
el método abreviado CtrlZ.
, situado en la barra de herramientas de acceso rápido, o bien use
el método abreviado CtrlZ.
Para deshacer las últimas operaciones,
abra la lista de la herramienta Deshacer . Se abrirá una lista con las últimas
acciones realizadas, haga clic a continuación en la última
acción que desea deshacer (se anulará esa acción
y las siguientes).
. Se abrirá una lista con las últimas
acciones realizadas, haga clic a continuación en la última
acción que desea deshacer (se anulará esa acción
y las siguientes).
Puede deshacer hasta 20 acciones consecutivas.
Para cambiar el número de acciones que puede deshacer, haga clic en la pestaña Archivo y luego en Opciones. Haga clic en la categoría Avanzadas y especifique el valor deseado en la opción Número máximo de acciones de deshacer (máximo 150) del área Opciones de edición. Haga clic en Aceptar.
 aparece oscurecida.
aparece oscurecida.Rehacer acciones anuladas anteriormente
Si la anulación del error resulta peor que el propio error, puede rehacer de nuevo la acción que ha deshecho.
Para rehacer la última operación
deshecha, haga clic en el botón Rehacer , situado en la barra de herramientas de acceso rápido, o bien use
el método abreviado CtrlY.
, situado en la barra de herramientas de acceso rápido, o bien use
el método abreviado CtrlY.
Para rehacer las últimas operaciones
anuladas, haga clic tantas veces como sea necesario en la herramienta Rehacer .
.
Repetir la última acción
En lugar de llevar a cabo varias veces la misma acción, esta puede repetirse.
Si es preciso, active la diapositiva o seleccione el texto o el elemento que desea repetir.
Haga clic en el botón Repetir , situado en la barra de herramientas de acceso rápido, o bien use
el método abreviado CtrlY o F4.
, situado en la barra de herramientas de acceso rápido, o bien use
el método abreviado CtrlY o F4.
 y Repetir
y Repetir  nunca están visibles a la vez, ya que
tienen la misma ubicación. Estarán visibles en
función de la operación efectuada. Por ejemplo,
si acaba de deshacer una acción, aparecerá la
herramienta Rehacer
nunca están visibles a la vez, ya que
tienen la misma ubicación. Estarán visibles en
función de la operación efectuada. Por ejemplo,
si acaba de deshacer una acción, aparecerá la
herramienta Rehacer , mientras que si acaba de dar formato a un texto,
aparecerá la herramienta Repetir
, mientras que si acaba de dar formato a un texto,
aparecerá la herramienta Repetir .
.Utilizar la ayuda
La ayuda intuitiva
La ayuda intuitiva está disponible en todas las aplicaciones de Office 2019. Se trata de un asistente de búsqueda denominado Tell Me, que se materializa en un área de búsqueda visible a la derecha de la barra de pestañas de la cinta. En función de las palabras clave introducidas, las sugerencias que van apareciendo permiten ejecutar el comando correspondiente sin que el usuario tenga que buscar el comando para ejecutarlo.
Active el área de búsqueda ¿Qué desea hacer? y escriba la palabra o palabras clave del comando buscado.
En la lista aparecerán los comandos relacionados con la palabra o palabras clave:
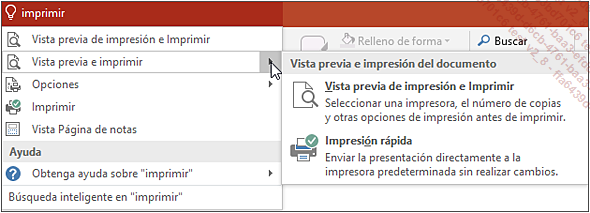
Con la opción Obtenga ayuda sobre se accede a la ayuda clásica de PowerPoint.
La opción Búsqueda inteligente en permite lanzar la búsqueda en Internet (Ver Utilizar la búsqueda inteligente del capítulo Revisar texto).
Entre las sugerencias propuestas. Seleccione el comando que desee ejecutar.

La pestaña Ayuda
La pestaña Ayuda presenta cuatro comandos:

 (o F1) da acceso a los artículos
de ayuda de la aplicación que se mostrarán en
el panel Ayuda a la derecha de
la ventana.
(o F1) da acceso a los artículos
de ayuda de la aplicación que se mostrarán en
el panel Ayuda a la derecha de
la ventana.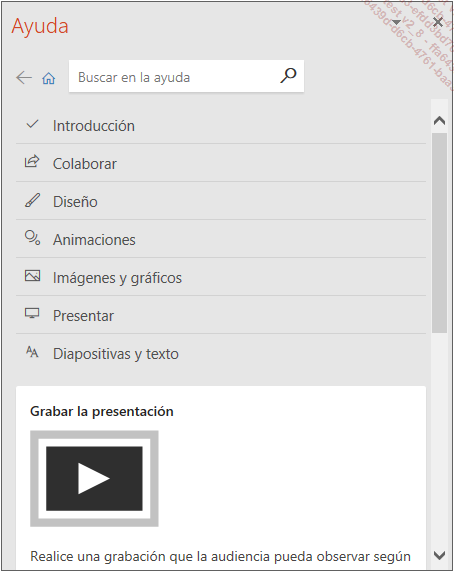
En este panel se proponen varios temas de ayuda: Introducción, Colaborar, Diseño, Animaciones…
Para consultar los artículos de ayuda asociados a cada...
 Ediciones ENI Editorial | líder en informática
Ediciones ENI Editorial | líder en informática





