Objetos de texto
Dibujar un cuadro de texto
Active la diapositiva en la que desea crear el cuadro de texto.
Active la pestaña Insertar y haga clic en el botón Cuadro de texto del grupo Texto.
En la zona de trabajo, el puntero del ratón adopta la forma de un punto de inserción (barra vertical).
Si sabe qué ancho desea dar al texto, dibuje un cuadro artificial haciendo clic y arrastrando (la altura del mismo no tiene importancia). Si no sabe qué tamaño debe tener el cuadro de texto, haga clic en el lugar donde desea empezar a escribir.
El punto de inserción parpadea en el cuadro de texto, simbolizado por una línea de puntos. Aparece la pestaña contextual Formato, pero no se activa de forma automática.
Introduzca el texto deseado. Pulse la tecla Intro para pasar a la siguiente línea.

Confirme pulsando la tecla Esc o haciendo clic fuera de la forma.
 que aparece en la lista asociada al botón Formas (categoría Formas básicas) también permite insertar cuadros de texto.
que aparece en la lista asociada al botón Formas (categoría Formas básicas) también permite insertar cuadros de texto.Insertar objetos WordArt
Los objetos WordArt permiten presentar textos con efectos tipográficos especiales.
Active la diapositiva en la que desea incorporar el texto WordArt.
Active la pestaña Insertar y haga clic en el botón WordArt del grupo Texto.
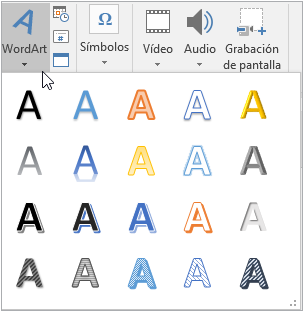
Los colores de efecto propuestos dependen del tema asociado a la diapositiva.
Haga clic en el efecto que prefiera.
El objeto WordArt se inserta en el centro de la diapositiva activa y muestra el texto: Espacio para el texto. Aparece la pestaña contextual Formato, que se activa de forma automática.
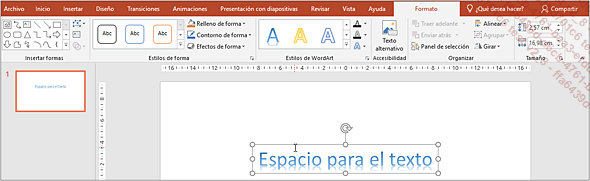
Introduzca el texto al que quiere aplicar el efecto WordArt; pulse la tecla Intro para crear un salto de línea.
Si es preciso, desplace el objeto WordArt y modifique sus efectos (ver apartado siguiente).
Para resaltar el texto introducido, use la minibarra de herramientas o las herramientas de la pestaña Inicio o Formato.
Para resaltar los caracteres y los efectos de estilo, remítase al capítulo Presentación de objetos.
Modificar el formato de un cuadro de texto
Las técnicas explicadas a continuación hacen referencia tanto a los cuadros de texto como a los marcadores y las formas en las que se introduce un texto.
Haga clic en el texto del cuadro de texto, del marcador o de la forma.
Active la pestaña Formato y
haga clic en el Iniciador de cuadro de diálogo  del grupo Estilos de WordArt.
del grupo Estilos de WordArt.
El panel Formato de forma aparece a la derecha de la ventana.
Si es preciso, active Opciones de texto en
el panel y luego la pestaña Cuadro de texto .
.
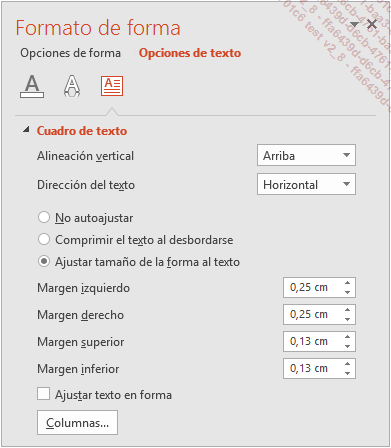
Ajustar un cuadro de texto al contenido
Active una de las opciones siguientes:
No autoajustar: anula el autoajustado. Cuando dibuja un cuadro de texto, de forma predeterminada solo se conserva el ancho dibujado, la altura se adapta a medida que se introduce el texto. Al activar esta opción podrá modificar la altura independientemente del contenido.
Comprimir el texto al desbordarse: reduce el tamaño del texto para que este se adapte al tamaño del cuadro de texto.
Ajustar tamaño de la forma al texto: ajusta la altura del cuadro de texto al contenido. Para ajustar el ancho también, desactive la opción Ajustar texto en forma. De esta forma el tamaño del cuadro de texto siempre se adaptará a su contenido.
Modificar la alineación horizontal y vertical del texto
Puede modificar la alineación cuando el tamaño de un cuadro de texto...
Modificar la forma de un cuadro de texto
De forma predeterminada, un cuadro de texto está dentro de una forma rectangular sin contorno ni relleno. Puede utilizar esta técnica si el texto debe aparecer en una forma concreta que aún no se ha dibujado.
Haga clic en el texto del cuadro de texto, del marcador o de la forma.
Antes, añada un contorno y, si es preciso, un relleno al cuadro de texto: utilice las opciones de los botones Contorno de formay Relleno de forma del grupo Estilos de forma de la pestaña Formato (ver Presentación de objetos).
En la pestaña Formato,
haga clic en la herramienta Editar forma del grupo Insertar formas.
Deslice el ratón sobre la opción Cambiar formay haga clic en la forma
deseada.
del grupo Insertar formas.
Deslice el ratón sobre la opción Cambiar formay haga clic en la forma
deseada.
 Ediciones ENI Editorial | líder en informática
Ediciones ENI Editorial | líder en informática





