Trabajo en grupo
Introducción
PowerPoint permite a varios usuarios trabajar de manera simultánea en una misma presentación y cada usuario puede ver en tiempo real las modificaciones del resto. Para ello, el propietario de la presentación debe haberla guardado previamente en un espacio de almacenamiento en línea como OneDrive personal o profesional o, si dispone de Office 365, en una biblioteca de SharePoint o un equipo de Teams.
Otros usuarios pueden consultar o editar los archivos almacenados en un espacio OneDrive, siempre y cuando los comparta con ellos.
Por su parte, todos los miembros de un sitio de grupo o de un equipo de Teams pueden acceder a los archivos almacenados en la biblioteca de SharePoint o el equipo de Teams correspondientes. Asimismo, puede compartir un archivo con una persona ajena a la empresa si el administrador de Office 365 lo ha autorizado.
Compartir una presentación
Esta función permite compartir un archivo almacenado en un espacio OneDrive (personal o profesional) de modo que otros usuarios, ya formen parte de su empresa o sean ajenos a ella, puedan acceder a él. Para ello, deberá iniciar sesión con una cuenta de Microsoft y, si es preciso, deberá acceder desde PowerPoint a su espacio compartido y añadir el servicio a su lista de sitios (ver apartado Añadir o eliminar un servicio del capítulo Administración de cuentas).
Abra la presentación almacenada en su espacio OneDrive que desea compartir.
Haga clic en el botón (visible
en la parte superior derecha de la ventana) o haga clic en la pestaña Archivo y, a continuación,
en Compartir y en el botón Compartir con otras personas.
(visible
en la parte superior derecha de la ventana) o haga clic en la pestaña Archivo y, a continuación,
en Compartir y en el botón Compartir con otras personas.
El panel Compartir se abre y aparece a la derecha de la ventana:

En el área Invitar a personas, introduzca la dirección de correo electrónico de los usuarios con los que desea compartir la presentación separados por un punto y coma (;).
Si los destinatarios forman parte de su empresa (con suscripción a Office 365), introduzca únicamente el nombre de dichos destinatarios.
Si la dirección del destinatario está en su libreta de direcciones, su nombre aparecerá en una lista contextual; en ese caso, seleccione el nombre del contacto.
 sirve para...
sirve para...Administrar el acceso a una presentación
En cualquier momento puede añadir otros usuarios a la lista, quitarlos o modificar el tipo de acceso al archivo (solo modificar o ver).
Abra la presentación compartida.
Abra el panel Compartir con
un clic en el botón  .
.
Para modificar el tipo de acceso, abra el menú contextual del usuario correspondiente y seleccione la opción Cambiar permiso a: puede ver o la opción Cambiar permiso a: puede modificar según el caso.
Para quitar un usuario, abra el menú contextual del usuario correspondiente y seleccione la opción Quitar usuario.
Para añadir un usuario, introduzca su nombre o su dirección de correo electrónico en el área Invitar a personas y seleccione, en la lista siguiente, la opción Puede editar o la opción Puede visualizar. Si es preciso, escriba un mensaje en el cuadro de texto siguiente y haga clic en el botón Compartir.
Obtener un vínculo para compartir
Con este procedimiento puede obtener el vínculo para compartir una presentación almacenada en uno de sus espacios en línea, de modo que pueda copiarlo en un correo electrónico, un documento de texto, un sitio web o un blog para permitir a los usuarios acceder a ella.
Abra la presentación correspondiente.
Abra el panel Compartir con
un clic en el botón  , que está a
la derecha de la barra de pestaña.
, que está a
la derecha de la barra de pestaña.
En la parte inferior del panel Compartir, haga clic en el vínculo Obtener un vínculo para compartir.
Aparecerán dos tipos de vínculos: un Vínculo de edición y un Vínculo de solo visualización.
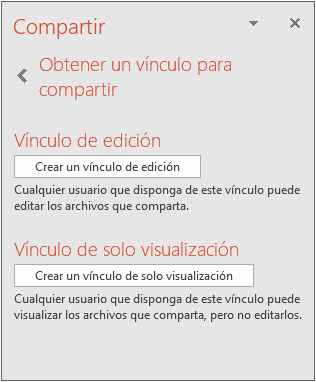
Haga clic en el botón Crear un vínculo de edición para obtener el vínculo que permitirá a los usuarios modificar el archivo o haga clic en el botón Crear un vínculo de solo visualización para obtener un vínculo que permitirá a los usuarios ver únicamente el contenido de la presentación.
El vínculo aparecerá debajo de la opción Vínculo de edición o Vínculo de solo visualización, en función de lo que haya elegido. En este ejemplo se han activado los dos tipos de vínculos:
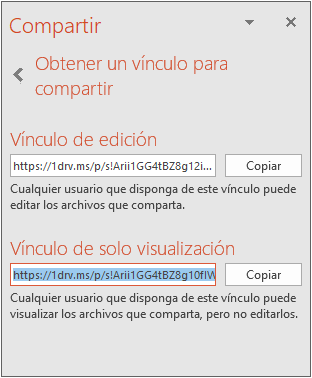
Para copiar el vínculo, haga clic en el botón Copiar del vínculo correspondiente....
Coeditar una presentación
Cuando una presentación se comparte con otros usuarios (ver Compartir una presentación), estos están habilitados para abrir y trabajar a la vez en la misma presentación. Recuerde que todos los miembros de un sitio de grupo o de un equipo de Teams pueden acceder a los archivos almacenados en la biblioteca de SharePoint o el equipo de Teams correspondientes.
Cuando un usuario recibe un vínculo de una presentación compartida por correo electrónico, tiene que hacer clic en ese vínculo o en el nombre de la presentación para mostrarla en su navegador.
Si la presentación se ha enviado a la dirección de correo de la cuenta de Microsoft del usuario, este también podrá acceder a ella en la lista Compartido en su espacio de almacenamiento OneDrive:
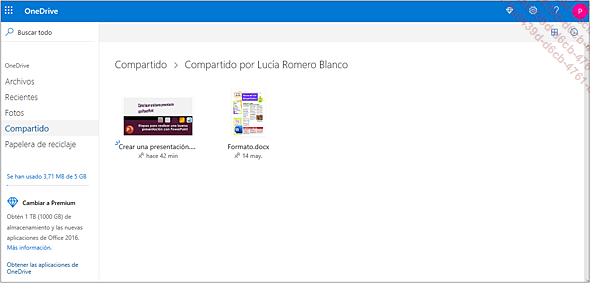
Si el usuario ha iniciado sesión con su cuenta de Microsoft y tiene permiso para modificar la presentación, esta se abrirá en la aplicación en línea PowerPoint Online.
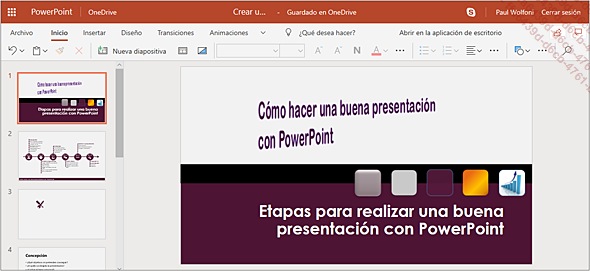
Para abrir la presentación en la aplicación PowerPoint del equipo, haga clic en Abrir en la aplicación de escritorio a la derecha de la barra de pestañas.
Una vez abierta la presentación en la aplicación PowerPoint del equipo, haga clic en el botón Habilitar edición visible en la barra de información (en la parte superior de la pantalla) para...
Añadir comentarios
Con esta técnica podrá anotar una presentación asociando comentarios a una diapositiva o a un elemento de la diapositiva. Los comentarios suelen utilizarse en presentaciones compartidas con varios usuarios para que estos puedan verlos y responder a ellos.
Crear comentarios
Abra el panel Comentarios con
un clic en el botón 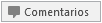 en la barra
de estado o con un clic en la parte superior del botón Mostrar comentarios del grupo Comentarios de la pestaña Revisar.
en la barra
de estado o con un clic en la parte superior del botón Mostrar comentarios del grupo Comentarios de la pestaña Revisar.
El panel Comentarios aparece en la parte derecha de la ventana.
Abra la diapositiva en la que va a realizar la anotación y, si es preciso, seleccione el elemento (texto, forma, imagen, etc.) donde la realizará. Para que el comentario abarque toda la diapositiva, no seleccione nada.
Haga clic en el botón Nuevo del panel Comentarios o, en la pestaña Revisar, haga clic en el botón Nuevo comentario del grupo Comentarios.
Introduzca el texto del comentario en el cuadro de texto que aparece en el panel y confirme pulsando la tecla Intro.
 aparece al lado del elemento en el
que se realizó el comentario:
aparece al lado del elemento en el
que se realizó el comentario:
Mostrar u ocultar las marcas de comentario
 , que simboliza la presencia de comentarios, puede
verse en las diapositivas. Si lo desea, puede ocultarlo.
, que simboliza la presencia de comentarios, puede
verse en las diapositivas. Si lo desea, puede ocultarlo.En la pestaña Revisar, haga clic en la parte inferior del botón Mostrar...
Marcar una presentación como final
Cuando haya terminado las modificaciones de una presentación y desee enviarla por correo electrónico para someterla a la opinión de otros usuarios, puede "proteger" la presentación para que no sea modificada.
Si es preciso, abra la presentación.
Haga clic en la pestaña Archivo y luego en la opción Información. En el panel central, haga clic en el botón Proteger presentación y luego en la opción Marcar como final.
PowerPoint indica que la presentación se va a guardar.
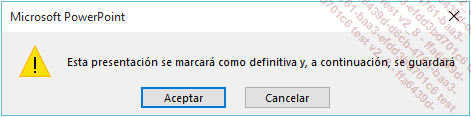
Haga clic en el botón Aceptar del mensaje.
PowerPoint muestra un cuadro de diálogo en el que se explica la finalidad de esta función.

Para no volver a mostrar el cuadro de diálogo, active la opción No volver a mostrar este mensaje y haga clic en el botón Aceptar.
La etiqueta solo lectura aparece en la barra de título. La cinta de opciones se oculta automáticamente. Si la muestra, los comandos de las pestañas aparecen atenuados y, por tanto, no están disponibles. No es posible introducir texto. El mensaje de la barra de información que aparece debajo de la barra de pestañas informa del estado de la presentación.
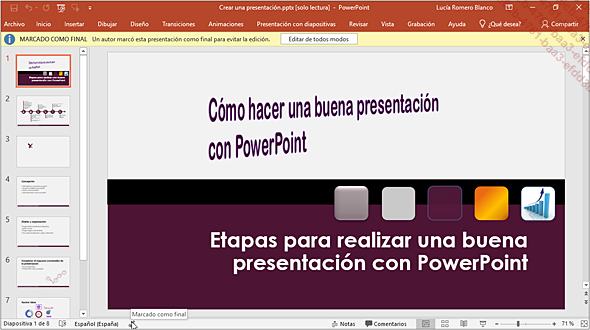
 aparece en la barra de estado.
aparece en la barra de estado.Para desactivar esta función, haga clic en el botón Editar de todos modos...
Comparar presentaciones
Si compartió copias de una presentación con otros usuarios, puede comparar después las diferentes copias para mostrar las modificaciones realizadas y, si es preciso, aceptarlas para añadírselas a la presentación original (ver Aceptar o rechazar las modificaciones).
Abra la presentación original.
Haga clic en la pestaña Revisar y luego en el botón Comparar del grupo de igual nombre.
En el cuadro de diálogo que aparece, haga doble clic en el nombre del archivo con el que lo desea comparar.
El panel Revisiones aparece a la derecha de la ventana, con la pestaña DETALLES activa de forma predeterminada. En el cuadro Cambios de diapositivas de este panel, figuran las modificaciones realizadas a la diapositiva activa. En el cuadro Cambios de presentaciones figuran las modificaciones de la presentación, como la aplicación de un tema, la eliminación o la inserción de una diapositiva.
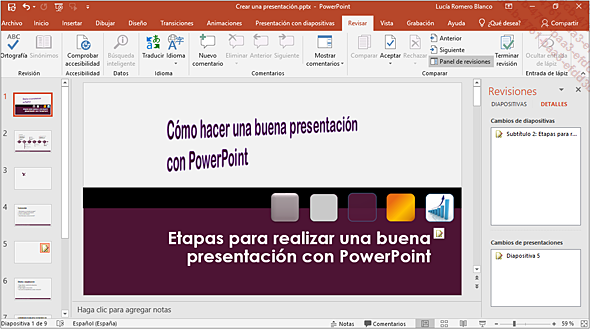
Unas etiquetas representan también las modificaciones en la diapositiva activa y en el panel Diapositivas. Si una modificación atañe a varias diapositivas, aparece una etiqueta en la parte superior derecha del panel Diapositivas.
Para ver los detalles de una modificación, en el cuadro Cambios de diapositivas o en el cuadro Cambios de presentaciones, haga clic en la modificación correspondiente o en su etiqueta en la diapositiva....
Aceptar o rechazar las modificaciones
Abra la presentación original y compárela con una de las copias (ver Comparar presentaciones).
Para aceptar una modificación en concreto, abra la diapositiva modificada y haga clic en la etiqueta o en la modificación en el panel Revisiones. A continuación, marque la casilla de verificación que precede al detalle de la modificación o haga clic en el botón Aceptar del grupo Comparar de la pestaña Revisar.
 .
.Para anular una modificación aceptada, haga clic en la etiqueta correspondiente y en la casilla de verificación para desactivarla o en el botón Rechazar del grupo Comparar de la pestaña Revisar.
Para aceptar todas las modificaciones de la diapositiva activa, abra la lista del botón Aceptar del grupo Comparar de la pestaña Revisar y seleccione la opción Aceptar todos los cambios de esta diapositiva.
Para rechazar todas las modificaciones aceptadas de la diapositiva activa, abra la lista del botón Rechazar del grupo Comparar de la pestaña Revisar y seleccione la opción Rechazar todos los cambios de esta diapositiva.
Para aceptar todas las modificaciones de la presentación, abra la lista del botón Aceptar del grupo Comparar de la pestaña Revisar y seleccione la opción Aceptar...
 Ediciones ENI Editorial | líder en informática
Ediciones ENI Editorial | líder en informática





