Otras aplicaciones
Importar datos de Microsoft Excel o Word
Copiar sin vínculo
Abra el documento o el libro que contiene los datos que desea copiar.
Seleccione los datos que desea copiar (texto, celdas, gráfico, etc.).
Active la pestaña Inicio y
haga clic en la herramienta Copiar del grupo Portapapeles o
pulse Ctrl C.
del grupo Portapapeles o
pulse Ctrl C.
Entre en la aplicación PowerPoint y abra, si es necesario, la presentación en la que van a copiarse los datos.
Active la diapositiva donde deben aparecer los datos y haga clic, si es necesario, en el marcador donde estos se van a pegar.
Si no se activa un marcador, los datos se copiarán como objeto gráfico y se superpondrán a los marcadores y objetos existentes. Si se activa un marcador, los datos se incluirán en él.
Si es preciso, active la pestaña Inicio y haga clic en la parte superior de la herramienta Pegar del grupo Portapapeles o pulse CtrlV.
Copiar con vínculo
Los vínculos hacen que todas las modificaciones aportadas a los datos de origen se transmitan también a la presentación de PowerPoint.
Abra el documento o el libro que contiene los datos que desea copiar.
Seleccione los datos que desea copiar (texto, celdas, gráfico, etc.).
Active la pestaña Inicio y
haga clic en el botón Copiar  del grupo Portapapeles o pulse CtrlC.
del grupo Portapapeles o pulse CtrlC.
En la presentación de PowerPoint destinataria...
Insertar un objeto de otra aplicación
Este procedimiento también permite importar datos procedentes de otras aplicaciones, así como insertar una presentación dentro de otra.
Crear un nuevo objeto
Active la diapositiva en PowerPoint y, si es preciso, el marcador en el que debe aparecer el objeto.
Active la pestaña Insertar y
haga clic en la herramienta Objeto  del grupo Texto.
del grupo Texto.
En el cuadro de diálogo Insertar objeto que aparece, deje activa la opción Crear nuevo y en la lista Tipo de objeto seleccione la aplicación en la que desea crear el objeto.
El contenido de esta lista depende de las aplicaciones instaladas en su equipo.
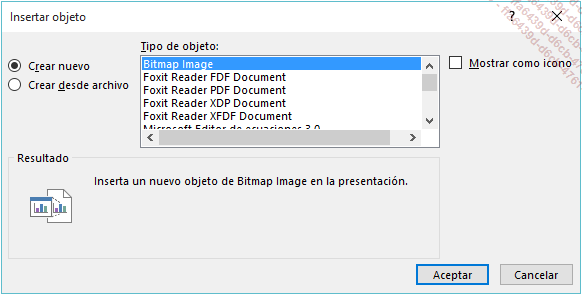
Active la opción Mostrar como icono para ver el objeto en PowerPoint en forma de icono representativo de la aplicación usada para crear el objeto.
Haga clic en el botón Aceptar.
Si ha marcado la opción Mostrar como icono, la aplicación de origen se inicia en una ventana distinta. De no ser así, la aplicación seleccionada se inicia directamente en otra ventana o en un cuadro de líneas discontinuas en la ventana de PowerPoint, pero con los menús y las opciones de la aplicación escogida.
Elabore el objeto deseado.
Salga de la aplicación ejecutando Archivo - Salir y volver al documento o con un clic fuera del objeto, en el fondo del cuadro de líneas discontinuas...
Exportar una presentación a Microsoft Word
Abra en PowerPoint la presentación que desea exportar.
Haga clic en la pestaña Archivo y luego en la opción Exportar.
En el panel central, haga clic en Crear documentos y luego, en el panel derecho, haga clic en el botón Crear documentos.
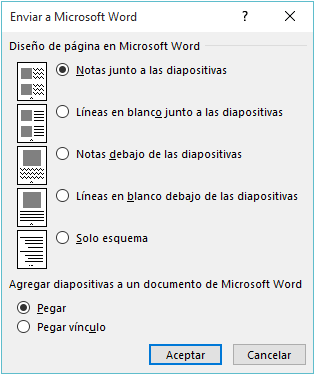
Dentro del cuadro Diseño de página en Microsoft Word, escoja el diseño de página que deberá adoptar la presentación en el documento de Word.
En el cuadro siguiente, escoja si la presentación debe ser incorporada a Word (opción Pegar) o vinculada (opción Pegar vínculo).
Haga clic en el botón Aceptar.
Se inicia la aplicación Microsoft Word y las diapositivas de la presentación aparecen en un documento de Word no guardado, con el diseño de página requerido.
Guarde el documento de Word como haría con cualquier otro documento.
Empaquetar la presentación
Se trata de copiar la presentación en un CD-ROM o en una carpeta específica (de red, por ejemplo) para poder verla en otro ordenador.
Abra la presentación que desea empaquetar. Si se trata de una nueva presentación, guárdela.
Haga clic en la pestaña Archivo y luego en Exportar.
En el panel central, haga clic en la opción Empaquetar presentación para CD.
En el panel derecho, haga clic en el botón Empaquetar para CD-ROM.
Introduzca el nombre que desea dar al CD o a la carpeta que albergará el paquete en el cuadro Dar nombre al CD (máximo 16 caracteres, espacios incluidos).
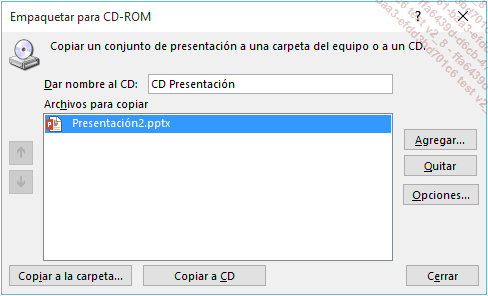
La presentación abierta se encuentra en la lista Archivos para copiar. Los archivos vinculados a la presentación, como los archivos gráficos, se incluyen automáticamente, pero no aparecen en la lista.
Para agregar otras presentaciones o archivos no incluidos automáticamente, haga clic en el botón Agregar. Seleccione los archivos que desea agregar y haga clic en el botón Abrir.
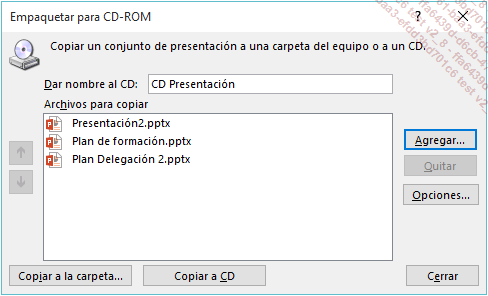
Las presentaciones se configuran para ser leídas automáticamente en el orden en que aparecen en la lista Archivos para copiar.
Para modificar el orden de lectura, seleccione
una presentación y haga clic en la herramienta  o
o  para desplazarla
hacia arriba o hacia abajo en la lista.
para desplazarla
hacia arriba o hacia abajo en la lista.
Para eliminar una presentación...
 Ediciones ENI Editorial | líder en informática
Ediciones ENI Editorial | líder en informática





