Administrar las selecciones
Copiar, mover o eliminar una selección
Utilizar la herramienta Mover
 permite cambiar la posición y alinear
una selección o el contenido de las capas.
permite cambiar la posición y alinear
una selección o el contenido de las capas. Haga clic en  en el panel Herramientas.
en el panel Herramientas.
Se muestra una barra de opciones específica:

Marque la opción Selec. autom. y luego escoja Grupo en la lista desplegable para seleccionar automáticamente el grupo de la capa en la que hará clic en su documento.
Marque la opción Selec. autom. y escoja Capa en la lista desplegable para seleccionar automáticamente la capa de los píxeles en la que hará clic.
Marque la opción Mostrar contr. transf. si desea mostrar los tiradores del cuadro de selección alrededor del elemento seleccionado.
Las opciones de alineación y de reparto se muestran a la derecha de la barra de opciones. Se describen en el apartado Administrar la disposición de las capas en el capítulo Administrar las capas.
Copiar una selección
Lleve a cabo la selección.
Utilice uno de los métodos siguientes:
Edición - Copiar o Ctrl C (PC) o Cmd C (Mac)
a continuación Edición - Pegar o Ctrl V (PC) o CmdV (Mac)
El contenido de la selección se coloca en el centro de una nueva capa.
Para que la selección sea colocada en una nueva capa pero en la misma posición en la imagen, utilice...
Guardar y cargar una selección
Guardar una selección
Si desea guardar en memoria una selección para utilizarla más adelante, escoja Selección - Guardar selección.
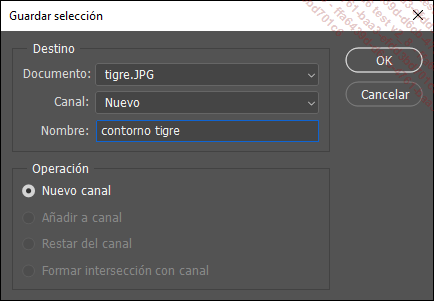
En la lista Documento, escoja entre guardar la selección en el documento activo (por defecto) o en un Nuevo documento.
Para crear un canal en función de la selección activa en el documento, escoja Nuevo en la lista des ...
Expandir o contraer una selección
Es posible extender una selección
o añadir zonas discontinuas, activando el botón  en la barra de opciones de la herramienta de
selección o pulsando simultáneamente la tecla Mayús con cada nueva selección.
en la barra de opciones de la herramienta de
selección o pulsando simultáneamente la tecla Mayús con cada nueva selección.

En este ejemplo, se han seleccionado las dos ventanas.
Si lo desea, puede realizar la operación
inversa: excluir áreas de una selección. Para
ello, active el botón  en la barra de opciones de la herramienta de
selección o pulse simultáneamente la
tecla Alt en PC o Option en Mac con cada
nueva selección.
en la barra de opciones de la herramienta de
selección o pulse simultáneamente la
tecla Alt en PC o Option en Mac con cada
nueva selección.
Para extender una selección a los píxeles adyacentes de color similar según el valor establecido en la opción Toler. de la Varita mágica, haga clic en el menú Selección - Extender.
Si desea extender la selección a todos los píxeles de color similar (según el valor de Toler.) de la totalidad del documento, escoja Selección - Similar.
Para extender el contorno de una selección, haga clic en la opción de menú Selección - Modificar - Expandir. Introduzca el valor de expansión (en píxeles) y haga clic en OK.
Para reducir el contorno de una selección, haga clic en la opción de menú Selección - Modificar - Contraer. Introduzca el valor de reducción...
Crear un borde alrededor de una selección
Si desea seleccionar una franja alrededor de una zona de la imagen, haga clic en Selección - Modificar - Borde.
Especifique la dimensión del borde en píxeles y acepte.
Desvanecer los bordes de una selección
Esta función permite concretar la extensión de la transición entre la selección y los píxeles que hay alrededor, y atenuar sus bordes. Utilice la función Desvanecer cuando mueva, corte, copie o rellene una selección.
Efectúe una selección con la herramienta que prefiera.
Haga clic en Selección - Modificar - Desvanecer o MayúsF6.
En el campo Radio de desvanecimiento del cuadro de diálogo que aparece, introduzca un valor entre 0,2 y 250 píxeles para determinar la extensión de la transición y haga clic en OK.
Si marca la opción de la casilla Aplicar el efecto en los límites del lienzo, el desvanecimiento se aplicará al lado de la selección adyacente a los bordes de la imagen.
 |
 |
|
Imagen original |
Contorno desvanecido en 20 píxeles |
La opción de desvanecer se aplica en este caso a una selección que ya existe, pero esta opción también está disponible en la barra de opciones de las herramientas de selección Marco rectangular, Marco elíptico, Lazo, Lazo poligonal y Lazo magnético.
Redondear una selección
Para mejorar el borde de una selección, puede utilizar la función Redondear, que permite definir un radio comprendido entre 1 y 100 píxeles; los píxeles que inicialmente no se han seleccionado se añaden de todos modos a la selección si más de la mitad de los píxeles vecinos, según el radio, se han seleccionado. En caso contrario, si la mayoría de los píxeles vecinos no se han seleccionado, quedan excluidos.
Haga clic en Selección - Modificar - Redondear.
Introduzca un valor en el campo Radio del cuadro de diálogo que se muestra y haga clic en OK.
Editar en modo Máscara
Una máscara se define en función de una selección y sirve para proteger la parte no seleccionada de cualquier modificación. Cuando se efectúa una selección y se crea una máscara, aparece un canal suplementario en la paleta Canales que se llama por defecto Máscara.
Lleve a cabo una selección y haga
clic en botón  del panel Herramientas para pasar al modo Máscara rápida o
use el menú Selección - Editar en modo Máscara rápida.
del panel Herramientas para pasar al modo Máscara rápida o
use el menú Selección - Editar en modo Máscara rápida.
Cuando trabaje en modo Máscara rápida,
puede hacer doble clic en el botón  para elegir las Opciones de máscara rápida.
para elegir las Opciones de máscara rápida.
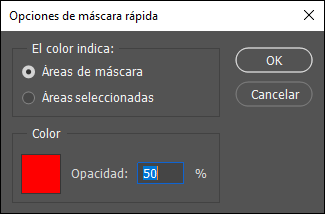
En la sección El color indica, escoja entre:
 .
. reemplaza al botón
reemplaza al botón  en el panel Herramientas.
en el panel Herramientas.Para pasar de un modo a otro, haga clic en este botón manteniendo pulsada la tecla Alt en PC o Option en Mac.
Escoja un nuevo color para la máscara haciendo clic en la zona Color.
Haga clic en la zona Opacidad...
Seleccionar y aplicar máscara
El espacio de trabajo Seleccionar y aplicar máscara sustituye el cuadro de diálogo Perfeccionar borde en una interfaz que agrupa todas la funcionalidades, incluida la propia selección. Con esta interfaz ya no es necesario seleccionar previamente para conseguir unas selecciones impecables.
Activar Seleccionar y aplicar máscara
A su elección, puede:
-
Escoger Selección - Seleccionar y aplicar máscara.
-
Activar una herramienta de selección y luego hacer clic en Seleccionar y aplicar máscara en la barra de opciones.
-
En el panel Propiedades de una máscara de capa, hacer clic en Seleccionar y aplicar máscara.
-
Pulsar CtrlAlt R (Windows) o CmdOption R (Mac).
Se abre un espacio de trabajo como el siguiente.
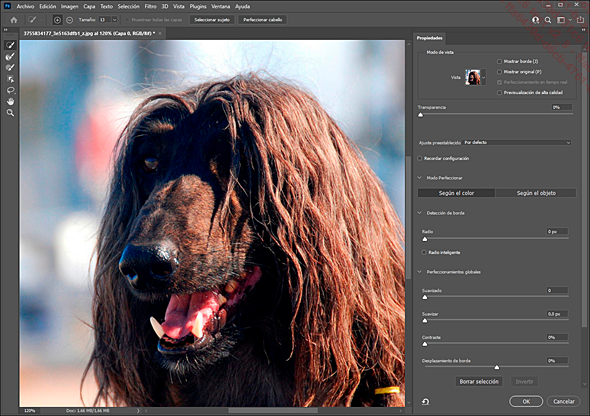
Las herramientas
El panel Herramientas de la izquierda está simplificado. Empezando por arriba, se encuentra:
-
Herramienta de Selección rápida: funciona como la herramienta clásica de Photoshop.
-
Herramienta Pincel para perfeccionar bordes: al repasar las áreas de los contornos suaves, como el cabello o el pelaje, se consigue mejorar automáticamente la semitransparencia.
-
Herramienta Pincel: permite finalizar o retocar los detalles del contorno pasando la herramienta por el área que desea seleccionar en el modo Añadir o Restar para extender o reducir el área que desea guardar.
-
Herramienta...
Seleccionar el cielo

Abra el menú Selección - Cielo.
Photoshop va a identificar el cielo y a seleccionarlo.
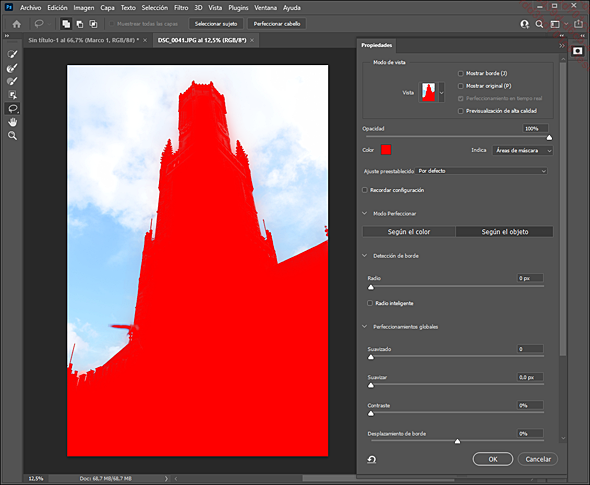
A continuación, puede ajustar esta selección con la opción Seleccionar y aplicar máscara del menú Selección.
Sustituir el cielo

Remplazar el cielo
Si su objetivo es sustituir el cielo, no necesariamente debe seleccionarlo. Abra el menú Edición - Sustitución de cielo.
Tras unos instantes de procesamiento, Photoshop va a sustituir el cielo y a abrir un panel de ajustes.
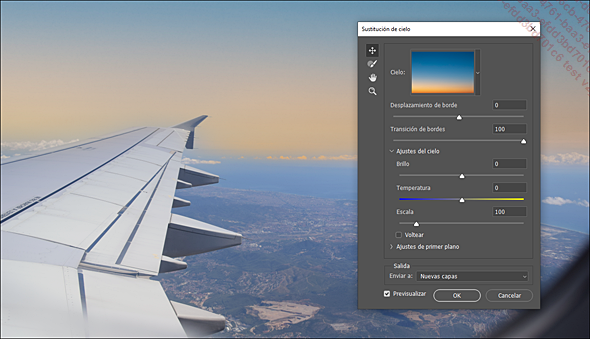
Administrar los cielos
Si despliega el menú de la miniatura, puede acceder al catálogo de cielos disponibles, organizados en carpetas; en una primera fila se muestran los cielos recientemente utilizados.
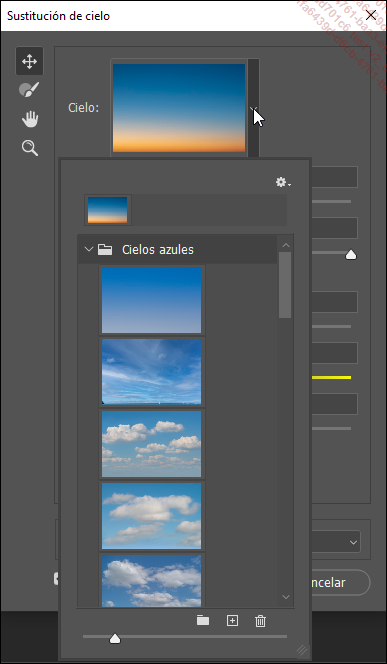
Haga clic en el icono  para que aparezca un menú de
administración de los cielos:
para que aparezca un menú de
administración de los cielos:
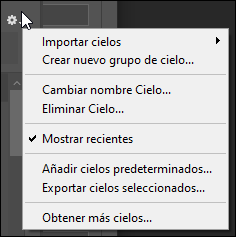
-
Importar cielos: para crear un cielo a partir de un archivo guardado en su ordenador.
-
Crear nuevo grupo de cielos: para crear una carpeta en la que clasificar los cielos.
-
Añadir cielos predeterminados: para recuperar lo cielos predeterminados que se hayan eliminado por alguna razón.
-
Obtener más cielos: para importar cielos previamente exportados en formato .sky.
-
Exportar cielos seleccionados: para guardar un cielo en formato .sky.
Ajustar el fondo
Ajuste los parámetros del cielo:
-
Desplazamiento de borde: desplaza el límite hacia el interior o hacia el exterior del cielo.
-
Transición de bordes: suaviza el límite entre el cielo y el primer plano.
-
Brillo: aclara u oscurece el cielo.
-
Temperatura: modifica la colorimetría del cielo.
-
Escala: amplía o reduce el tamaño del cielo.
 Ediciones ENI Editorial | líder en informática
Ediciones ENI Editorial | líder en informática
