Correcciones de color
Visualizar los valores de los colores
Para comprobar los datos de color de una o de varias partes de la imagen, utilice las herramientas de muestras de color.
Muestre el panel Información utilizando el menú Ventana - Información o haciendo clic en la tecla F8.
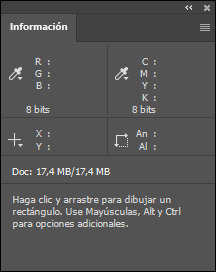
El panel Información muestra distintos datos en función de la herramienta activa sobre la imagen.
Utilice la herramienta Muestra de color  (en la misma serie que la
herramienta Cuentagotas
(en la misma serie que la
herramienta Cuentagotas  ) para colocar puntos de control
sobre la imagen (máximo 4).
) para colocar puntos de control
sobre la imagen (máximo 4).
 con un número
del 1 al 4 a su derecha.
con un número
del 1 al 4 a su derecha.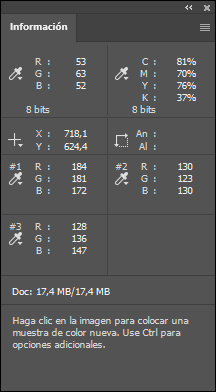
La información de color de las marcas numeradas se muestra en el panel.
Para cambiar la posición de un marcador  , coloque el puntero sobre él, haga clic
y arrástrelo hasta su nueva posición.
, coloque el puntero sobre él, haga clic
y arrástrelo hasta su nueva posición.
Para eliminar la marca o las marcas de muestras,
haga clic en ellas y arrástrelas fuera de la ventana del
documento o combine un clic con la tecla Alt (PC)
o Option (Mac). También puede utilizar el botón Borrar todo de la barra de opciones de
la herramienta  para suprimir
todas las marcas.
para suprimir
todas las marcas.
Mostrar la distribución de los tonos de una imagen
El Histograma muestra en forma de gráfica la distribución de los tonos de una imagen; indica el número de píxeles de un nivel de intensidad preciso. Sirve para determinar si una imagen incorpora los suficientes detalles en los diversos tonos, oscuros, medios y claros. También es posible seleccionar una zona para comprobar la gama tonal de una parte del documento.
Muestre el panel Histograma mediante
la opción de menú Ventana - Histograma o haciendo clic
en el icono  de su panel.
de su panel.
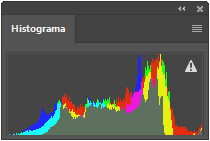
 para mostrar
los datos sin almacenar en la memoria caché.
para mostrar
los datos sin almacenar en la memoria caché. Abra el menú  del panel para modificar la
presentación del histograma; seleccione Vista expandida para
ver las estadísticas y tener la posibilidad de elegir un Canal concreto.
del panel para modificar la
presentación del histograma; seleccione Vista expandida para
ver las estadísticas y tener la posibilidad de elegir un Canal concreto.
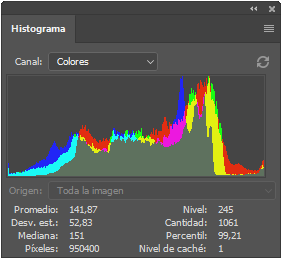
El panel cambia sus dimensiones y muestra información suplementaria.
Las estadísticas siguientes se muestran por defecto:
Promedio: representa el valor de intensidad medio.
Desv. est.: muestra el rango de variación de los valores de intensidad.
Mediana: indica el valor de mediana del rango de valores de intensidad.
Píxeles: indica el número de píxeles de la imagen o de una selección.
Nivel: muestra el nivel de intensidad del área en la que se encuentra...
La interfaz del panel Ajustes
El panel Ajustes ha cambiado desde la versión CS6. En la actualidad prácticamente solo sirve para crear una capa de ajuste mediante los iconos que ofrece. Los ajustes ahora aparecen en el panel de Propiedades.
Si hay algo seleccionado cuando aplica una corrección mediante el panel Ajustes, la capa que se genere para esta selección se ocultará automáticamente. El ajuste solo se aplicará a la parte seleccionada y, a continuación, podrá editar la capa.
Los nostálgicos todavía pueden acceder a los ajustes destructivos como en las versiones anteriores, especialmente si desean trabajar con los Objetos inteligentes. Se puede acceder a estos ajustes desde el menú Imagen - Ajustes.
Seleccione la capa sobre la que quiere crear una capa de ajuste.
Esta nueva capa se aplicará a todas las capas inferiores.
Para crear la capa de ajuste existen tres posibilidades:
-
Haga clic en el icono
 bajo el panel de Capas para elegir el tipo de ajuste.
bajo el panel de Capas para elegir el tipo de ajuste. -
Abra el panel Ajustes y haga clic en el icono del ajuste deseado. Encima de los iconos aparecerá el nombre del ajuste correspondiente; en el siguiente ejemplo, se trata de Exposición:
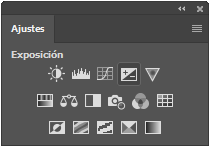
-
Abra el menú Capa - Nueva capa de ajuste.
Una vez que la capa se ha creado, selecciónela en el panel de Capas y en el panel de Propiedades podrá ver los ajustes.
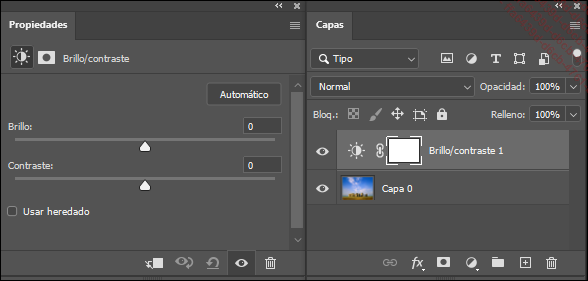
Realice los ajustes que desee (los...
Ajustar el brillo y el contraste
Seleccione la parte de la imagen que quiere ajustar.
Haga clic en el icono  del panel Ajustes para
crear una nueva capa de ajuste.
del panel Ajustes para
crear una nueva capa de ajuste.
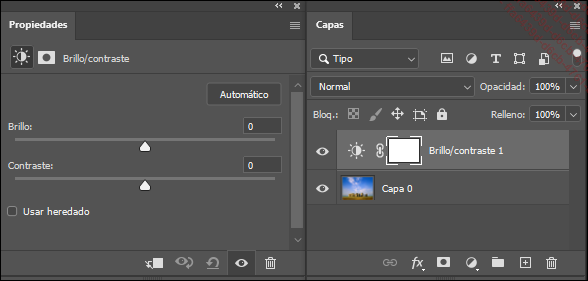
Introduzca un valor de Brillo (de -150 a 150) y de Contraste (de -50 a 100), o arrastre los reguladores correspondientes hacia la izquierda para disminuir el valor o hacia la derecha para aumentarlo.
El nuevo algoritmo preserva valores extremos. Marcar la opción Usar heredado hará que se recorten los detalles en las luces altas y bajas.
Para aplicar otro ajuste, simplemente haga clic en otro icono del panel Ajustes.
Ajustar la gama de tonos utilizando los niveles
Se trata de mostrar la gama dominante de tonos de la imagen con la ayuda de una capa de ajuste de niveles. Usted podrá efectuar una corrección de los tonos oscuros, medios y claros del equilibrio de color mediante un histograma y diferentes ajustes de entrada y de salida.
Haga clic en el icono  del panel Ajustes para
crear una nueva capa de ajuste.
del panel Ajustes para
crear una nueva capa de ajuste.
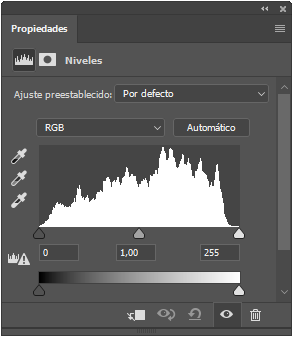
El panel muestra el histograma y presenta los valores de intensidad en función del número de píxeles de cada nivel.
A la izquierda, se representan los píxeles más oscuros; a la derecha, los píxeles más claros. El nivel de entrada designa la información activa de las sombras, los medios tonos y las iluminaciones, y el nivel de salida, los valores de las correcciones.
Los Niveles de entrada están definidos en los tres campos y por los tres reguladores correspondientes situados bajo el histograma. El regulador negro y el primer campo representan las sombras (valor por defecto 0); el regulador gris y el segundo campo, los medios tonos (valor por defecto 1,00), y finalmente el regulador blanco y el tercer campo, las iluminaciones (valor por defecto 255).
Los Niveles de salida se muestran en los dos campos de la parte inferior del panel. El regulador negro y el primer campo controlan las sombras (valor por defecto 0 y negro); el regulador blanco y el segundo campo controlan las iluminaciones (valor...
Ajustar la gama de tonos utilizando las curvas
Se trata de ajustar la zona tonal de una imagen con la ayuda de una capa de ajuste de curvas. Usted podrá modificar las iluminaciones, los medios tonos y las sombras de una imagen corrigiendo un punto cualquiera de la escala de niveles de gris, y puede definir hasta 14.
Si es necesario, escoja una parte de la imagen para corregirla.
Haga clic en el icono  del panel Ajustes para
crear una nueva capa de ajuste.
del panel Ajustes para
crear una nueva capa de ajuste.
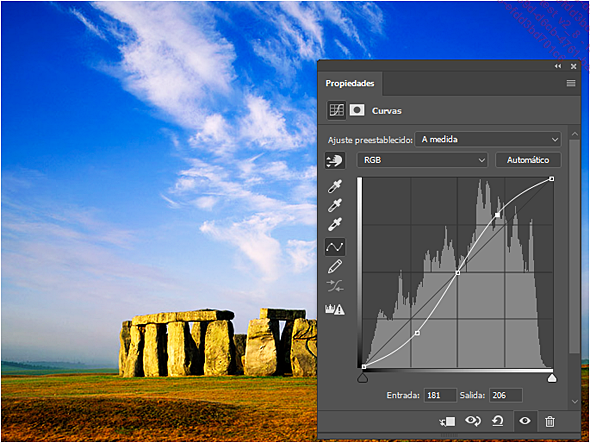
El eje horizontal del gráfico representa los valores de luminosidad originales de los píxeles, de 0 a 255 (nivel de entrada). El eje vertical representa los valores modificados (nivel de salida).
La línea diagonal indica el valor de diferentes tonos: sombras abajo, medios en el medio y claros arriba. Por defecto, en modo RGB, la curva va de izquierda a derecha, de las sombras (valor 0, negro) a las iluminaciones (valor 255, blanco).
Aplicar un ajuste predefinido
Para escoger un ajuste predefinido, abra la lista desplegable Ajuste preestablecido y haga clic en uno de los ajustes propuestos:
Aumentar contraste: aumenta el contraste de la imagen.
Contraste fuerte: define la curva de un contraste alto.
Contraste lineal: define la curva de un contraste más débil.
Contraste medio: define la curva de un contraste medio.
Negativo: simula el negativo de una imagen.
Negativo en color: simula el revelado de una película a color en negativo; esta es la primera etapa de la producción de fotografías a color. Un negativo en color tiene una fuerte dominancia naranja.
Más claro: acentúa las iluminaciones de la imagen.
Más oscuro: acentúa las sombras de la imagen.
Proceso cruzado: transforma sus imágenes con un falso proceso cruzado. Simula el revelado de una diapositiva con un proceso destinado a una película estándar.
En general, las imágenes producidas por un proceso cruzado tienen más contraste y más granularidad de lo normal. Esta opción está principalmente...
Ajustar la exposición
Este ajuste permite corregir directamente una subexposición o sobreexposición aclarando u oscureciendo toda la imagen.
Si es necesario, seleccione una parte de la imagen para corregirla.
Haga clic en el icono  del panel Ajustes para
crear una nueva capa de ajuste.
del panel Ajustes para
crear una nueva capa de ajuste.
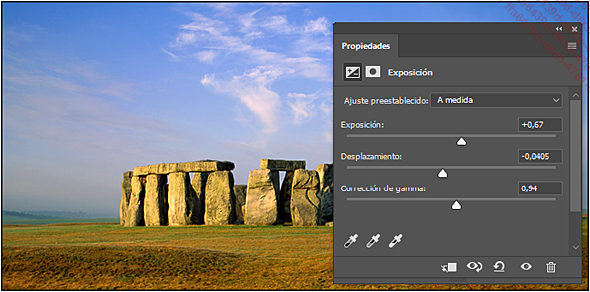
Mueva el cursor Exposición para aclarar u oscurecer la imagen, interviniendo principalmente en las iluminaciones.
Mueva el cursor Desplazamiento para aclarar u oscurecer la imagen, interviniendo principalmente en los tonos medios y sombras.
Mueva el cursor Gamma o Corrección de gamma para gestionar el punto medio de la imagen.
Ajustar la intensidad
La función Intensidad aumenta la saturación de colores sin intervenir sobre los que ya están muy saturados, para obtener una imagen más coloreada y, sin embargo, natural.
Si es necesario, seleccione una parte de la imagen para corregirla.
Haga clic en el icono  del panel Ajustes para
crear una nueva capa de ajuste.
del panel Ajustes para
crear una nueva capa de ajuste.
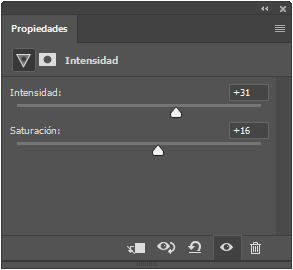
Mueva el cursor Intensidad para modificar solamente los colores poco saturados.
Mueva el cursor Saturación para intervenir en el conjunto de colores, incluyendo aquellos que ya están saturados. Este cursor es idéntico al del ajuste Tono/saturación, pero su acción produce resultados más sutiles.
Ajustar el tono y la saturación
La función Tono/saturación permite ajustar el tono, la saturación y la luminosidad de los componentes de color de una imagen o de una selección; el tono corresponde al color, y la saturación, a la pureza.
Si es necesario, seleccione una parte de la imagen para corregirla.
Haga clic en el icono  del panel Ajustes para
crear una nueva capa de ajuste.
del panel Ajustes para
crear una nueva capa de ajuste.
En el menú desplegable, escoja Todos para efectuar la modificación al conjunto de los colores, o seleccione la gama de colores que quiera modificar: Rojos, Amarillos, Verdes, Cianes, Azules o Magentas.
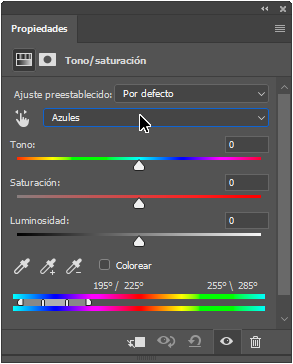
Introduzca un valor de Tono de
la rueda cromática, entre -180 y +180, o desplace
el regulador  .
.
Especifique un valor de Saturación introduciéndolo
en el campo correspondiente o arrastrando el regulador  . Cuanto más aumente la saturación,
más se alejará el color de partida del centro
de la rueda cromática; cuanto más reduzca la saturación,
más se aproximará a dicho centro.
. Cuanto más aumente la saturación,
más se alejará el color de partida del centro
de la rueda cromática; cuanto más reduzca la saturación,
más se aproximará a dicho centro.
Arrastre el regulador Luminosidad o introduzca un valor entre -100 y +100.
Si desea cambiar la gama de colores (seleccionada en el menú desplegable que muestra por defecto Todos), el espectro de color le permite ajustar precisamente la gama que quiera modificar.
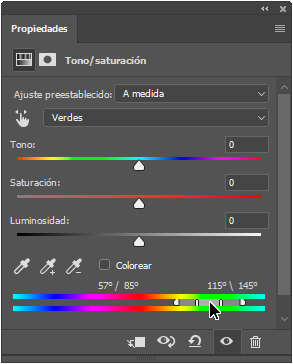
 y
y  establecen
los límites de los ajustes de color en la gama; los reguladores...
establecen
los límites de los ajustes de color en la gama; los reguladores...Ajustar el equilibrio de color
Para optimizar la armonía de los colores, utilice la función Equilibrio de color.
Si es necesario, seleccione una parte de la imagen para corregirla.
Haga clic en el icono  del panel Ajustes para
crear una nueva capa de ajuste.
del panel Ajustes para
crear una nueva capa de ajuste.
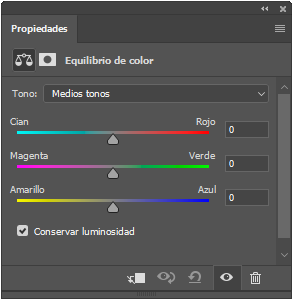
Indique la gama que desea modificar activando la opción Sombras, Medios tonos o Iluminaciones en la lista Tono.
Para modificar un color, introduzca un valor
en el campo correspondiente o arrastre su regulador  hacia la izquierda o hacia la derecha: la configuración
se aplica a las Sombras, los Medios tonos o a las Iluminaciones.
hacia la izquierda o hacia la derecha: la configuración
se aplica a las Sombras, los Medios tonos o a las Iluminaciones.
Preferiblemente, no desmarque la opción Conservar luminosidad, pues esta opción conserva la luminosidad de la imagen.
Convertir una imagen en color a escala de grises en función de los canales
Se puede convertir una imagen en color (RGB únicamente) a escala de grises mediante la corrección de los diferentes canales representados en la imagen.
Si es necesario, seleccione una parte de la imagen para corregirla.
Haga clic en el icono  del panel Ajustes para
crear una nueva capa de ajuste.
del panel Ajustes para
crear una nueva capa de ajuste.
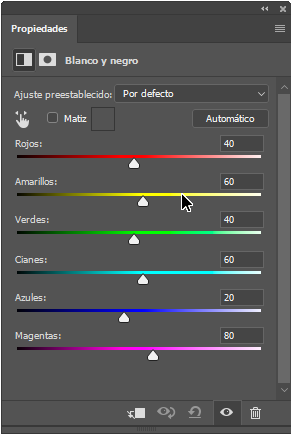
En el menú desplegable Ajuste preestablecido, puede aplicar ajustes específicos. Escoja entre las opciones siguientes:
Blanco máximo: todos los tonos se convierten a Blanco excepto el Negro, que no cambia.
Densidad neutra: los tonos de Verde adquieren una tonalidad gris claro; los demás tonos se suprimen. El Blanco y el Negro permanecerán sin cambios.
Filtro azul de alto contraste: los tonos de Azul y de Cian se suprimen; los demás tonos se convierten a escala de grises. El Blanco y el Negro permanecerán sin cambios.
Filtro azul: los tonos de Azul y de Cian se suprimen; los demás tonos se convierten a escala de grises. El Blanco y el Negro permanecerán sin cambios.
Filtro amarillo: los tonos de Rojo y de Amarillo se suprimen; los demás tonos se convierten a escala de grises. El Blanco y el Negro permanecerán sin cambios.
Filtro rojo de alto contraste: los tonos de Rojo, de Magenta y de Amarillo se suprimen; los demás tonos se convierten a escala de grises muy oscuros. El Blanco y el Negro permanecerán...
Ajustar los colores simulando un filtro de fotografía
Si es necesario, seleccione una parte de la imagen para corregirla.
Haga clic en el icono  del panel Ajustes para
crear una nueva capa de ajuste.
del panel Ajustes para
crear una nueva capa de ajuste.
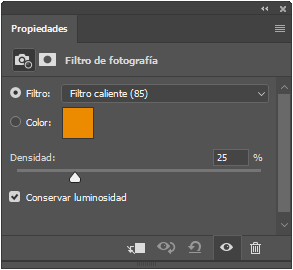
Seleccione el filtro que se va a aplicar en el menú desplegable Filtro:
Warning-Filter (filtro caliente) (85 o LBA): reaviva los colores demasiado fríos, tintados de azul.
Warning-Filter (filtro caliente) (81): idéntico a los anteriores, pero para colores cálidos más atenuados.
Cooling-Filter (filtro frío) (80o LBB): ajusta los colores demasiado cálidos, tintados de amarillo.
Cooling-Filter (filtro frío) (82): idéntico a los anteriores, pero para colores fríos más atenuados.
O escoja en el menú desplegable Filtro un color específico para atribuir.
O active la opción Color y haga clic en la casilla del selector de color, para elegir un color personalizado.
Especifique la cantidad de color que desee
aplicar introduciendo un valor en el campo Densidad o
haciendo clic y arrastrando el regulador  .
.
Es preferible que deje marcada la opción Conservar luminosidad, a menos que desee oscurecer la imagen.
Ajustar los canales de color utilizando el Mezclador de canales
El Mezclador de canales permite modificar un canal específico en función de los ajustes de los canales activos de la imagen, y también crear imágenes en escala de grises muy logradas.
Si es necesario, seleccione una parte de la imagen para corregirla.
Haga clic en el icono  del panel Ajustes para
crear una nueva capa de ajuste.
del panel Ajustes para
crear una nueva capa de ajuste.
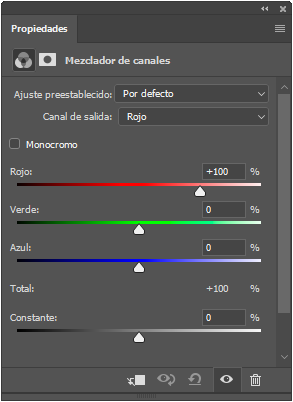
Si desea modificar un canal, especifíquelo utilizando el menú desplegable Canal de salida.
Introduzca un valor en el campo de cada canal
de -200 % a +200 % o
arrastre el regulador  para modificar
el valor.
para modificar
el valor.
Un valor negativo invierte el canal de origen antes de añadirlo al canal de salida.
Para modificar los niveles de gris del canal
de salida, introduzca un valor en el campo Constante o
haga clic en el regulador  y arrástrelo.
A -200 % el canal es blanco, a +200 % el
canal es negro.
y arrástrelo.
A -200 % el canal es blanco, a +200 % el
canal es negro.
Para convertir a imagen en escala de grises de alta calidad, marque la opción Monocromo y ajuste si es preciso los valores de los canales.
Para crear imágenes monocromas, también puede utilizar el menú desplegable Ajuste preestablecido y elegir una de las opciones siguientes:
Infrarrojo blanco y negro (RGB): Rojo -70 %, Verde 200 %, Azul -30 %.
Blanco y negro con filtro azul (RGB): Rojo 0 %, Verde 0 %, Azul 100 %.
Blanco y negro...
Reemplazar el espacio colorimétrico de la imagen
Con este ajuste se trata de reemplazar todo el espacio colorimétrico de la imagen por el de un archivo de origen. Los perfiles reconocidos son de tipo 3DLUT, Abstracto o Vínculo entre dispositivos.
Active la capa de ajuste mediante el icono  del panel Ajustes.
Para cada tipo de archivo de origen puede elegir el que
desea aplicar en el menú desplegable o cargar un archivo
disponible en su equipo.
del panel Ajustes.
Para cada tipo de archivo de origen puede elegir el que
desea aplicar en el menú desplegable o cargar un archivo
disponible en su equipo.
Las elecciones realizadas para cada tipo de perfil se añaden y combinan.
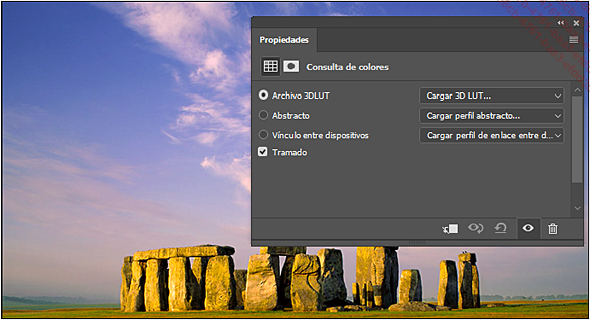
Convertir una imagen a negativo
Es posible proporcionar un efecto de negativo fotográfico invirtiendo los colores de la imagen y la luminosidad de los píxeles.
Si es necesario, seleccione una parte de la imagen para corregirla.
Haga clic en el icono  del panel Ajustes para
crear una nueva capa de ajuste.
del panel Ajustes para
crear una nueva capa de ajuste.
 |
 |
 |
|
Imagen original |
Imagen en negativo RGB |
Imagen en negativo CMYK |
Los efectos de la función negativo tienen una incidencia diferente dependiendo de si la imagen está en RGB o en CMYK, como demuestran las imágenes anteriores.
Esta función reduce el número de colores de la imagen.
Posterizar una imagen
La función Posterizar permite limitar la gama de los tonos de una imagen convirtiendo el valor de los píxeles al más próximo. El efecto que se busca resaltará más en una imagen en escala de grises.
Si es necesario, seleccione una parte de la imagen para corregirla.
Haga clic en el icono  del panel Ajustes para
crear una nueva capa de ajuste.
del panel Ajustes para
crear una nueva capa de ajuste.
Introduzca el número de tonos en el campo Niveles o arrastre el puntero correspondiente.
 |
 |
 |
|
Imagen original |
Posterizar a 2 niveles tonales |
Posterizar a 5 niveles tonales |
Convertir una imagen a blanco y negro con la función Umbral
La función Umbral permite convertir una imagen en color o en escala de grises a blanco y negro. El umbral corresponde al límite de brillo por debajo del cual los píxeles se convierten en negros, mientras que los demás pasan a ser blancos.
Si es necesario, seleccione una parte de la imagen para corregirla.
Haga clic en el icono  del panel Ajustes para
crear una nueva capa de ajuste.
del panel Ajustes para
crear una nueva capa de ajuste.
Arrastre el regulador  situado bajo el histograma o introduzca un umbral
en el campo Nivel de umbral.
situado bajo el histograma o introduzca un umbral
en el campo Nivel de umbral.
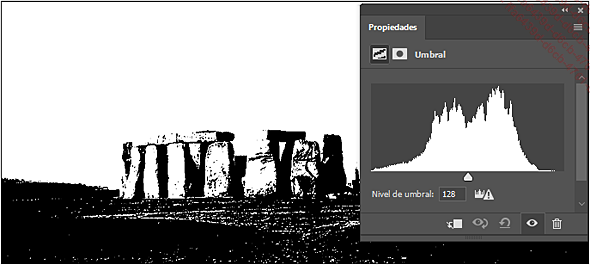
Corregir cada capa con la función Corrección selectiva
Para corregir de forma individual cada rango de color de la imagen (CMYK) en función de un color específico, en un documento, una capa o una selección, utilice la función Corrección selectiva. De forma muy precisa y personalizada, puede actuar sobre un componente cuatricromático de un color sin incidir sobre ese mismo componente en otro color.
Si es necesario, seleccione una parte de la imagen para corregirla.
Haga clic en el icono  del panel Ajustes para
crear una nueva capa de ajuste.
del panel Ajustes para
crear una nueva capa de ajuste.
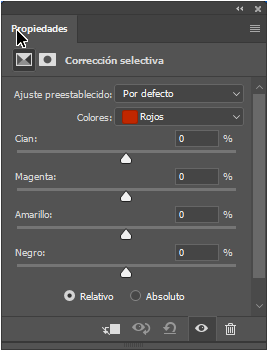
Escoja en el menú desplegable Colores aquel sobre el que se desea actuar, es decir, Rojos, Verdes, Amarillos, Cianes, Azules, Magentas, Blancos, Neutros o Negros.
Utilice el regulador  de cada componente (Cian, Magenta, Amarillo y Negro) para modificar el valor
que se muestra, o introduzca un valor en el campo correspondiente.
de cada componente (Cian, Magenta, Amarillo y Negro) para modificar el valor
que se muestra, o introduzca un valor en el campo correspondiente.
Especifique el método de corrección de colores:
Relativo: aplica un porcentaje de modificación ajustado. Por ejemplo, 10 % de más = 10 % del porcentaje actual añadido a este último, lo que dará 55 % si el porcentaje actual es de 50 %.
Absoluto: aplica el porcentaje de modificación real. Por ejemplo, 10 % de más dará 60 % si el porcentaje actual es de 50 %.
Para guardar los ajustes de Corrección selectiva...
Aplicar un mapa de degradado de color a una imagen en escala de grises
Es posible aplicar un mapa de degradado a las imágenes en escala de grises, tras haberlas convertido a RGB, CMYK o Lab.
Si es necesario, seleccione una parte de la imagen para corregirla.
Haga clic en el icono  del panel Ajustes para
crear una nueva capa de ajuste.
del panel Ajustes para
crear una nueva capa de ajuste.
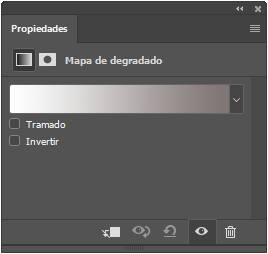
Haga clic en la barra de degradado para mostrar
el Editor de degradado, o en  para ver el selector.
para ver el selector.
Cree un degradado o escoja un degradado preestablecido para aplicarlo a la imagen.
Para más detalles sobre los degradados, véase el capítulo Herramientas de dibujo - Utilizar el Editor de degradado.
El color de partida del degradado se atribuye a las sombras, y el color de llegada, a las iluminaciones. Los tonos intermedios se distribuyen en función de los matices del degradado.
Marque la opción Tramado para suavizar el degradado con objeto de eliminar posibles efectos de color escalonado.
Marque la opción Invertir para intercambiar los colores de partida y de llegada.
Ajustar los parámetros de la corrección automática de color
Si es necesario, seleccione una parte de la imagen para corregirla.
Si desea modificar los parámetros
de corrección automática de las funciones Tono automático, Contraste automático y Color automático (menú Imagen), utilice el menú Imagen - Ajustes - Curvas (y haga clic
en el botón Opciones del cuadro
de diálogo que aparece) o haga clic en Opciones automáticas del
menú  del panel Propiedades.
del panel Propiedades.
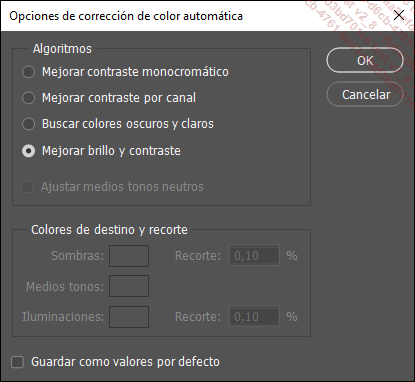
Opciones vía menú del panel Propiedades - Opciones automáticas
Escoja el método de corrección del contraste:
-
Escoja Mejorar contraste monocromático para optimizar el contraste y garantizar los colores; las iluminaciones y las sombras serán reforzadas. Si cambia estas opciones, se modifican los parámetros de la función Contraste automático.
-
Seleccione Mejorar contraste por canal para convertir los píxeles más oscuros de cada canal en negro; los píxeles más claros de cada canal en blanco, y redefinir los valores intermedios.
-
Seleccione Buscar colores oscuros y claros para asignar los píxeles más claros y los más oscuros a la mejora del contraste. Al cambiar estas opciones, modifica los parámetros de la función Color automático.
Marque la opción Ajustar medios...
Corregir sutilmente la exposición de una foto con las sombras/iluminaciones
Puede retocar las fotografías con demasiado contraluz y aclarar las zonas oscuras u oscurecer las zonas claras de una foto en función de cómo sean los píxeles próximos.
Si es necesario, seleccione una parte de la imagen para corregirla.
Seleccione la opción de menú Imagen - Ajustes - Sombras/iluminaciones.
Para visualizar todas las opciones disponibles, marque la opción Mostrar más opciones; desmarque esta opción para ocultarlas de nuevo.
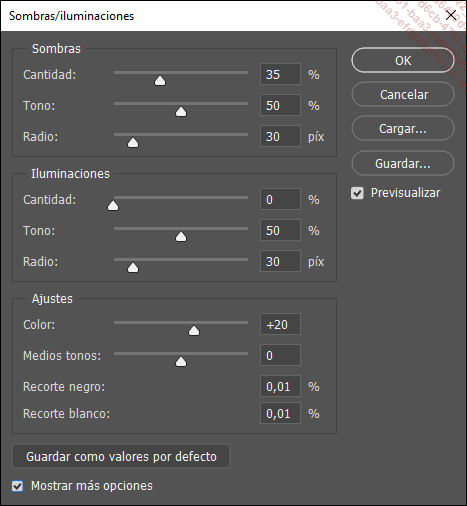
Puede corregir las sombras y las iluminaciones. El cuadro de diálogo muestra por defecto el Porcentaje de ajuste de las sombras y de las iluminaciones.
Especifique qué cantidad de corrección
de luminosidad quiere aplicar a las Sombras introduciendo
un valor de 0 a 100 % en el campo Cantidad o arrastrando el regulador  .
.
Cuanto mayor sea la Cantidad, más se aclaran las sombras.
Establezca la gama de corrección de
las sombras introduciendo un valor de 0 a 100 % en
el campo Tono o arrastrando el
regulador  .
.
0 % implica que afectará solo a las sombras; 100 %, que se actuará también sobre los medios tonos. Si ha elegido una Cantidad de 0 %, la opción Tono no tendrá ninguna incidencia.
Introduzca un valor o arrastre el regulador del campo Radio para determinar la proximidad...
Aplicar el ajuste de tonos HDR
Los ajustes de tonos HDR no están integrados en el panel Ajustes. Esta función no lleva a cabo una verdadera imagen High Dynamic Range, que estudiaremos más adelante, pero proporciona unos resultados casi igual de espectaculares.
Imagen - Ajustes - Tonos HDR
Escoja en el menú desplegable Ajuste preestablecido el ajuste que se corresponda mejor con el resultado que espera obtener. Si marca la casilla Previsualizar, podrá ver el resultado en tiempo real.
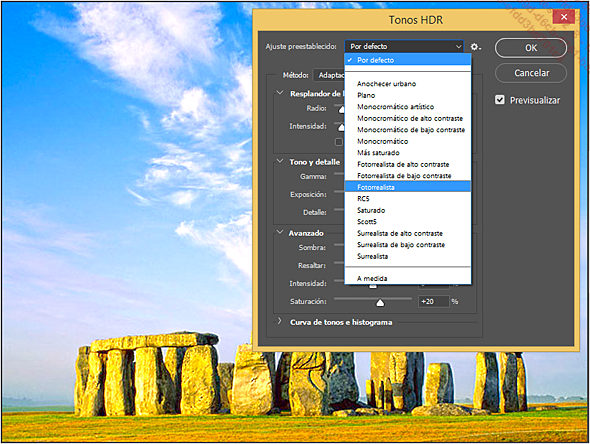
Escoja el Método; tenga en cuenta que Adaptación local da los mejores resultados, ya que permite una mayor versatilidad en los ajustes.
Haga clic en OK.
Si desea volver a utilizar estos ajustes, abra
el menú  , a la derecha
del menú desplegable, y escoja Guardar valor,
que aparecerá a continuación en el menú desplegable,
para que pueda aplicarse con facilidad.
, a la derecha
del menú desplegable, y escoja Guardar valor,
que aparecerá a continuación en el menú desplegable,
para que pueda aplicarse con facilidad.
Reemplazar un color
Reemplazar color permite generar una máscara temporal, a partir de colores específicos, y luego adaptar esos colores en función del tono, de la saturación y de la luminosidad.
Si es necesario, seleccione una parte de la imagen para corregirla.
Seleccione la opción de menú Imagen - Ajustes - Reemplazar color.
En el cuadro de diálogo se muestra una zona de previsualización para poder ver la evolución de la máscara.
La opción Grupos de color localizados es útil para ocultar de manera más precisa las zonas seleccionadas. Marque esta opción si quiere reemplazar varias zonas de color en la imagen.
Debajo de la zona de visualización del cuadro de diálogo, puede escoger entre Selección e Imagen. Selección muestra los cambios en la máscara: las partes en negro corresponden a las zonas ocultas; las partes en blanco, a las zonas visibles, y las partes en escala de grises, a las zonas intermedias semitransparentes. Imagen muestra la imagen de origen tal cual, lo que resulta muy útil cuando se ha aplicado un zoom muy elevado a la ventana del documento.
Para seleccionar los colores a los que va a
afectar la aplicación de la máscara, utilice el
cuentagotas  haciendo
clic en la imagen o en la miniatura de la imagen que se muestra en
el cuadro de diálogo.
haciendo
clic en la imagen o en la miniatura de la imagen que se muestra en
el cuadro de diálogo.
Utilice el cuentagotas...
Utilizar la función Igualar color
Puede igualar los colores de capas diferentes en un documento, así como los colores de varios documentos o selecciones, con la posibilidad añadida de corregir el brillo y la saturación. Esta función solo está disponible en el modo RGB.
Si quiere igualar el color entre dos documentos, abra los dos documentos.
Si es preciso, seleccione la parte de la imagen que servirá de referencia para igualar los colores.
Active la imagen que debe corregirse (destino) y, si es preciso, la capa de destino.
Si deben igualarse los colores de solo una parte de la imagen, realice una selección.
Haga clic en Imagen - Ajustes - Igualar color.
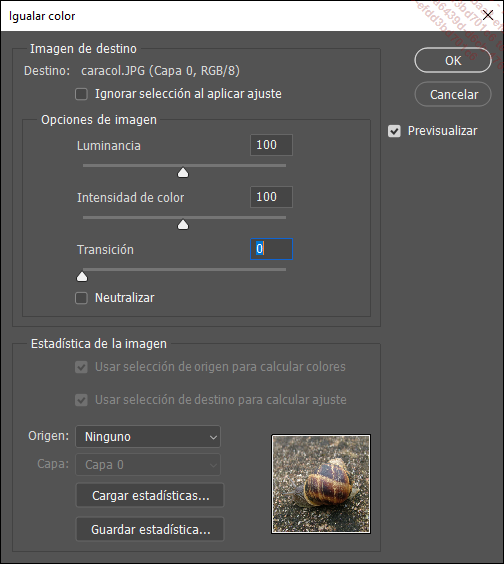
En el área Imagen de destino, el cuadro de diálogo indica el nombre del elemento de destino; por defecto, el documento activo. Si ha seleccionado una capa, la información aparece entre paréntesis.
Si no ha realizado ninguna selección en la imagen, los colores se igualarán en la totalidad de la imagen de destino.
Seleccione el documento que aplicará sus colores al documento de destino en el menú desplegable Origen.
La opción Ninguno indica que la imagen de origen es la misma que la de destino; los colores se igualarán en el documento activo.
Si el documento de origen incluye capas, seleccione una en el menú desplegable Capa, que podrá activarse. Escoja...
Utilizar la función Ecualizar
La función Ecualizar permite uniformar los valores de brillo de los píxeles definiendo los valores intermedios entre el negro y el blanco. Se aconseja utilizar esta función cuando se desea aclarar una imagen digital demasiado oscura. Si es preciso, ayúdese con el histograma antes de ecualizar.
Si es necesario, seleccione una parte de la imagen para corregirla.
Utilice la opción de menú Imagen - Ajustes - Ecualizar.
Si ha realizado una selección en la imagen, aparece el cuadro de diálogo siguiente:
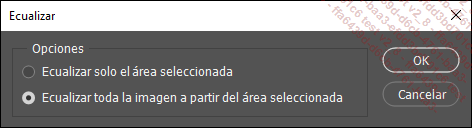
Active la opción Ecualizar solo el área seleccionada para distribuir de forma uniforme solo el área seleccionada; active la opción Ecualizar toda la imagen a partir del área seleccionada para distribuir de forma uniforme todos los píxeles de la imagen según la información cromática de la selección.
Haga clic en OK.
 |
 |
|
Imagen original |
Imagen tras aplicar la función Ecualizar |
Administrar las imágenes HDR de 32 bits
Cuando usted hace una foto, aunque se trate de una buena cámara, esta escoge una gama de tonos. Por ejemplo, en una sala a contraluz, o se aclaran los elementos de la estancia y el exterior es demasiado claro, o bien se da prioridad a la vista de la ventana y el interior resulta demasiado oscuro.
Los fotógrafos recurren al «bracketing», que consiste en tomar una serie de negativos de la misma escena con exposiciones diferentes. Cada negativo captura la gama de tonos correspondientes a una exposición.
Photoshop importa esas series de negativos y los ensambla para producir una imagen que tiene la información de una gama tonal muy extensa, ya sea de luces altas o bajas.
Crear una combinación de imágenes HDR
Photoshop dispone de una herramienta HDR a la altura de las expectativas de los profesionales más exigentes.
No obstante, tenga en cuenta que esta funcionalidad requiere un ordenador con una velocidad de procesador elevada, una memoria RAM de 8 GB y, si es posible, arquitectura de 64 bits.
Archivo - Automatizar - Combinar para HDR Pro
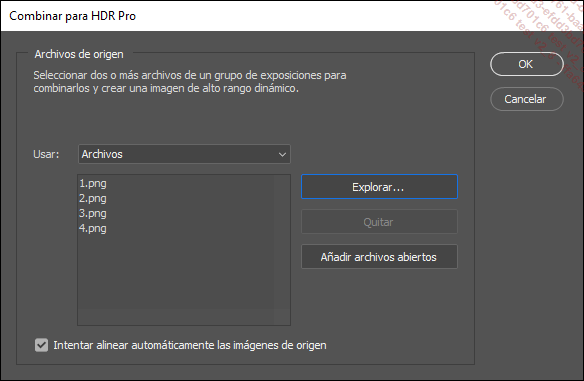
En el menú desplegable Usar, seleccione Archivos para elegir las imágenes una a una o Carpeta si prefiere indicar una carpeta completa. Haga clic en Explorar para seleccionar las imágenes o la carpeta
o
haga clic en el botón Añadir archivos abiertos para utilizar los documentos activos en Photoshop....
Corregir una imagen con Camera Raw
Camera Raw es un software dentro del software. Puede ajustar la colorimetría de una imagen al abrirla o usarla como filtro, incluso de forma no destructiva, aplicándola a un objeto dinámico. Aplicar ajustes a una capa con el filtro Camera Raw permite ganar tiempo. No obstante, los cambios combinados se aplican de forma global, mientras que los ajustes tradicionales de Photoshop pueden activarse o desactivarse de forma independiente.
Las herramientas de Camera Raw
La barra de herramientas se encuentra a la derecha y da acceso a las siguientes acciones:
 |
Preferencias de Camera Raw: aquí, sobre todo, puede escoger el comportamiento abrir y cerrar los paneles. |
 |
Modo de pantalla completa. |
 |
Editar: muestra los paneles de ajuste de imagen. |
 |
Eliminación de tinta plana: tampón que duplica para corregir imperfecciones; equivale a la herramienta Pincel corrector de Photoshop. |
 |
Pincel de ajuste: pincel para aplicar ajustes a zonas de la imagen. |
 |
Filtro graduado: aplica correcciones de forma progresiva siguiendo una línea. Es útil, por ejemplo, para corregir un cielo demasiado pálido cuando el resto de la imagen está correcta. |
 |
Filtro radial: funciona como el filtro graduado, pero siguiendo una progresión concéntrica. |
 |
Eliminación de ojos rojos: suprime los ojos rojos de las fotos tomadas con flash. |
 |
Ajustes preestablecidos:
aplica ajustes guardados. El botón... |
 Ediciones ENI Editorial | líder en informática
Ediciones ENI Editorial | líder en informática
