Importar y exportar
Introducción
La obtención de las imágenes puede efectuarse por digitalización, importando dibujos creados con Adobe Illustrator, o también tomando fotografías o imágenes de vídeo. Photoshop ofrece una gran versatilidad en lo que respecta a importación y exportación; permite recuperar una imagen en un formato y exportarla a otro formato, sean cuales sean el entorno y las aplicaciones.
Colocar una imagen
Cuando se realizan maquetas con Photoshop, es posible colocar marcos destinados a recibir imágenes para importarlas a continuación de manera que se adapten al tamaño de los espacios previstos.
Con la herramienta Marco  trace, haciendo clic y arrastrar,
los marcos destinados a recibir las fotos. Observe que los marcos
aparecen en el panel de las capas.
trace, haciendo clic y arrastrar,
los marcos destinados a recibir las fotos. Observe que los marcos
aparecen en el panel de las capas.
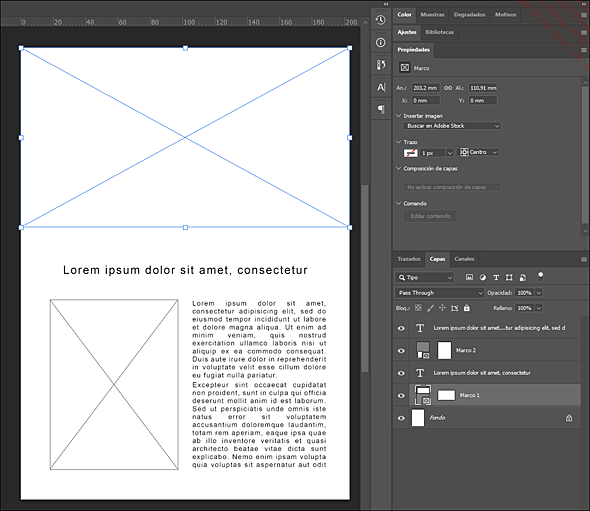
Abra el panel de propiedades y haga clic en el menú desplegable Insertar imagen. Podrá elegir entre importar una imagen desde Adobe Stock, abrir una biblioteca o insertar el archivo a partir del disco de su ordenador, bien sea incrustándolo (formará parte del documento de Photoshop), bien sea enlazándolo (permanecerá independiente, pero toda modificación que se aporte al archivo será repercutida automáticamente en el documento de Photoshop; en este caso, no conviene mover el archivo o suprimirlo, porque el vínculo se perdería).
También puede proceder sencillamente arrastrando el archivo y soltándolo en el marco de la imagen.
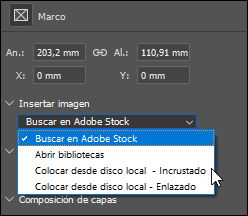
Observe que, una vez realizada la importación, aún es posible cambiar la imagen haciendo clic en Editar contenido o en Convertir en enlazado o en incrustado según el caso.
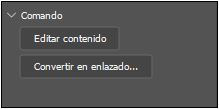
Para redimensionar el marco, seleccione su miniatura (a la izquierda, en el panel de las capas) o haga clic en el marco en el área de trabajo y luego...
Digitalizar y adquirir imágenes
Digitalizar mediante un escáner
Según el escáner instalado, los ajustes a los que puede acceder pueden variar. Para este ejemplo, vamos a importar desde una impresora multifunción, en un entorno PC.
Abra el menú Archivo - Importar - Imágenes desde el dispositivo. Encuentre el dispositivo y selecciónelo haciendo clic en su nombre.
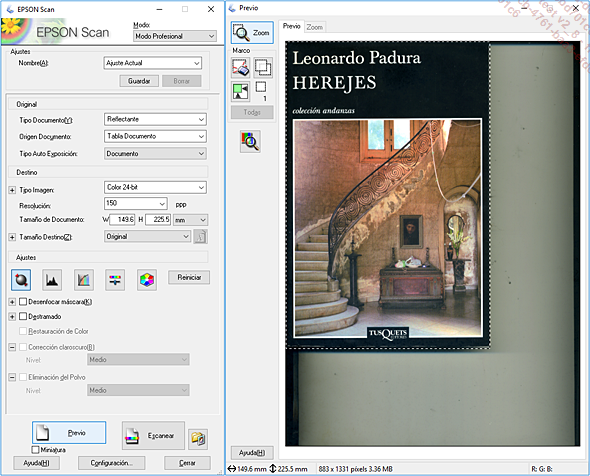
Según el tipo de escáner, podrá ajustar la configuración de diferentes maneras: lo más importante será la resolución de la imagen.
Piense en seleccionar el destino donde va a guardar el archivo generado para no perderlo en una carpeta sin identificar. Una recomendación sería guardarlo en el Escritorio. En caso de que exista, si marca una casilla del tipo Crear nuevo documento de Photoshop, la imagen generada se abrirá directamente en Photoshop. Si se trata de un archivo TIFF, se abrirá mediante Camera Raw.
Importar un archivo PDF o una imagen de Illustrator
Al colocar en un documento abierto, la elección se efectúa entre:
-
Archivo - Colocar elementos incrustados: la imagen importada se incluye en el archivo de Photoshop como objeto inteligente. Ya no depende del archivo original, que puede ser desplazado o eliminado sin que repercuta en el archivo de recepción.
-
Colocar elementos enlazados: la imagen importada no se incluye en el archivo de Photoshop, está representada mediante un objeto inteligente vinculado a ella. La eliminación o desplazamiento del archivo original afectará a la utilización del archivo importado. Será preciso indicar lo mejor posible el nuevo emplazamiento y, en caso de eliminaciones, no será posible llevar a cabo ninguna modificación.
Por tanto, en la mayoría de los casos se recomienda optar por la incrustación, ya que la vinculación se reserva a archivos incorporados en varios documentos distintos y que deberían actualizarse con frecuencia.
Colocar un archivo PDF
Para colocar un archivo PDF en la capa de un documento que ya está abierto, seleccione Archivo - Colocar elementos inscrustados o Colocar elementos enlazados. Si lo hace así, solo se importará una página.
Elija el tipo de archivo Photoshop PDF, seleccione el documento deseado y haga clic en Colocar o Abrir.
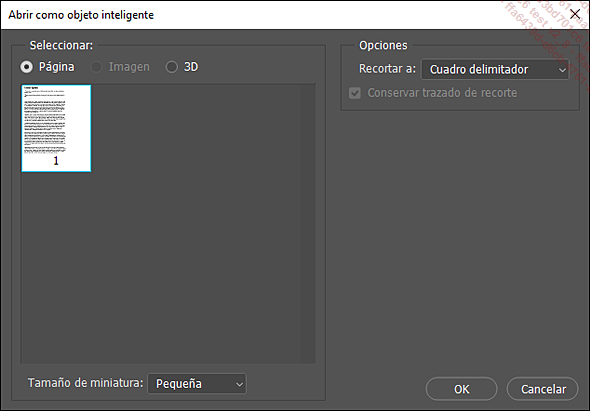
En el área Seleccionar, escoja...
Colocar un archivo nativo SVG
Puesto que los archivos SVG son vectoriales, una vez abiertos o colocados en Photoshop, puede cambiarse su tamaño a voluntad sin perder calidad.
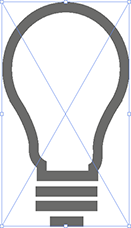
Resulta más sencillo colocar un archivo SVG con el comando Colocar elemento incrustado. En este caso, el archivo se coloca sobre un objeto inteligente simple. Para modificarlo, haga doble clic en su miniatura en el panel de capas y se abrirá en Illustrator.
Sin embargo, también puede hacerlo con el comando Colocar elementos enlazados. Entonces se colocará sobre un objeto inteligente enlazado y se actualizará automáticamente si se efectúan cambios en el original. Para modificarlo, haga doble clic en la miniatura del objeto inteligente enlazado y se abrirá en Illustrator.
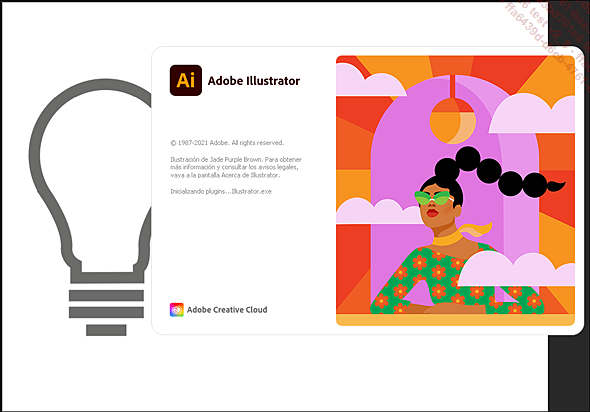
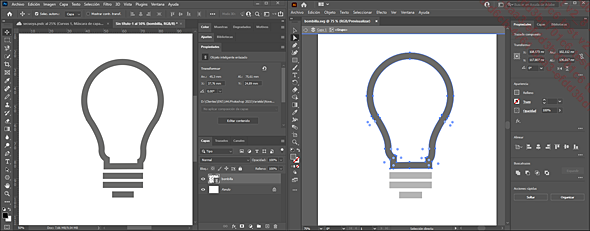
Exportar en formato PNG
Seleccione el menú Archivo - Exportar - Exportación rápida como PNG. No es necesario ningún ajuste y la exportación de la composición se hace inmediatamente acoplando la imagen.
Exportar trazados a Adobe Illustrator
Seleccione el trazado en Photoshop (para más información, véase el capítulo Trazados).
Haga clic en Archivo - Exportar - Trazados a Illustrator.
En la lista desplegable Trazados del cuadro de diálogo, escoja entre guardar el trazado de trabajo, un trazado guardado o todos los trazados. Si escoge la opción Límites del documento, no se exportarán los posibles trazados que queden fuera del recuadro.
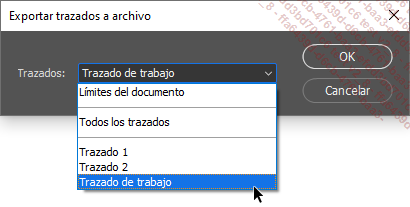
En el cuadro de diálogo que se muestra a continuación, escoja la ubicación y el nombre del archivo.
Haga clic en Guardar.
También puede exportar capas y composiciones de capas (véase el capítulo Capas: funciones avanzadas).
La exportación de vídeos se trata en el capítulo dedicado a los Vídeos.
 Ediciones ENI Editorial | líder en informática
Ediciones ENI Editorial | líder en informática
