Filtros
Presentar los filtros
Los filtros permiten aplicar a las imágenes efectos de estilos variados, artísticos, de distorsión, de iluminación y muchos más. También puede importar filtros provenientes de módulos externos.
Los filtros no solo tienen funciones artísticas, también son útiles para mejorar las imágenes: los filtros de refuerzo, en especial Enfoque suavizado o Estabilizador de imagen, permiten obtener imágenes más precisas.
Camera Raw, herramienta destinada al tratamiento completo de las imágenes, está ahora disponible a través del menú Filtro y puede aplicarse como tal, incluso de manera dinámica.
Los filtros no están disponibles para las imágenes en modo Mapa de bits o Color indexado, y algunos solo pueden aplicarse a las imágenes en modo RGB.
Cuando un filtro aparezca en gris en el menú, compruebe en el menú Imagen - Modo que la imagen efectivamente se encuentra a 8 bits/canal, ya que muchos filtros solo pueden aplicarse con ese modo.
Puede aplicar los filtros a un documento, un área seleccionada y también a una capa, aunque por lo general es necesario que esta contenga píxeles.
Algunos filtros generan inmediatamente el efecto y otros requieren el ajuste de diversos parámetros; en ese caso, se mostrará en pantalla un cuadro de diálogo o la Galería de filtros. La Galería de filtros, en general, muestra una miniatura de previsualización en la que se pueden ver los efectos del filtro y los ajustes correspondientes, y también permite el acceso a otros filtros....
Neural Filters

Los «Neural Filters» son filtros nuevos basados en Adobe Sensei, el sistema de inteligencia artificial posible gracias a la conexión de los usuarios con Creative Cloud. Puede acceder a un espacio de trabajo verdaderamente nuevo de Photoshop con una biblioteca de filtros generativos no destructivos.
El espacio de trabajo de los «Neural Filters»
Abra la ventana del espacio de trabajo desde el menú Filtro - Neural Filters.
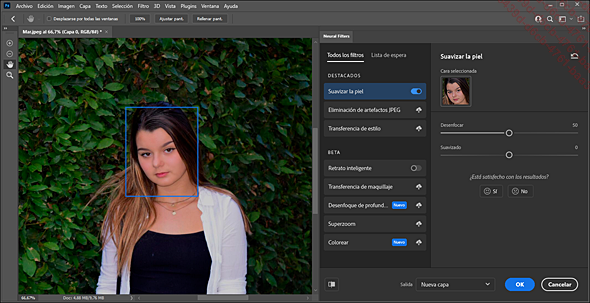
El espacio de trabajo se divide en tres zonas:
-
La ventana principal muestra la imagen que se va a tratar y la vista previa de los cambios haciendo clic en el icono
 .
. -
La lista de los filtros con:
 Filtros destacados: en el momento en que se usan por primera vez, es preciso descargar los filtros en cuestión haciendo clic en el icono
Filtros destacados: en el momento en que se usan por primera vez, es preciso descargar los filtros en cuestión haciendo clic en el icono situado en el extremo de la
fila. A continuación, debe activarlos con el cursor
situado en el extremo de la
fila. A continuación, debe activarlos con el cursor  .Filtres beta: puede probar los filtros que todavía están en desarrollo descargándolos en su estado actual.
.Filtres beta: puede probar los filtros que todavía están en desarrollo descargándolos en su estado actual.
-
La ventana de ajustes de los filtros: en cada filtro, puede indicar su grado de satisfacción con los resultados para contribuir a mejorarlo (a través de métodos de «machine learning»).
El filtro Suavizar la piel
El filtro Suavizar la piel se basa en la detección de rostros. En esta imagen se han detectado dos rostros, de manera que vamos a poder actuar de forma diferente en cada uno de ellos.
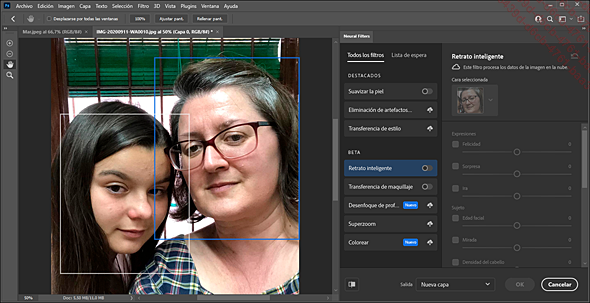
Haga clic...
Utilizar los filtros
Seleccione la capa a la que va a aplicar el filtro; si se trata solamente de una zona de la capa, selecciónela.
Para mostrar la Galería de filtros, use la opción de menú Filtro - Galería de filtros.
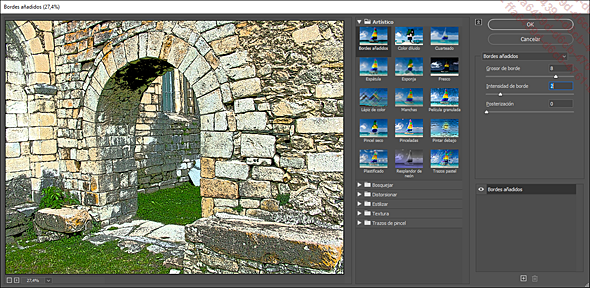
Puede administrar el zoom de la zona de previsualización
haciendo clic en  o en
o en  , debajo de la vista previa, o seleccionando
en el menú desplegable uno de los porcentajes de zoom.
, debajo de la vista previa, o seleccionando
en el menú desplegable uno de los porcentajes de zoom.
Si es necesario, haga clic en 

Para aplicar un filtro, escoja una categoría de filtros haciendo clic en su título.

Cuando la categoría está seleccionada, los filtros correspondientes se muestran en forma de miniaturas.
Haga clic en la miniatura del filtro deseado para activarlo: aparecerá resaltado.
 , en la lista
de filtros aplicados situada bajo los ajustes del filtro.
, en la lista
de filtros aplicados situada bajo los ajustes del filtro. Puede ocultar el efecto aplicado haciendo clic
en el icono  , que aparece
a la izquierda del nombre del filtro.
, que aparece
a la izquierda del nombre del filtro.
Si desea aplicar varios filtros sucesivos,
haga clic en el icono Nueva capa de efecto  para crear una nueva capa
de efecto y después haga clic en la miniatura...
para crear una nueva capa
de efecto y después haga clic en la miniatura...
Atenuar el efecto de un filtro
Puede difuminar los efectos del último filtro aplicado ajustando su opacidad y su modo de fusión.
Utilice la opción de menú Edición - Transición "nombre del filtro" o CtrlMayús F.
Modifique la Opacidad introduciendo
un valor en el campo correspondiente o arrastrando el regulador  .
.
Escoja un modo de fusión en el menú desplegable Modo (véase el capítulo Estilos de capa).
Haga clic en OK.
Mientras no lleve a cabo otra acción, podrá deshacer las opciones de transición del filtro. Si realiza otra operación, el menú Transición estará inactivo u ofrecerá otra posibilidad.
Crear y administrar los filtros inteligentes
Los filtros inteligentes funcionan con el mismo principio que los objetos inteligentes, y con las mismas restricciones. El principio es poder regresar a los ajustes de filtros sucesivos y anteriores. Para utilizarlos, es necesario convertir previamente la capa en objeto inteligente.
Seleccione la capa en cuestión y luego utilice el menú Filtro - Convertir para filtros inteligentes.
Se muestra el siguiente mensaje de advertencia:
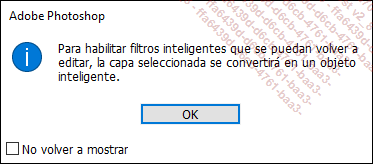
Haga clic en OK para aceptar.
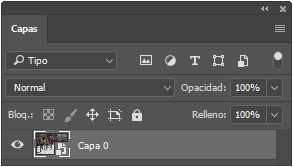
Podrá ver en la esquina derecha de la miniatura el icono específico de los objetos inteligentes. Si convierte un fondo, la capa inteligente se llama, por defecto, Capa 0.
Crear un filtro inteligente
Aplique un filtro en la capa convertida en filtro inteligente; si desea que solo afecte a un área de la capa, seleccione esa área.
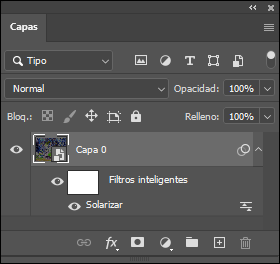
En el panel Capas, Photoshop muestra la máscara de filtro inteligente (en blanco), y debajo, el filtro o los filtros que se hayan definido, de la misma manera que con los estilos de capas.
El uso de las máscaras de filtros inteligentes es idéntico al uso de una máscara de fusión (véase el capítulo Capas: funciones avanzadas).
Administrar los filtros inteligentes
En el panel Capas,
haga clic en el botón  para reducir la máscara y los filtros inteligentes,
o en el botón
para reducir la máscara y los filtros inteligentes,
o en el botón  para ampliarlos
y verlos.
para ampliarlos
y verlos.
Para ocultar un filtro...
Modificar el modo de fusión de un filtro
Haga clic en el icono situado al final de la línea del filtro en el panel de capas.
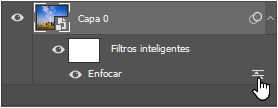
Ajuste el modo de fusión como lo haría para una capa y haga clic en OK. Este ajuste puede cambiarse posteriormente.
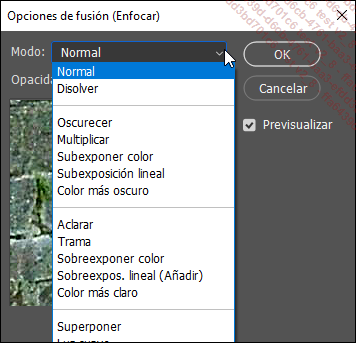
Filtro Ángulo ancho adaptable
El ángulo ancho adaptable se ha diseñado para rectificar los defectos de las tomas de fotografías de los objetivos gran angular. Este filtro repara algunos de ellos en general, pero la novedad más importante es que ofrece la posibilidad de trabajar en partes concretas de la imagen y corregir de manera manual las deformaciones.
Abra el menú Filtro - Ángulo ancho adaptable.
En el siguiente ejemplo puede observar que, cuando se tomó la imagen, esta se curvó.
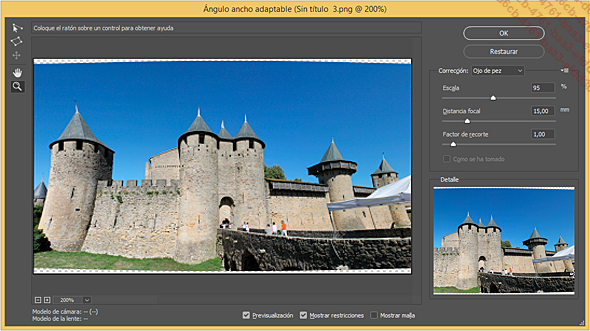
Compruebe bajo la ventana que las opciones Previsualización y Mostrar restricciones están marcadas.
La vista de la malla no es obligatoria y al principio puede resultar molesta.
Por defecto, en la parte de la derecha aparece la opción Ojo de pez activa.
Con la herramienta Restricción  , haga clic y arrastre para crear una línea a
lo largo de la curva, como en nuestro ejemplo hemos hecho con el
puente.
, haga clic y arrastre para crear una línea a
lo largo de la curva, como en nuestro ejemplo hemos hecho con el
puente.
Notará que la línea está imantada para adaptarse a la curva.
Cuando suelte el botón del ratón, el filtro enderezará la curva. Está claro que la imagen sufrirá una distorsión, sobre todo en el contorno. Si el resultado no le parece bien, haga clic de nuevo en la línea de restricción pulsando la tecla Alt (PC) o Option (Mac) para eliminarla.
Puede colocar tantas restricciones como sea necesario....
Filtro Camera Raw
Camera Raw se ocupa del tratamiento complejo de las imágenes. Fue inicialmente concebido para tratar los archivos «en bruto» de las cámaras fotográficas digitales, pero también gestiona archivos TIFF o JPEG. Su funcionamiento se describe detalladamente en el capítulo Administración de archivos - Administrar las imágenes con Camera Raw: encontrará cómo corregir una imagen con Camera Raw en el capítulo Correcciones de color.
Para utilizar Camera Raw como filtro, por ejemplo en un objeto inteligente, ábralo a través del menú Filtro - Filtro de Camera Raw.
Una vez aplicado, el filtro aparece en la lista del panel de capas y puede editarse en todo momento.
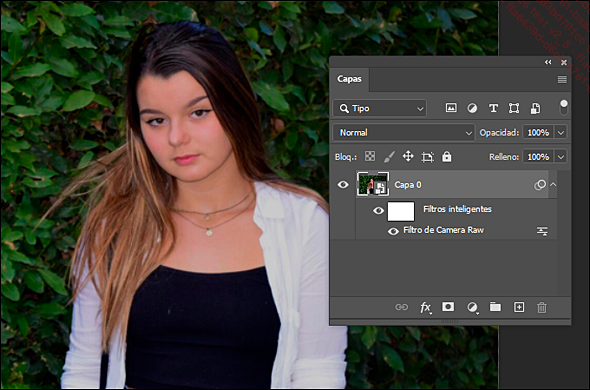
Filtro Corrección de lente
Accesible a través del menú Filtro - Corrección de lente, este filtro permite corregir las aberraciones en la toma de vistas mediante numerosos parámetros preestablecidos y potentes ajustes.
Los ajustes configurados
Filtro - Corrección de lente
La pestaña Corrección automática resulta perfecta para aplicar ajustes rápidos cuando se trata de corregir tomas de vistas hechas con las cámaras estándares del mercado. En este caso, escoja, en los Criterios de búsqueda, la marca y el modelo de la cámara fotográfica y del objetivo utilizados para tomar la vista y vea en tiempo real las mejoras efectuadas.
Para aplicar ajustes más versátiles, por ejemplo para recuperar las perspectivas de una película tomada con ojo de pez o gran angular, opte por la pestaña A medida.
Para aplicar una deformación esférica a una foto, empiece por ajustar la Perspectiva vertical y la Perspectiva horizontal (zona Transformar). A continuación, reduzca la escala para volver a ver la totalidad de la imagen. Finalmente, corrija la Distorsión geométrica y haga clic en OK. Se sobreentiende que será preciso reencuadrar la imagen tras aplicar la corrección.
En el siguiente ejemplo, queremos corregir la vertical de los edificios, sobre todo el central.
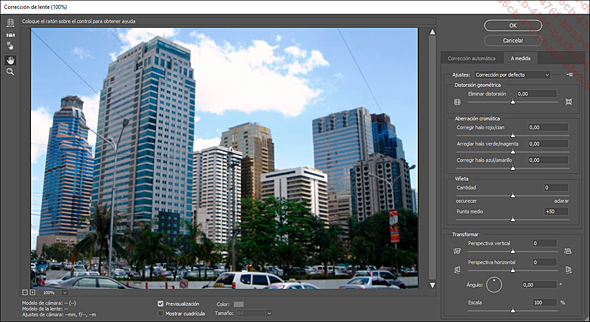
Hemos aplicado los siguientes ajustes:...
Deformar áreas de la imagen con el filtro Licuar
Con el filtro Licuar, aplicable como filtro inteligente, podrá empujar, estirar, rotar, reflejar, desinflar e inflar áreas de las imágenes de 8 bits y de 16 bits por canal.
Escoja el menú Filtro - Licuar o CtrlMayús X (PC) o CmdMayús X (Mac).
Las herramientas de deformación
Haga clic y arrastre en el área deseada con la herramienta que más le convenga:
 : empuja los píxeles hacia adelante
cuando la herramienta se arrastra por la imagen.
: empuja los píxeles hacia adelante
cuando la herramienta se arrastra por la imagen. : efectúa una rotación de los
píxeles en el sentido de las agujas del reloj cuando la
herramienta se arrastra por la imagen. Pulse simultáneamente
la tecla Alt (PC) o Option (Mac) para
invertir el sentido.
: efectúa una rotación de los
píxeles en el sentido de las agujas del reloj cuando la
herramienta se arrastra por la imagen. Pulse simultáneamente
la tecla Alt (PC) o Option (Mac) para
invertir el sentido. : empuja los píxeles hacia el centro
del área que está tratando cuando la herramienta
se arrastra por la imagen.
: empuja los píxeles hacia el centro
del área que está tratando cuando la herramienta
se arrastra por la imagen. : empuja los píxeles hacia el exterior
del área que está tratando cuando la herramienta
se arrastra por la imagen.
: empuja los píxeles hacia el exterior
del área que está tratando cuando la herramienta
se arrastra por la imagen. : mueve los píxeles hacia la izquierda
del área que está tratando cuando la
herramienta se arrastra hacia arriba en la imagen, y hacia la derecha
si la herramienta se arrastra hacia abajo. Si prefiere invertir el
sentido, pulse simultáneamente la tecla Alt (PC)
o Option (Mac).
: mueve los píxeles hacia la izquierda
del área que está tratando cuando la
herramienta se arrastra hacia arriba en la imagen, y hacia la derecha
si la herramienta se arrastra hacia abajo. Si prefiere invertir el
sentido, pulse simultáneamente la tecla Alt (PC)
o Option (Mac).Para aplicar una deformación en el eje de una línea, haga clic en el punto de partida y, pulsando simultáneamente la tecla Mayús, haga clic en el punto de llegada.
Las opciones de herramienta
En el área Opciones de la herramienta Pincel, establezca los ajustes siguientes introduciendo un valor o arrastrando el regulador del campo correspondiente:
Tamaño: modifica el tamaño del pincel de la herramienta de distorsión.
Densidad: modifica el contorno progresivo en los bordes del pincel atenuándolo más o menos.
Presión: modifica la intensidad de la presión...
Corregir la perspectiva de las imágenes con el filtro Punto de fuga
El filtro Punto de fuga permite definir planos de perspectiva en una imagen para hacer cambios y retoques en una zona de la imagen respetando la perspectiva. Este filtro no se aplica a objetos dinámicos, sino a capas estándar.
Antes de comenzar la corrección, tome las siguientes precauciones:
-
En el caso de un ajuste parcial, seleccione la zona de la imagen que quiere corregir.
-
Duplique la capa para guardar una versión sin modificaciones.
-
Si la transformación aumenta el tamaño de la imagen, amplíe la zona de trabajo.
Filtro - Punto de fuga o CtrlAlt V (PC) o CmdOption V (Mac)
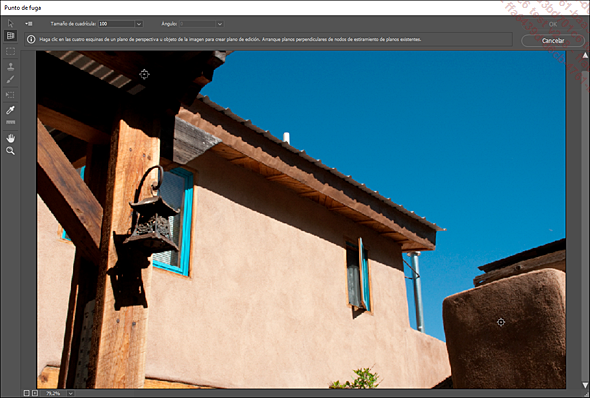
El cuadro de diálogo Punto de fuga muestra la imagen que se va a modificar y las diferentes opciones.
Utilice la herramienta Zoom  para ampliar o reducir la visualización.
Si la imagen no aparece en su totalidad, utilice la herramienta Mano
para ampliar o reducir la visualización.
Si la imagen no aparece en su totalidad, utilice la herramienta Mano  para desplazarla en la ventana de la
previsualización.
para desplazarla en la ventana de la
previsualización.
Definir el plano de perspectiva
Utilice la herramienta Crear plano  para definir los cuatro ángulos del
plano de perspectiva. Haga clic en cada vértice para colocar
los puntos.
para definir los cuatro ángulos del
plano de perspectiva. Haga clic en cada vértice para colocar
los puntos.
Aparece una cuadrícula de color azul si el plano es correcto; de color rojo si las proporciones no son correctas, y en amarillo si los puntos de fuga no son válidos.
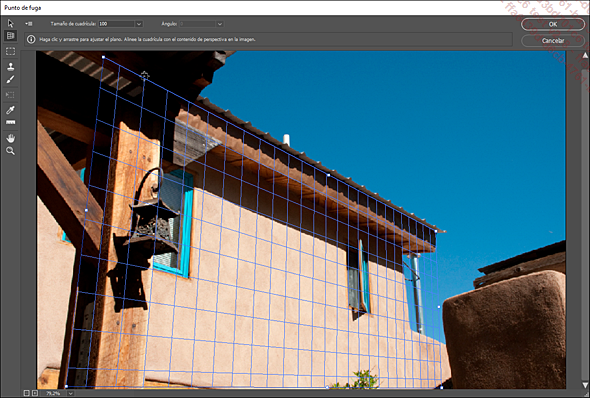
Eliminar los defectos de una imagen digitalizada con el filtro Polvo y rascaduras
A veces puede ser necesario, sobre todo en una imagen escaneada, eliminar los píxeles que presentan defectos, tales como polvo o arañazos. Los filtros de la categoría Ruido permiten añadir o eliminar píxeles que se funden con su entorno: el filtro Polvo y rascaduras es la herramienta más interesante para ello.
Seleccione la capa en cuestión; si se trata solamente de una zona de la capa, selecciónela.
Para acceder al filtro Polvo y rascaduras, utilice el menú Filtro - Ruido - Polvo y rascaduras.
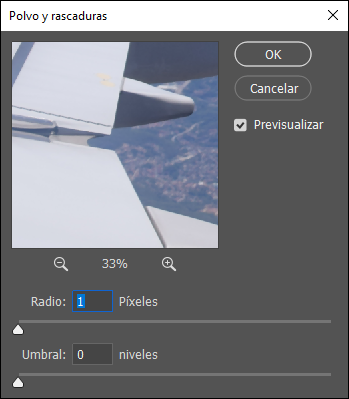
El filtro Polvo y rascaduras reduce el ruido dentro del radio de una selección de píxeles.
Aumente o reduzca el zoom de previsualización
haciendo clic en los botones 

Para extender o reducir la zona de detección
de los píxeles próximos, introduzca un valor entre
1 y 16 píxeles en el campo Radio o
arrastre el regulador  .
.
Tenga cuidado: la zona modificada por el filtro Polvo y rascaduras pasa a estar relativamente desenfocada.
Establezca la tolerancia de detección
de los píxeles próximos que se eliminarán introduciendo
un valor entre 0 y 255 en el campo Umbral o
arrastrando el regulador  .
.
Le aconsejamos que escoja un valor entre 0 y 128, ya que así el resultado será más preciso.
Haga clic en OK para aplicar...
Intensificar la nitidez de una imagen con un filtro
Si desea mejorar la nitidez de una imagen o de su contorno, ya sea porque presenta un defecto de partida o para atenuar los efectos del filtro Polvo y rascaduras, dispone en Photoshop de los filtros de la categoría Enfocar. Estos filtros aumentan sustancialmente el contraste de los píxeles próximos; el más destacable es el filtro Enfoque suavizado.
Seleccione la capa en cuestión; si se trata solamente de una zona de la capa, selecciónela.
Filtro Máscara de enfoque
Para utilizar el filtro Máscara de enfoque, escoja la opción de menú Filtro - Enfocar - Máscara de enfoque.
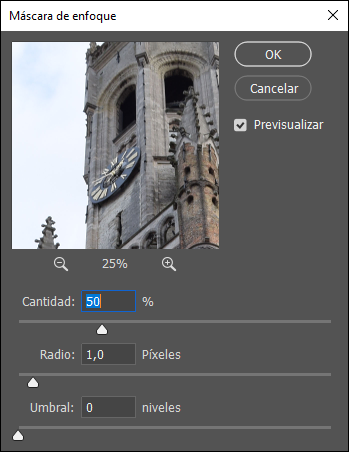
El filtro Máscara de enfoque mejora la nitidez de una imagen mediante la corrección del contraste de los contornos. Genera una línea más clara y más oscura a un lado y a otro del contorno.
Aumente o reduzca el zoom de previsualización
haciendo clic en los botones 

Introduzca un valor entre 1 y 500 % en
el campo Cantidad o arrastre
el regulador  para determinar la intensidad
del efecto.
para determinar la intensidad
del efecto.
Para extender o reducir la zona de detección
de los píxeles próximos, introduzca un valor de
entre 0,1 y 250 píxeles en el campo Radio o
arrastre el regulador  .
.
Utilice el campo Umbral para definir la tolerancia de aplicación del enfoque a los píxeles próximos. Aplique un valor...
Ajustar la iluminación utilizando un filtro
Active el filtro Efectos de iluminación desde el menú Filtro - Interpretar - Efectos de iluminación.
A continuación se abrirá una interfaz integrada con una barra de opciones y unos paneles específicos. No se equivoque, no se encuentra en el espacio de trabajo general de Photoshop. Una vez que realice todos los cambios necesarios, tendrá que aceptarlos haciendo clic en el botón OK de la barra de opciones para volver a Photoshop. No encontrará la opción Efectos de iluminación en el menú Ventana ni en los paneles, ya que se trata de un filtro, y no de un ajuste.
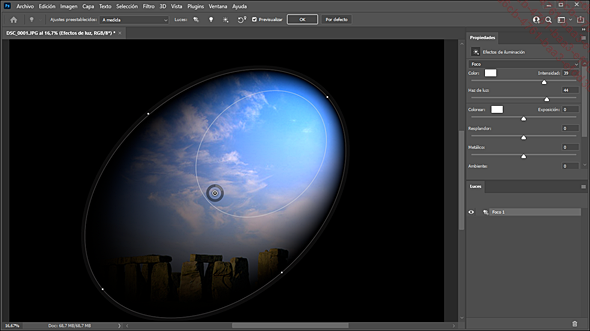
Hay tres tipos de iluminación disponibles:
Foco: la imagen está en la oscuridad y el filtro simula una fuente de luz que se emite en forma de elipse en una dirección.
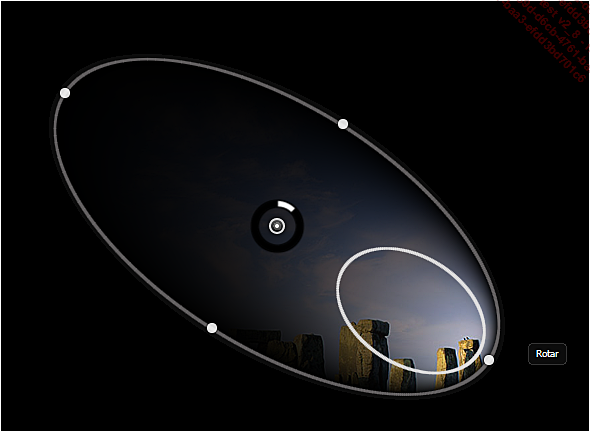
Puntual: la imagen no está en la oscuridad y la fuente de luz se emite en forma de círculo.
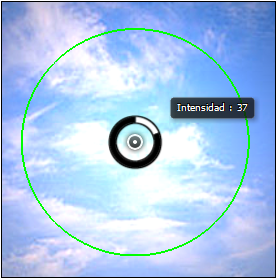
Infinita: coloca una fuente de luz y aclara desde esta.
También puede añadir efectos de luces:
 |
Añade un nuevo foco. |
 |
Añade una nueva luz puntual. |
 |
Añade una nueva luz infinita. |
Las luces añadidas aparecerán en la lista del panel Luces.
Para realizar los ajustes, podrá elegir entre usar los reguladores del panel de Propiedades o intervenir manualmente en las representaciones gráficas de la imagen.
-
para la luz puntual...
Los filtros Desenfocar
Los filtros de esta categoría permiten, en conjunto, aplicar un desenfoque, atenuar y establecer una transición más suave entre los píxeles.
Acuérdese de desactivar la opción Bloquear píxeles transparentes en el panel Capas para poder aplicar un filtro de Desenfoque a los contornos de una capa.
La galería de efectos Desenfocar
Aparte de los filtros de desenfoque clásicos, accesibles con el menú Filtro - Desenfocar (descritos más adelante en este capítulo), Photoshop ofrece una Galería de efectos Desenfocar con un objetivo más artístico.
Los efectos de desenfoque están disponibles desde el menú Filtro - Galería de efectos Desenfocar. Puede abrir cualquiera de ellos, ya que estos tres filtros están incluidos en la misma interfaz de usuario. El Desenfoque de campo no es de gran interés, ya que se aplica a toda la imagen; por lo tanto, empecemos por Desenfocar iris.
Marque la casilla que hay frente al nombre de esta opción y haga clic en el área de la imagen sobre la que desea mantener el enfoque.
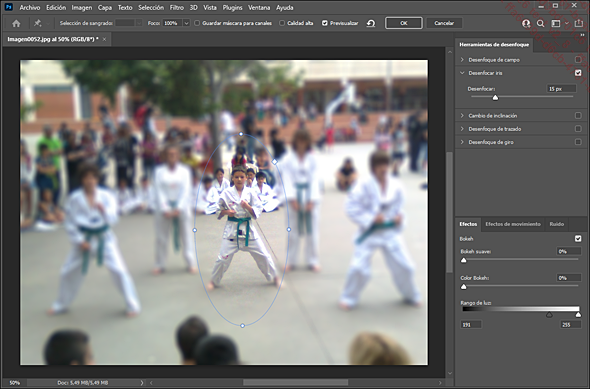
Una elipse rodeará ese lugar. Los puntos blancos separados del punto central de la elipse indican el límite en el cual empieza el desenfoque.
Puede colocar más zonas protegidas si hace clic de nuevo en la imagen. Para cambiar el aspecto de la elipsis, arrastre los puntos...
Los filtros Distorsionar
Los filtros Distorsionar aplican una distorsión geométrica a la imagen y exigen, en general, mucha memoria al ordenador.
El filtro Encoger proporciona un buen ejemplo de efecto de distorsión, ya que comprime la imagen desplazando los píxeles hacia el centro o hacia fuera.
Seleccione la capa en cuestión; si se trata solamente de una zona de la capa, selecciónela.
Filtro - Distorsionar - Encoger
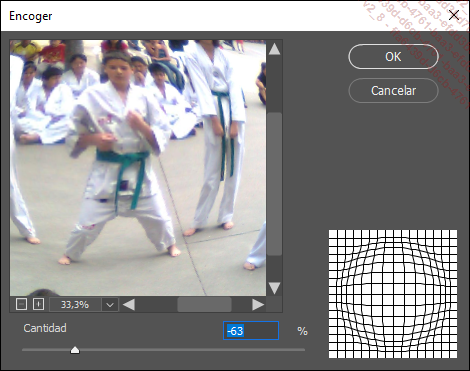
Utilice los botones  o
o  para aumentar
o reducir el zoom de visualización de la miniatura.
para aumentar
o reducir el zoom de visualización de la miniatura.
Establezca una Cantidad positiva para estrechar la imagen o negativa para dilatarla y haga clic en OK.
Los filtros Pixelizar
Los filtros Pixelizar agrupan en celdas los píxeles que cuentan con datos cromáticos similares, dentro de una malla específica.
Por ejemplo, el filtro Semitono de color resulta interesante cuando se desea simular el efecto que se obtiene al utilizar una trama de semitonos aumentada en cada canal de la imagen.
Seleccione la capa en cuestión; si se trata solamente de una zona de la capa, selecciónela.
Filtro - Pixelizar - Semitono de color
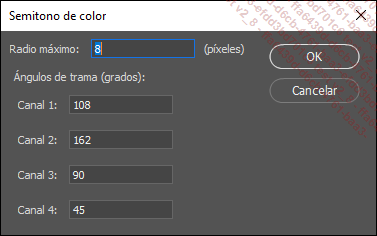
Introduzca un valor entre 4 y 127 píxeles en el menú Radio máximo para establecer el radio máximo de un punto de trama.
Introduzca un valor de los Ángulos de trama para cada canal en función del modo de color: el primero para una imagen en escala de grises; los tres últimos para una imagen RGB, y necesariamente todos los canales para una imagen CMYK.
Haga clic en OK.
Los filtros artísticos
Los filtros de esta categoría sirven en general para aplicar efectos de pintura o para simular el uso de un soporte específico. Están disponibles en la Galería de filtros.
Seleccione la capa en cuestión; si se trata solamente de una zona de la capa, selecciónela.
Utilice la opción de menú Filtro - Galería de filtros y después seleccione el filtro deseado en la carpeta Artístico.
Ejemplo de filtro Artístico con el efecto Lápiz de color:
Haga clic en el efecto Lápiz de color en la galería de filtros.
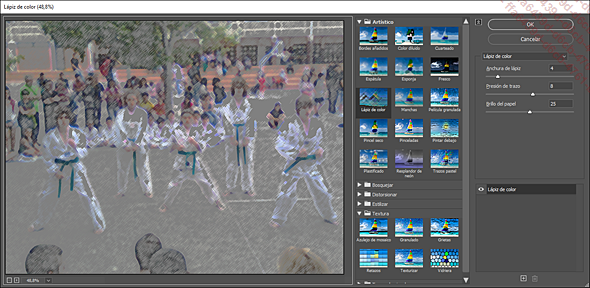
Modifique los parámetros Anchura de lápiz, Presión de trazo y Brillo del papel, introduciendo los
valores o arrastrando el regulador  . Haga clic en OK para aplicar
el filtro.
. Haga clic en OK para aplicar
el filtro.
Los filtros Trazos de pincel
Estos filtros tienen una función bastante parecida a la de los filtros Artísticos; de forma particular, estos aplican efectos de pincel, de texturas y de contornos. También están disponibles en la Galería de filtros.
Seleccione la capa en cuestión; si se trata solamente de una zona de la imagen, selecciónela.
Utilice la opción de menú Filtro - Galería de filtros y después seleccione el filtro deseado en la carpeta Trazos de pincel.
Ejemplo de filtro Trazos de pincel con el efecto Trazos con spray:
Haga clic en el efecto Trazos con spray en la Galería de filtros.
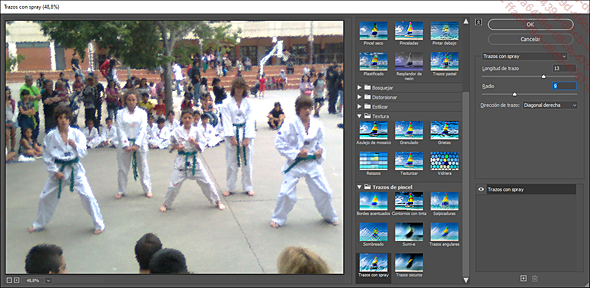
Modifique los parámetros de Longitud de trazo y de Radio introduciendo los valores o arrastrando
el regulador  , y escoja el sentido del efecto
en el menú desplegable Dirección de trazo.
, y escoja el sentido del efecto
en el menú desplegable Dirección de trazo.
Haga clic en OK para aplicar el filtro.
Los filtros Bosquejar
Los filtros Bosquejar permiten simular el uso de un accesorio específico de dibujo a mano, o de efecto 3D, y se puede acceder a ellos a través de la Galería de filtros. Observe que algunos filtros solo se pueden aplicar a imágenes en escala de grises.
Seleccione la capa en cuestión; si se trata solamente de una zona de la imagen, selecciónela.
Utilice la opción de menú Filtro - Galería de filtros y después seleccione el filtro deseado en la carpeta Bosquejar.
Ejemplo de filtro Bosquejar con el efecto Carboncillo:
Haga clic en el efecto Carboncillo.
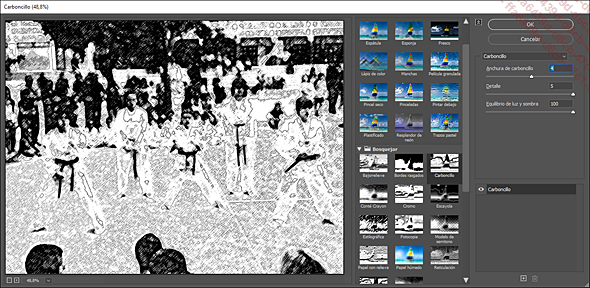
Modifique los parámetros Anchura de carboncillo, Detalle y Equilibrio de luz y sombra introduciendo
los valores o arrastrando el regulador  . Haga clic en OK para
aplicar el filtro.
. Haga clic en OK para
aplicar el filtro.
Los filtros Estilizar
Los filtros de la categoría Estilizar elaboran efectos pictóricos gracias al desplazamiento de los píxeles y a la acentuación del contraste.
Seleccione la capa en cuestión; si se trata solamente de una zona de la capa, selecciónela.
Haga clic en el menú Filtro - Estilizar y escoja un filtro en la lista.
Ejemplo del filtro Extrusión de esta categoría, que transforma una selección o una imagen en objetos 3D.
Utilice el menú Filtro - Estilizar - Extrusión.
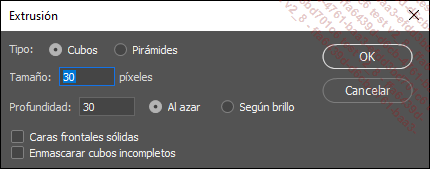
Escoja la forma de los objetos:
-
Active la opción Cubos para generar objetos compuestos de una cara delantera cuadrada y de cuatro caras laterales. Si desea colorear la cara frontal de cada cubo con el color medio del cubo, marque la opción Caras frontales sólidas; en caso contrario, es la imagen la que la rellenará.
-
Active la opción Pirámides para generar objetos compuestos de cuatro lados de superficie triangular con un vértice central.
Introduzca un valor en píxeles comprendido entre 2 y 255 en el campo Tamaño.
Para definir el relieve de los objetos, introduzca un valor entre 1 y 255 en el campo Profundidad. Active la opción Al azar para evitar obtener una profundidad uniforme o Según brillo para reforzar el relieve de los objetos claros en comparación con los objetos oscuros....
Los filtros Textura
Los filtros de esta categoría sirven para simular una apariencia de material de soporte o de sustancia en la imagen y están disponibles en la Galería de filtros.
Seleccione la capa en cuestión; si se trata solamente de una zona de la capa, selecciónela.
Utilice el menú Filtro - Galería de filtros y después seleccione el filtro deseado en la carpeta Textura.
Ejemplo de filtro Textura con el efecto Vidriera:
Haga clic en el efecto Vidriera.
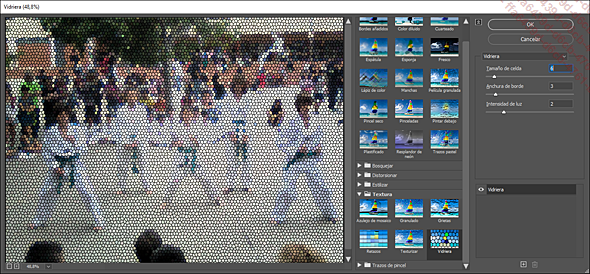
Modifique los parámetros Tamaño de celda, Anchura de borde e Intensidad de luz introduciendo los
valores o arrastrando el regulador  . Haga clic en OK para
aplicar el filtro.
. Haga clic en OK para
aplicar el filtro.
Los filtros Vídeo
Los filtros Vídeo agrupan solo los filtros Colores NTSC y Desentrelazar:
-
El filtro Colores NTSC restringe la gama de colores en función de los televisores de la norma NTSC limitando la sobresaturación de colores.
-
El filtro Desentrelazar elimina las líneas entrelazadas de una imagen de vídeo, con objeto de suavizarlas. Se utiliza sobre todo con las imágenes animadas o con imágenes exportadas desde un vídeo.
Filtros Otro
Los filtros de la categoría Otro permiten modificar máscaras, desplazar una selección o ajustar el color, así como crear otros filtros.
Utilizar el filtro Paso alto
El filtro Paso alto elimina las zonas de transición débil entre colores, con el fin de preservar las zonas de transición acentuada. El resultado es el inverso al del filtro Desenfoque gaussiano. Preferiblemente, aplique este filtro a una imagen en la que vaya a utilizar la función Umbral (Imagen - Ajustes - Umbral), o incluso con una que vaya a convertir al modo Mapa de bits.
Seleccione la capa en cuestión; si se trata solamente de una zona de la capa, selecciónela.
Filtro - Otro - Paso alto
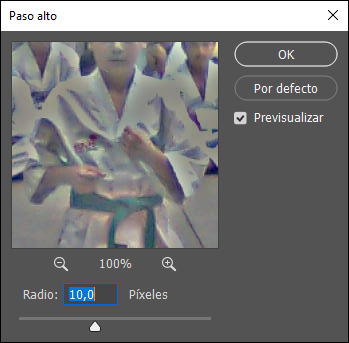
Utilice los botones 

Establezca el número de píxeles
que deben mantenerse en los bordes de los contornos introduciendo
un valor en el campo Radio o
arrastrando el regulador  .
.
Haga clic en OK.
Crear un filtro personalizado
Seleccione la capa en cuestión; si se trata solamente de una zona de la capa, selecciónela.
Utilice el menú Filtro - Otro - A medida.
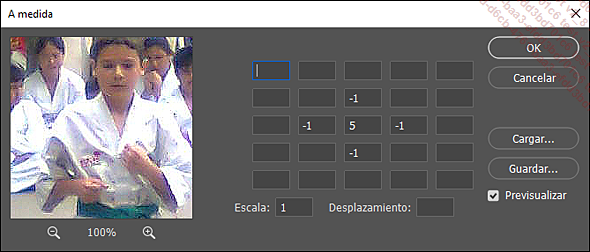
Haga clic en los botones 

Utilice la casilla central para escribir el coeficiente multiplicador del valor de brillo del píxel activo....
 Ediciones ENI Editorial | líder en informática
Ediciones ENI Editorial | líder en informática
